MS Outlook has many advantages over other email (Standalone) clients available on the internet, and since its initial release, the user interface of Outlook has changed.
Outlook creates two types of data files that contain user data like emails, calendars, contacts, events and other stuff which depends on the user.
These Outlook data files are PST and OST and are stored locally on your computer’s hard-drive allowing the user to have access to all data anytime even without an internet connection.
Outlook accounts which are associated with offline functionality, store the information in an OST file, PST format files store data vice -versa.
Sometimes, Outlook data files may stop working, or they may get damaged. Considering this Microsoft has already included a utility named Inbox Repair Tool for diagnosing & repairing common errors associated with PST files and a mechanism to recreate OST files automatically. Now, we will go through the common causes of PST files corruption.
Common causes of Outlook PST File corruption
- Large PST file size.
- Sudden shutdown or power failure.
- Virus or malware attack.
- Incompatible add-ins.
- Force close Outlook or crashes.
Now, we’ll go through the different solutions to fix PST file corruptions.
This section consists of different manual methods which help you to recover and repair the damaged or inaccessible PST file. Go through the methods simultaneously.
If your account is using POP or IMAP settings, then you can proceed with the below steps-
- If Outlook is active, then close it.
- Open-File Explorer
- Browse the Path:
C: \Program Files(X86) \Microsoft Office\root\Office16
Or
C: \ Program Files\Microsoft Office\root\Office16
Note:
If you’re using an earlier version of Outlook the Path won’t be same.
For Outlook 2013: C:\Program Files (x86) \Microsoft Office\Office15
For Outlook 2010: C:\Program Files (x86) \Microsoft Office\Office14
For Outlook 2007: C:\Program Files (x86) \Microsoft Office\Office13 - Inside the folder, find and double-click SCANPST.EXE

- Click Browse and locate PST file which you want to repair and click on Start.
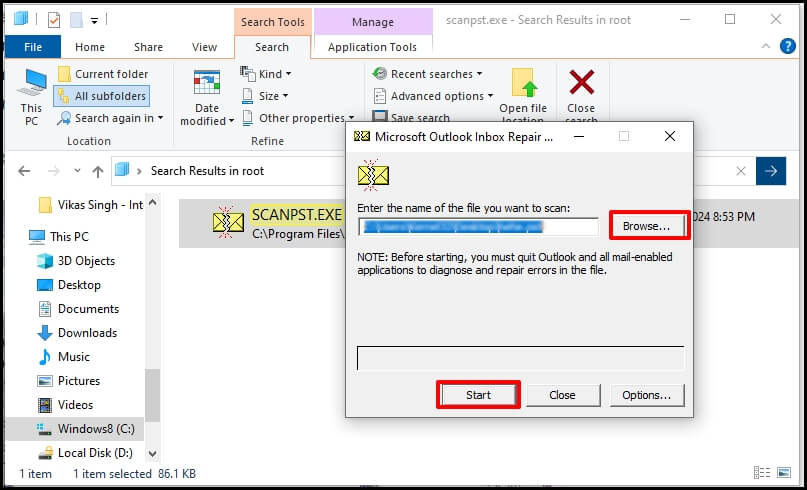
-
It will initiate the utility and search for errors in the file. Also, you can check the checkbox if you want to create a backup of the file before starting the repair process.
- Click on Repair button
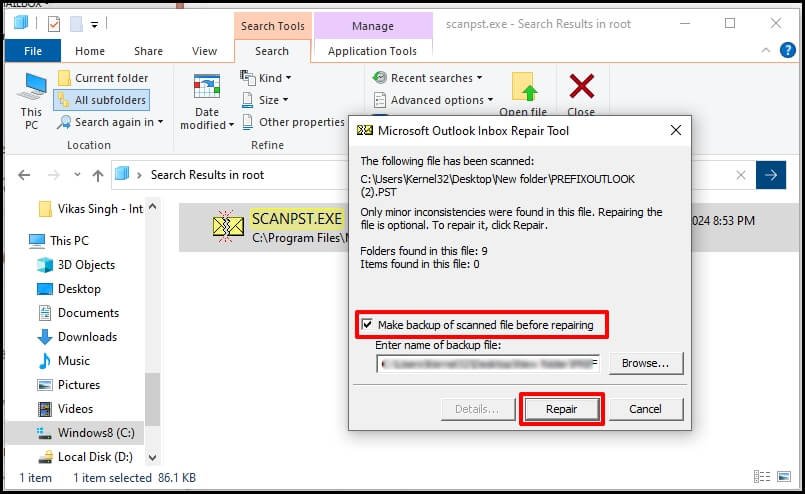
Further, this wizard will create a backup (if-opted). After the repair is complete, you can now open Outlook 2016 with the Data File.
A few additional steps may be needed as well. For reference, upon the completion of the process, you may notice some of the recreated folders are empty, in such case, you may see a folder named Recovered Personal Folders or Lost Found Folder in the left pane, items that are repaired but can’t be restored are stored in these folders.
To get these items back:
- Open Recovered Personal Folders or Lost Found folder.
- Select the items you want to recover.
- Drag and drop those items into the correct folder.
- Now, empty the deleted folder
In case these restored files are still missing, you can use PST file backup, via the built-in Import/Export tool:
- Select .bak file located in the same folder that contains PST file.
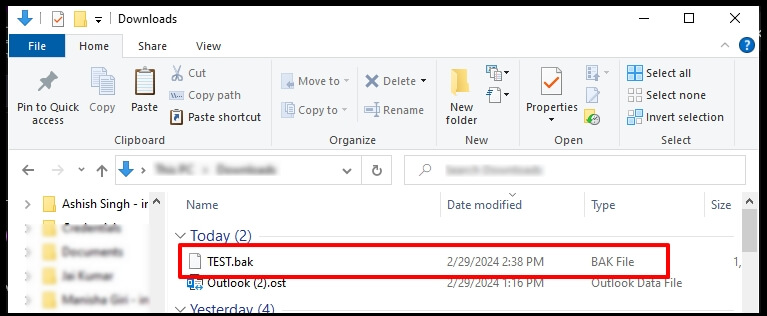
- Rename the file to .bak.pst and press Enter.
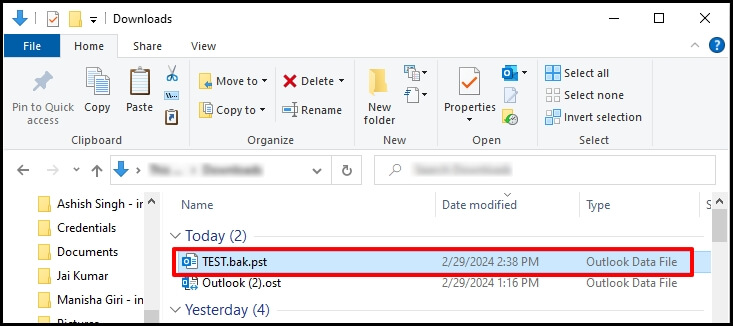
- Open Outlook and click on File
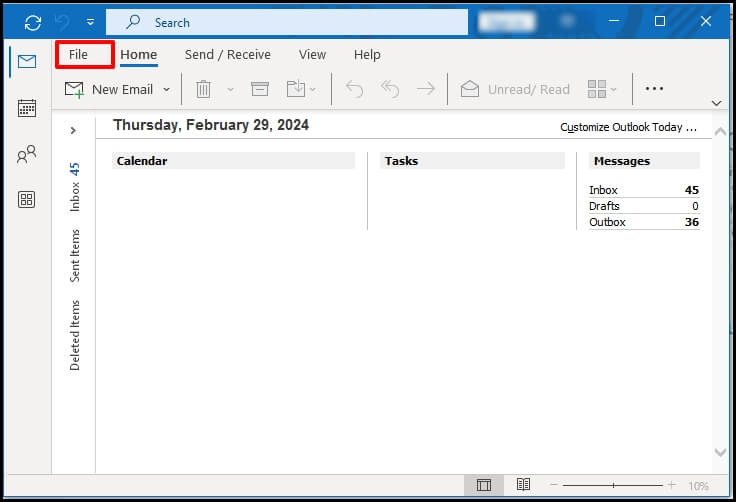
- Select Open & Export, then click Import/Export.
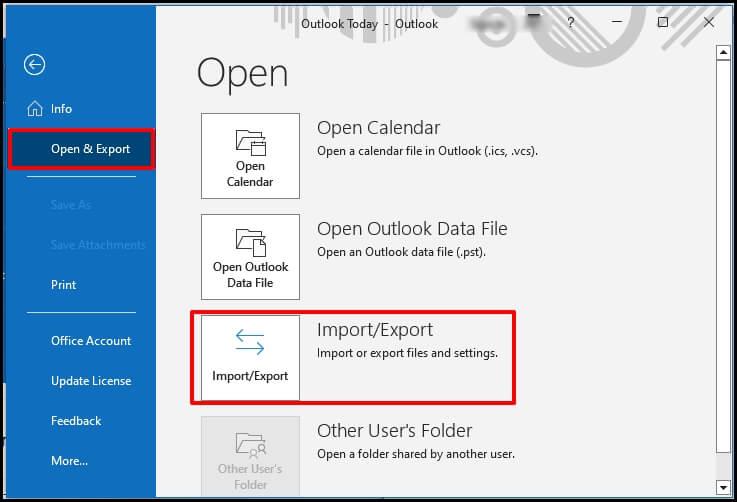
- Select Import from another program or file option and click Next.

- Select Outlook Data File (.pst) option and click Next.
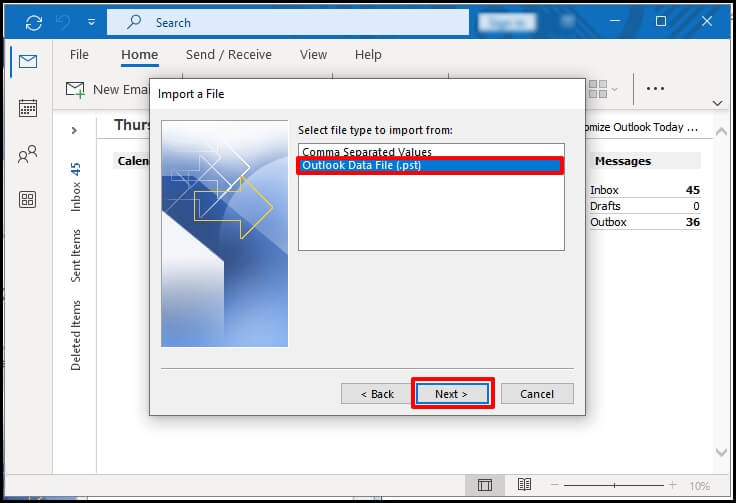
- Browse the location of PST file, select the Import option and click Next.
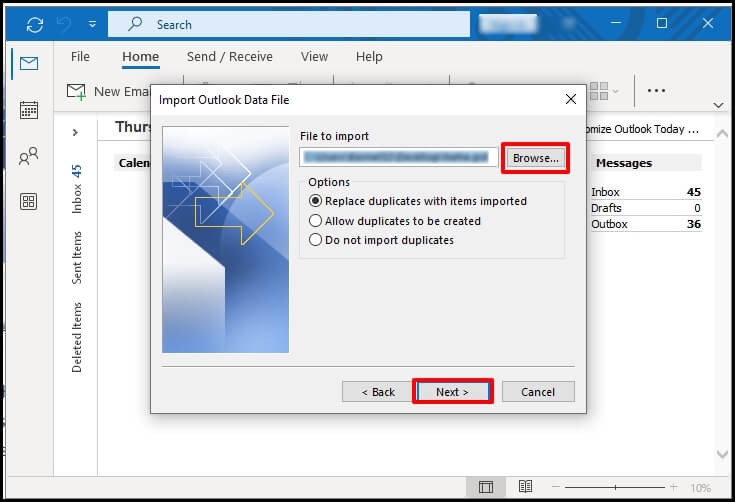
- Select the items you want to import and click Finish.
After renaming the File, it will automatically be detected by Outlook 2016 as below.
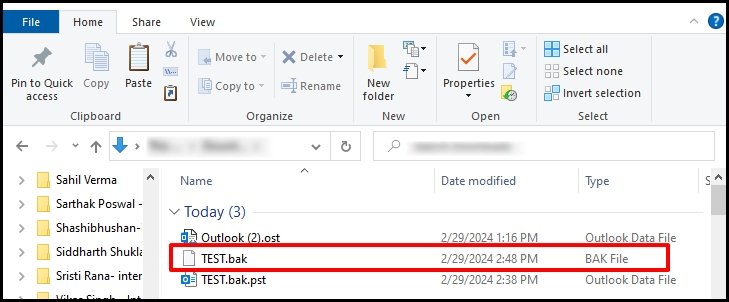
Now you should be able to use Outlook with all your data normally.
Note: These steps are common for Outlook 2007, 2010, 2013 & 2016.
Well, these were a few steps for fixing Outlook PST files using Outlook itself. If you don’t want to follow the above steps and need another method with more ease, then this Second method is the best fit.
Using Recoveryfix for Outlook PST Repair tool can help you recover your Outlook PST files with no fuss, and it offers easy to use Software Interface.
- Double-click the Recoveryfix desktop icon, this would be the initial screen,
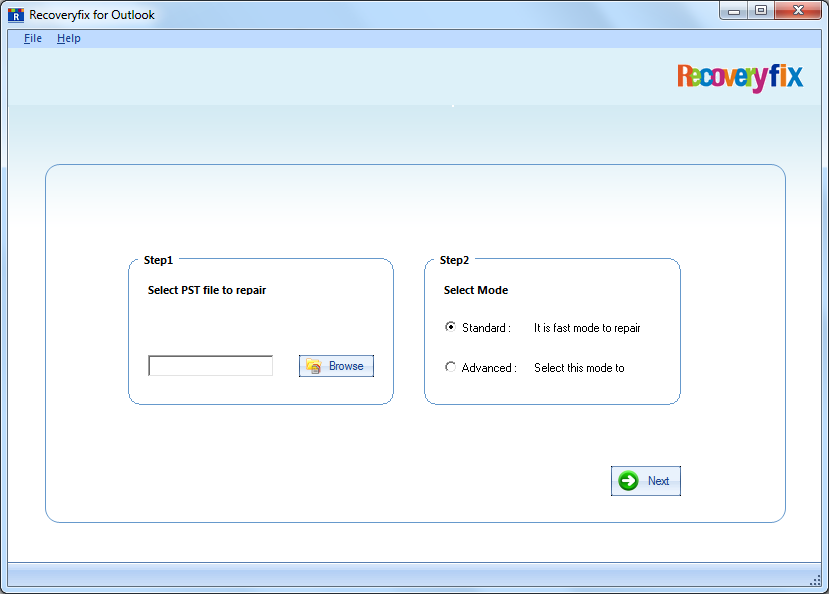
- Browse which Outlook PST file you want to recover and click Next.
Once the file is loaded, you’ll see a screen with three sections, on the left of which you can see the list of all the folders in a Tree View (1), in the middle it is the Content List Area (2) and down below you can get preview (3) of a file by clicking on it. - Here, select the folder (Left – pane) and click Save.
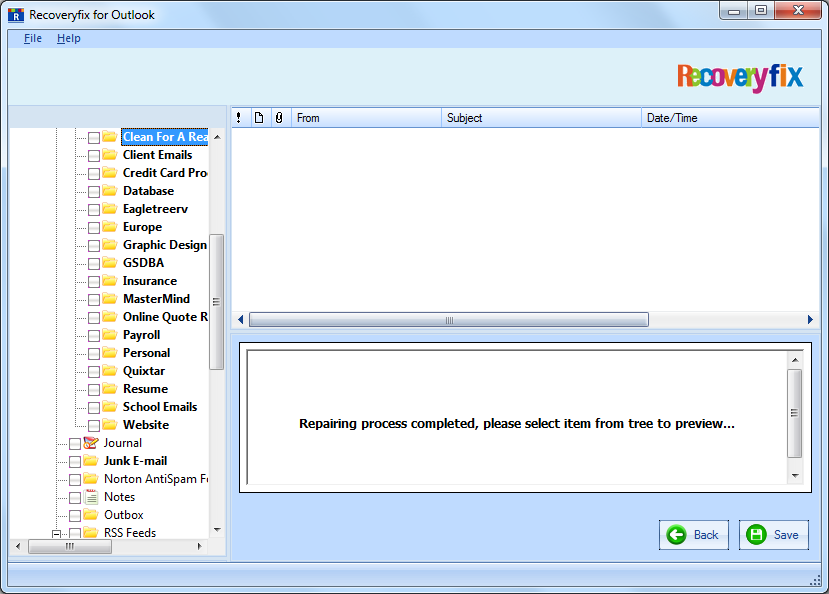
- Click Ok,

- Select the file location to Save, give a Prefix to your file (optional),
Click Ok,
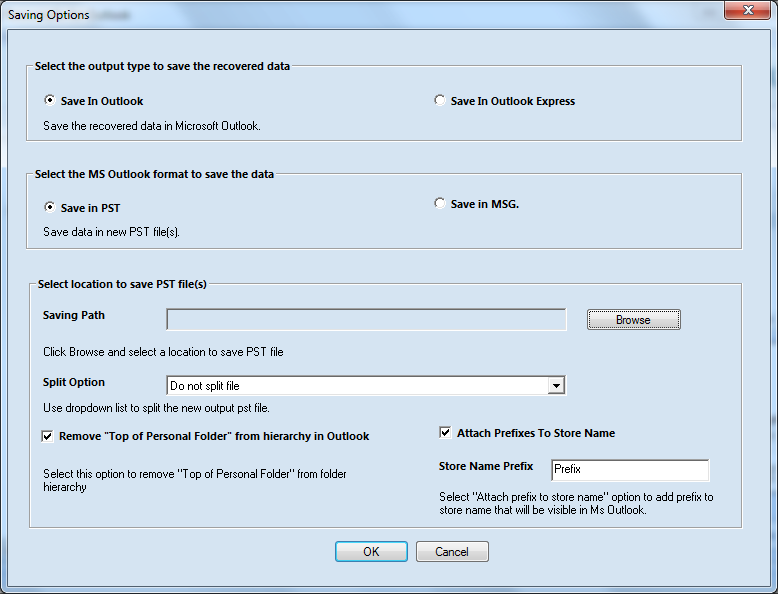
Recovery fix for Outlook PST Repair tool comes in two versions – Trial Version & Full Version.
You can easily recover files with the Trial Version with a limitation of 30 items per Folder, but if you want this limitation out, then you can opt for the Full Version.
Note: The features & capabilities of both the versions are same.
In the next screen, you can choose between the given Output types & Output file formats,
Your files have been recovered & saved successfully.
Conclusion
The chances of your Outlook PST file corruptions are quite high, and the built-in PST file repair utility of Microsoft Outlook doesn’t work all the time. But, Recoveryfix for Outlook PST Repair can prove to be a good companion. This tool can recover all types of objects from damaged Outlook OST and (PST) storage files and can also be used as a PST viewer. This tool is easy to use with minimal options to choose from, and it eliminates the doubt of confusion and maximum user interaction.


