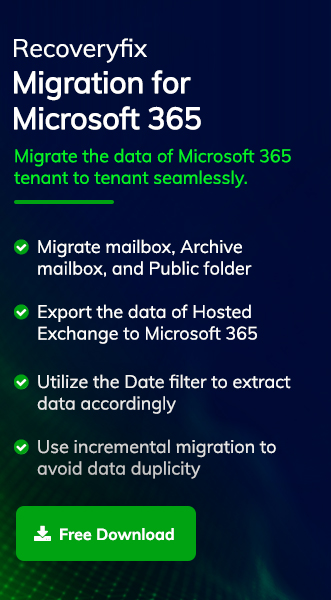Distribution list allows organizations to establish an email communication among internal or external members at the same time. It serves the purpose of sending emails to the mass recipients about any specific topic. But, with the introduction of Office 365 groups with advanced collaborative features like sharing resources, notes, inbox, calendar, and library made these distribution list obsolete.
All these features encourage users to shift towards cloud-based platforms for enhanced productivity and efficiency. Hence, the blog will help you out in this situation by providing a detailed guide to migrate on prem distribution list to Office 365. Let’s start with all the responsible factors behind the distribution list migration to Office 365.
What are the possible reasons to migrate distribution lists to Office 365?
Office 365 groups provide several benefits as compared to the distribution list. Here, we have mentioned all the necessary features of Office 365 groups that users can utilize.
- It enables organizations to have complete control, which helps them manage permissions and group settings efficiently.
- Office 365 groups come with advanced collaborating, such as shared inbox, library, calendar, and notebook that makes them better than distribution list.
- Manage schedules of your Office 365 groups with the help of its shared calendar feature. It assists users to manage their workflow more conveniently.
- Users can easily integrate Microsoft 365 applications like Word, Excel, PowerPoint, and SharePoint with Office 365 groups to increase their productivity.
- Microsoft 365 comes with advanced security to protect your data from any potential threats. It also makes sure that all the compliance regulations are followed.
How to migrate distribution lists to Office 365 manually?
It is clear that Office 365 groups provides better features than distribution list that motivates users to migrate distribution list to Exchange Online. Therefore, we have come up with the most appropriate solution that can be helpful in achieving your desired outcome.
Step 1. Export distribution lists from on-premises Exchange Server
Here are the detailed steps to export the distribution groups into a CSV file.
- Go to Exchange admin center and check all the available distribution groups.
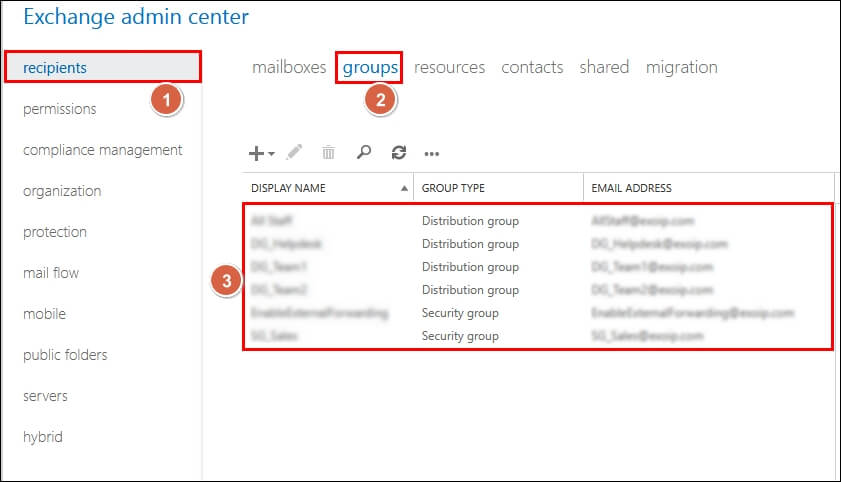
- Go to Exchange Management Shell and run the following command to export distribution groups into a CSV file.
C:\Scripts\.\Export-DGs.ps1
Step 2. Make changes in the exported CSV file
It is important to configure the CSV file in the correct format to avoid any errors. For this you have to add an owner for every distribution list. But remember that users must be available in Microsoft 365 account. If not, then you can add the available users of Microsoft 365 account in place of Microsoft 365 administrator name field.
Step 3. Import distribution lists in Microsoft 365
It is necessary to have different names for the created distribution groups to maintain them. For this, we will add “C” as a prefix to every distribution group for easy identification.
- Launch the PowerShell as an administrator and connect to your Exchange Online PowerShell with the help of the following cmdlet.
Connect-Exchange Online - Execute the given cmdlet into Exchange Online PowerShell to create distribution groups using the CSV file with C-prefix in Microsoft 365.
C:\Scripts\.\Import-DGs.ps1
- Sign into your Microsoft 365 account and check that the distribution lists are created with the C-prefix.
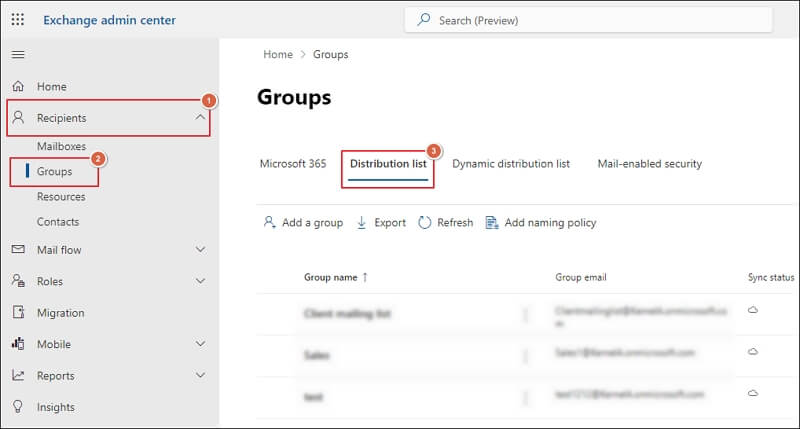
- Verify that all the distribution lists are configured properly.
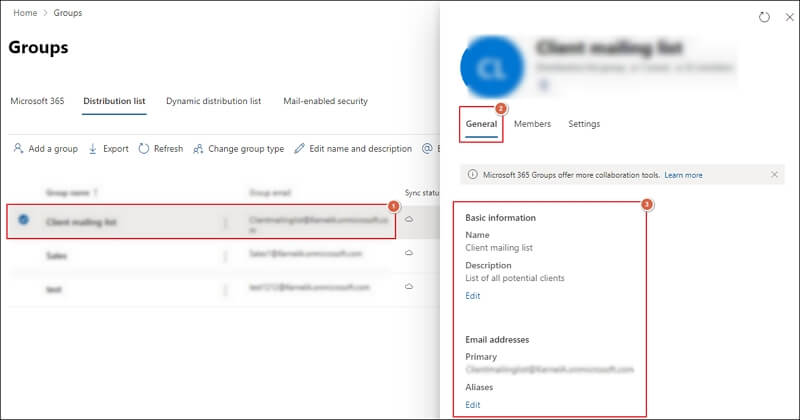
- Check that all the group owners are added to the distribution lists.
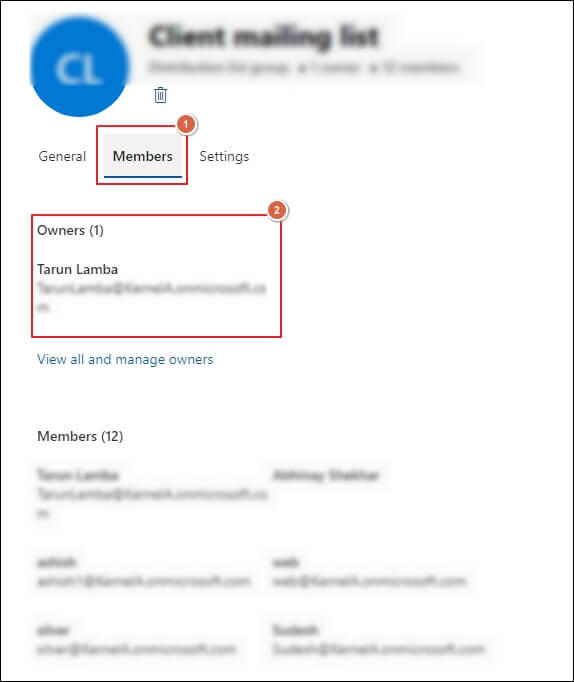
- Finally, verify that Hide this group from global address list option is enabled.
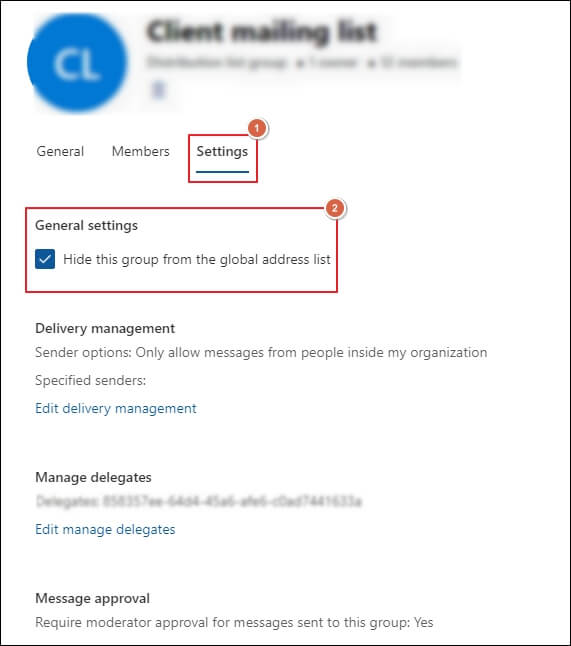
Step 4. Add members in the distribution lists
Now, we have to add members to the distribution groups using the CSV file. Follow the steps below to do the same.
- Utilize the given cmdlet in Exchange Online PowerShell to add the members into the distribution groups with the specified prefix.
C:\Scripts\.\Add-MembersDGs.ps1
- Check that all the members are added to the distribution list.
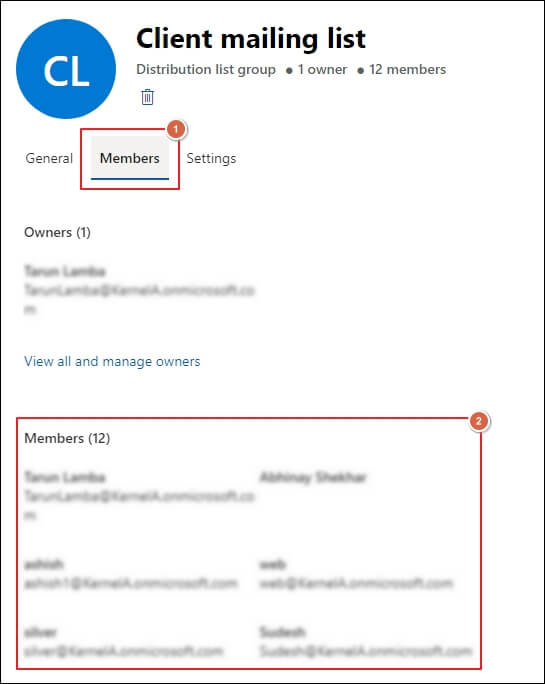
Step 5. Move distribution lists to separate organization unit
Organizations that do not have a hybrid Exchange set up can skip this step. However, Microsoft Entra Connect is running in the background, which synchronizes the changes between Office 365 and on-premises Exchange Server.
Move all the distribution lists to a new Organizational unit to make their distribution group management easy when you disable the synchronization of Microsoft Entra ID in the following steps.
- Execute the cmdlet in on-premises PowerShell to shift distributions groups new organizational unit in Active Directory.
C:\Scripts\.\Move-DGs.ps1
- Open Active Directory Users and Computers when it is done. After that, check the distribution groups appear in the new organizational unit.
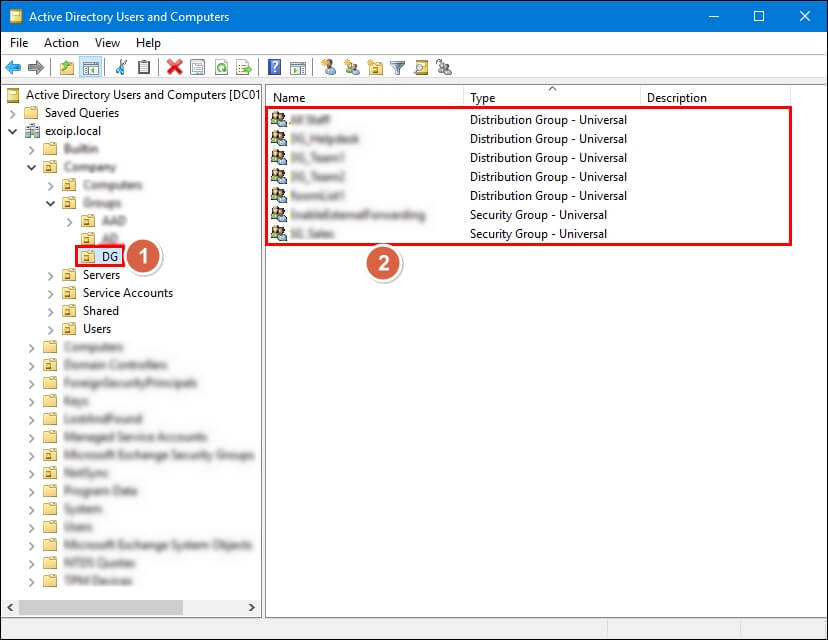
Step 6. Unsync on-premises distribution groups
- Log in to the Microsoft Entra Connect to access Azure Active Directory Connect portal.
- Go to Domain/OU Filtering option and click on Sync selected domains and OUs. Then, unselect DG from the available directories and proceed to Next.
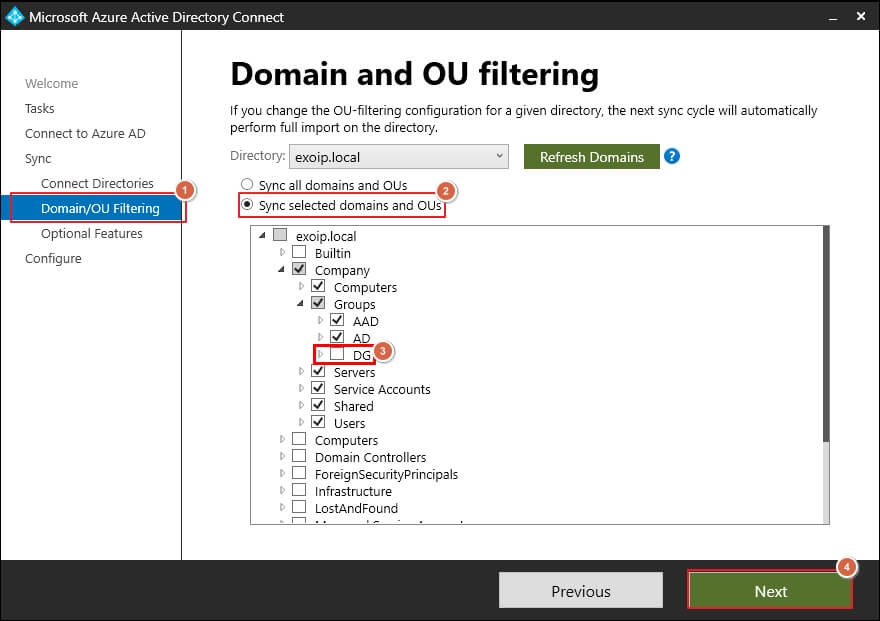
- Once you have moved the distribution groups to organization unit that already unselect from synchronization process to Microsoft 365, wait for 30 minutes. Then, utilize the following command to force synch Microsoft Entra Connect.
Start-ADSyncSyncCycle -PolicyType Delta
- Verify that all the original on-premises distribution groups do not appear in Office 365. The imported distribution groups with prefix only shown in Microsoft 365.
Step 7. Configure necessary settings in distribution lists
Here, we will run the cmdlet to remove the prefix form the distribution list and configure the primary SMTP address and secondary addresses in Microsoft 365. The cmdlet also enables the hidden from the address list settings.
- Use the cmdlets in Exchange Online PowerShell to remove prefix from the distribution groups and their import email addresses.
C:\Scripts\.\Finalize-DGs.ps1
- Check that all the distribution lists appear without prefix in Exchange admin center.
- Then, verify that all the email addresses are connected to the distribution lists.
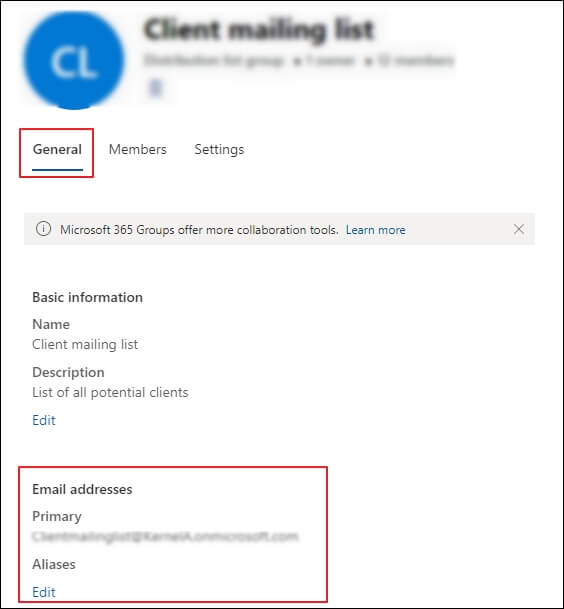
- Make sure that the Hide this group from global address list is disabled from all the distribution lists.
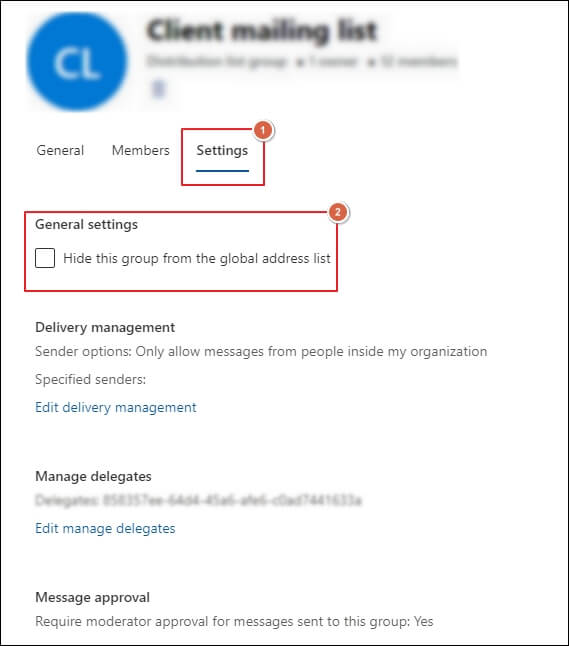
Step 8. Perform a test mail operation in distribution list
Send demo emails to the distribution list members to make sure that the emails are received by the recipients. You have successfully performed distribution list migration to Office 365.
What is the quickest way to migrate distribution list to Exchange Online?
With the help of the above-mentioned approach, you can easily migrate on prem distribution list to Office 365. However, the manual approach is quite lengthy and complex to perform by all users. Therefore, it is necessary to find an alternate solution to make the distribution list migration to Office 365 smooth. For this, you can utilize professional tools like Recoveryfix Migration for Microsoft 365.
The Microsoft 365 migration software can migrate entire data of your hosted or on-premises data to Office 365 within a few clicks. It comes with advanced data filtering options for precise data migration. On top of that, its incremental backup helps users to skip previously migrated data to avoid data duplicity.
Conclusion
Here, we have discussed a detailed guide to migrate distribution lists to office 365 via manual method. Its step-by-step demonstrations allow users to perform complete distribution list migration to Office 365 by yourself.
But its elongated procedure forces users to find better and quicker ways. Hence, where the recommended solution comes into picture. The software simplifies the process to migrate distribution lists to Office 365 for all the users. It also allows you to migrate Office 365 groups to another tenant. Moreover, you can migrate shared mailbox to Office 365.
Frequently Asked Questions
Q1- Is distribution list or distribution group the same?
Ans- No, distribution group and distribution list are not the same. distribution lists are used to send emails to multiple recipients simultaneously. On the other hand, the distribution group is the advanced version of the distribution list. It helps users to manage memberships, set permissions, and apply security policies.
Q2- How can I convert distribution list to Microsoft 365 Group?
Ans- Migrate distribution groups to Office 365 and then go to Exchange Admin Center. Under Groups tab, find the imported distribution group and change its type by upgrading it.
Q3- Why should I choose professional software instead of native solution?
Ans- It is quite difficult to perform distribution group migration to office 365 process using manual solution. Therefore, users find different ways to carry out the entire procedure conveniently. So, relying on the recommended solution will be the best.
Q4- Is there any way to add members into a distribution group via CSV file in Office 365?
Ans- Make a CSV file that contains all the information such as name, email address, and save it to your local drive. Then, connect to Exchange Online PowerShell and import the CSV file to Office 365.