Encountering ‘errors have been detected in the file OST’ can be a frustrating experience for users. Whenever this error occurs, it suggests quitting Outlook and all mail-enabled applications and then using the Inbox repair tool (Scanpst.exe) to diagnose and repair errors in the file. OST file corruption is one of the primary reasons behind this error.
Occurrence of this error disrupts the user’s workflow and makes their data inaccessible to them. Hence, it forces users to find the right solution to tackle the problem immediately. Therefore, the blog will help you find the best approaches to completely resolve the error. But first, explore all the signs and symptoms that indicate the problem with your OST file in the upcoming section.
What are the different indications that show problems with the OST file?
By recognizing the signs and symptoms of OST file issues, you will be able to identify and address potential problems more appropriately. Here are the key indicators to look out for:
- Outlook applications load or start slowly.
- Experiencing delays while sending or receiving new emails.
- Facing issues while the mailbox synchronizes.
- Outlook application crashes or freezes frequently.
- OST files are severely corrupted or damaged.
- Users can’t access the data of OST files.
- Internal errors are disrupting the functionality of OST files.
Overlooking these symptoms may lead to severe issues with your OST files, including:
How to resolve errors have been detected in the file OST with manual approaches?
After deep analysis of the errors have been detected in the file OST, we have come up with different solutions that can be helpful in resolving the problem. Go through each of them to find the most suitable method for yourself.
Solution 1. Delete and download information from Exchange Server
Deleting the problematic OST file is one of the effective ways to tackle this issue. Once the file is deleted, then redownload it from the Exchange Server to restore the data.
Note: You should back up the file before deleting it.
- Open Outlook application, then go to File tab.
- Access the Account Settings drop-down and click on Account Settings option.
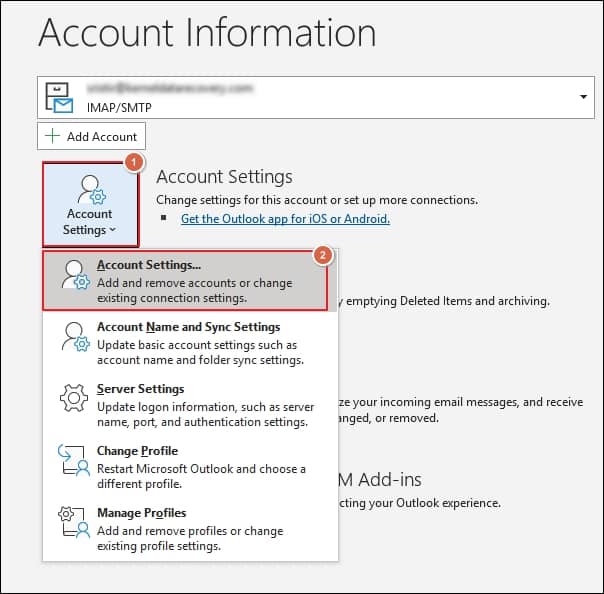
- Go to Data files tab, select the OST file that is causing the issue, and click on Open File Location option.
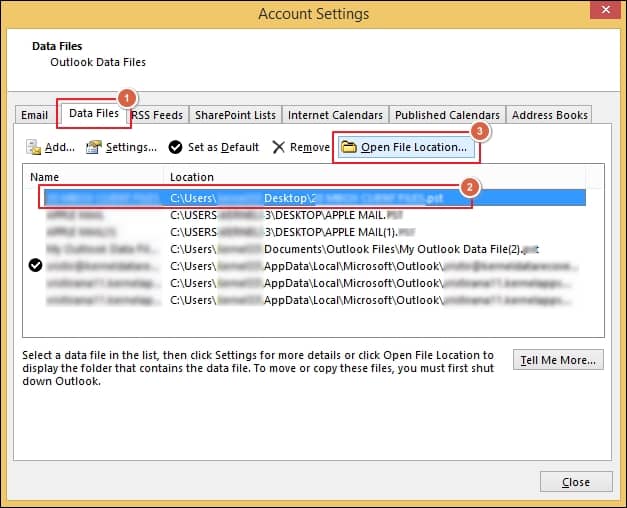
- It will open the OST file location. After that, right-click on the file and click on Delete option to delete it.
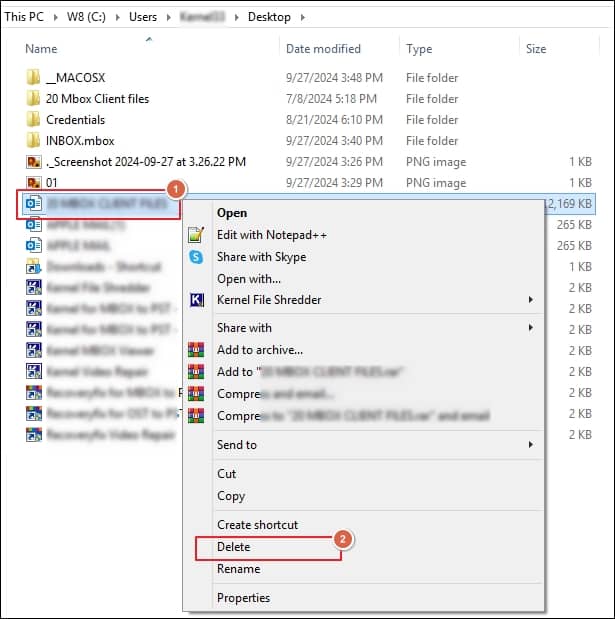
- Close the Outlook application when the file is deleted successfully.
- Now, launch the Outlook application to check whether the issue is resolved or not.
Solution 2. Repair OST file with Inbox Repair Tool
The inbox repair tool (Scanost.exe) is a Microsoft inbuilt utility that assists users in removing minor corruption issues from OST or PST files. It scans and repairs your OST or PST files to make the file accessible again for smooth Outlook functionality. Once the repair process is completed, it creates the folders with the same as the original file in the .bak extension. However, it is necessary to run the tool multiple times to repair corrupt OST files.
Solution 3. Open Outlook in Safe Mode
Sometimes, faulty or incompatible add-ins can cause the errors have been detected in the OST file issue. To identify the faulty add-ins, open Outlook in Safe Mode and then disable them one by one. Here are the complete steps to do the same.
- Press Windows+R keys to open the Run wizard, then type Outlook/safe and press Enter key.
- Select an Outlook profile and click OK.
- Open the Outlook application, go to the File tab, and tap Options.
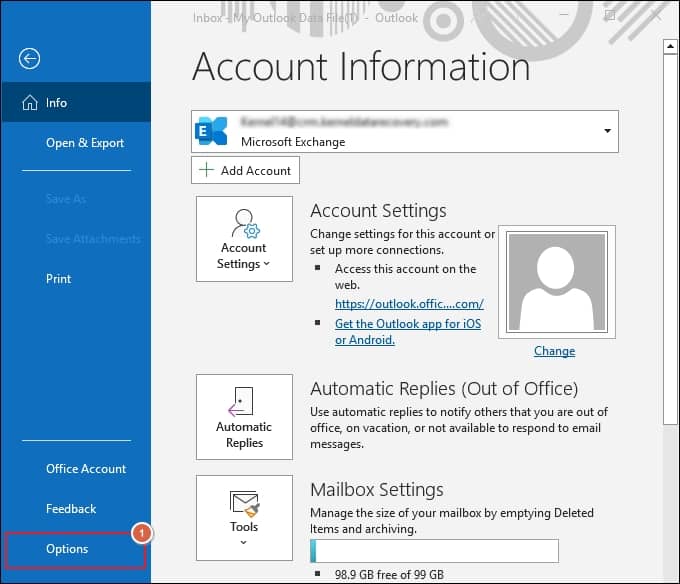
- Go to Add-ins tab, select the COM Add-ins option, and click OK.
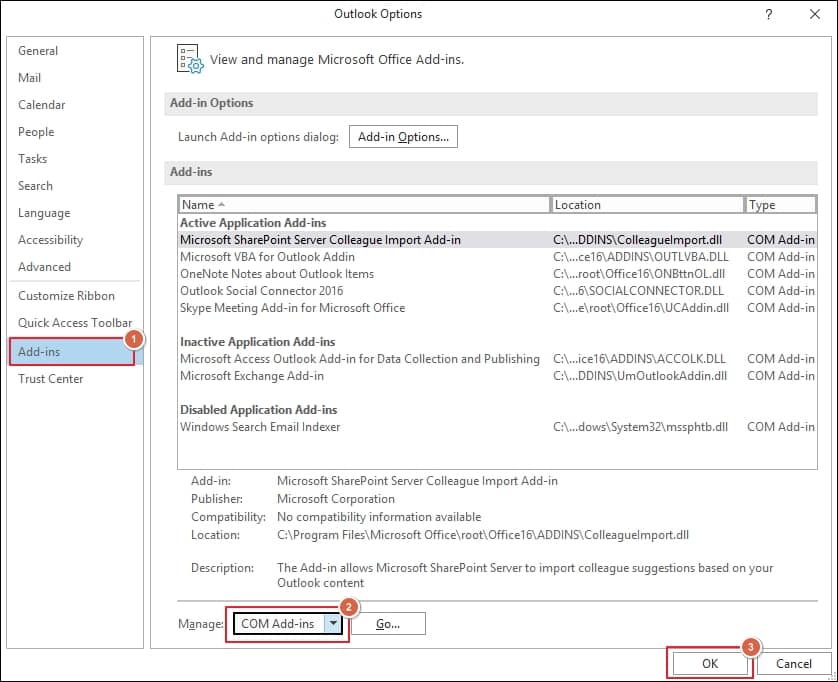
- Uncheck the available Add-ins individually, then click on Add option and proceed to OK.
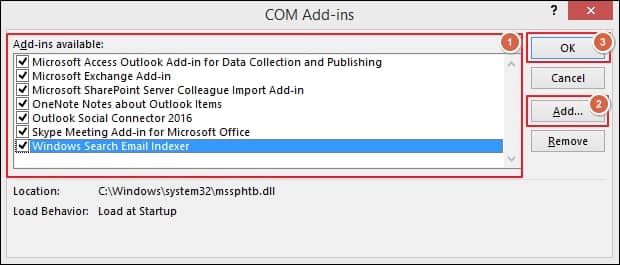
- Close the Outlook application and then relaunch it.
- Disable single Add-ins at a time to find the faulty one. Once the faulty add-in is identified, disable it permanently to make Outlook functional again.
- Exit from the Safe Mode after the faulty Add-in is disabled.
Solution 4. Restore OST file from backup
Restoring OST files from backup is another best solution to recover from the ‘errors have been detected in the OST file’ issue. The process involves the deletion of the problematic file and then restoring the backup file into the Outlook application. Here are the detailed steps to perform the procedure successfully.
- Launch the Outlook application, then go to the File tab and click on Options.
- Access the Advanced tab from the left pane and click on AutoArchive Settings option.
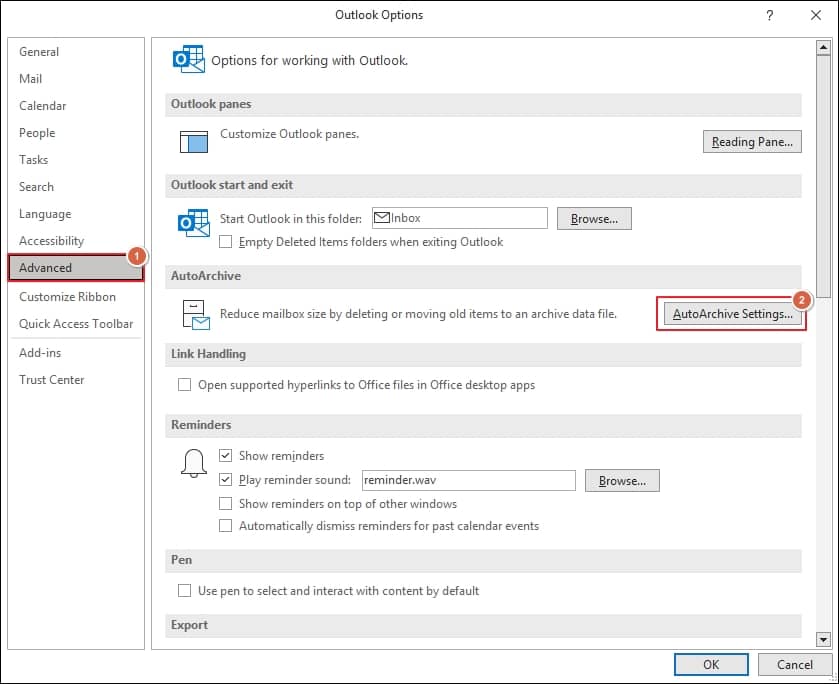
- Check the Run AutoArchive every option and copy the backup location under the Move old items to section.
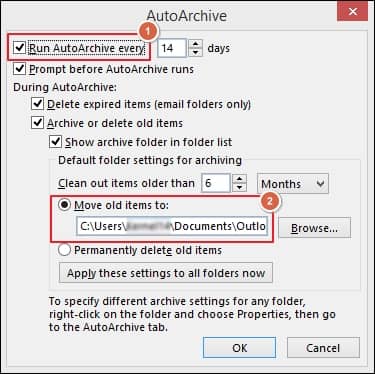
- Restore the backup file into Outlook using Import/Export utility once the backup file location is known.
What alternative can I opt if the manual solutions doesn’t work for me?
You can try fixing errors have been detected in the file OST issue using any of the above-mentioned manual tricks. If none of these work in your case, then you can restore the OST file from the backup to make Outlook workable as before. However, the problem arises when the OST file is severely corrupted, or you don’t have an automatic backup in the Outlook application. All these solutions become ineffective in these situations.
Hence, opting for automated solutions will be the best resort to recover OST files with ease. Recoveryfix for OST to PST can really help you get rid of OST errors and inaccessibility issues without disturbing data integrity. OST file to PST converter software is more desirable when your OST files don’t sync with Exchange mailboxes. Besides that, it helps you resolve oversized PST files issue with ease.
Final thoughts
We have covered the best ways to fix errors have been detected in the OST file issue in detail. You can easily fix OST errors using different manual procedures mentioned in the blog. However, certain issues can’t be dealt with these manual approaches. In this situation, you can go with the recommended tool to get the desired outcome. Moreover, it is capable of fixing missing email contacts in Outlook application.


