MBOX files are used by various email clients, such as Apple Mail, Thunderbird, Sea Monkey, etc., to store mailbox databases. Thunderbird is an open-source desktop email client that is used to manage multiple emails, whereas Gmail is a webmail client. Gmail provides additional features such as desktop voice notifications, a user-friendly interface, and compatibility with iOS and Android as compared to Thunderbird. Also, Gmail allows its users to download their mailbox data easily. However, you can’t import your MBOX files in Gmail directly. To use Gmail’s additional benefits, you need to import your MBOX files into Gmail account.
This article provides you with a step-by-step manual process of importing emails from Thunderbird to Gmail, along with its importance.
Why do we need to import emails from Thunderbird to Gmail?
- Gmail provides 2-step verification, which prevents unauthorized access.
- It provides ample storage space to save data on the cloud.
- Gmail has zero maintenance cost.
- You can access your Gmail account from anywhere.
You need to configure the Gmail account into Thunderbird after enabling IMAP access for your Gmail account. You can easily import your emails in 3 simple parts of a method.
Part 1. Enable IMAP access for Gmail account
To enable IMAP access for a Gmail account, users need to sign into their Gmail account and execute the following steps.
- Click on Settings and select the See all settings option.
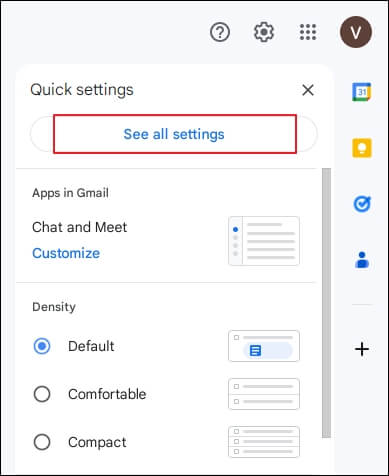
- Click on Forwarding and POP/IMAP option in the Settings.
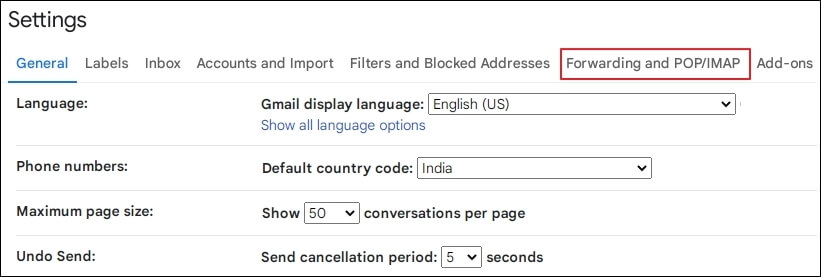
- Navigate to IMAP access, tap on Enable IMAP option, and proceed to Save Changes option.
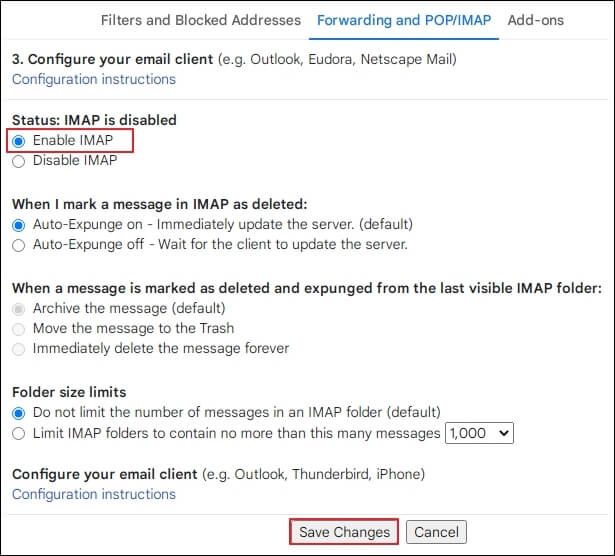
Part 2. Configure Gmail in Thunderbird
To add and configure your Gmail account in Thunderbird, you need to download and install Mozilla Thunderbird. After the installation, perform the following steps carefully.
- Login with your Gmail account and hit Continue.
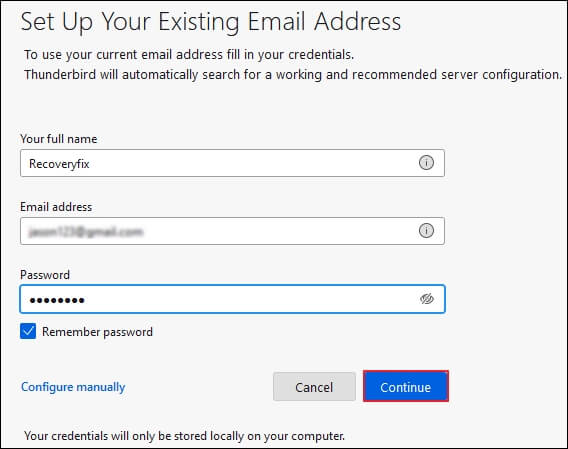
- Select IMAP and click on Done.
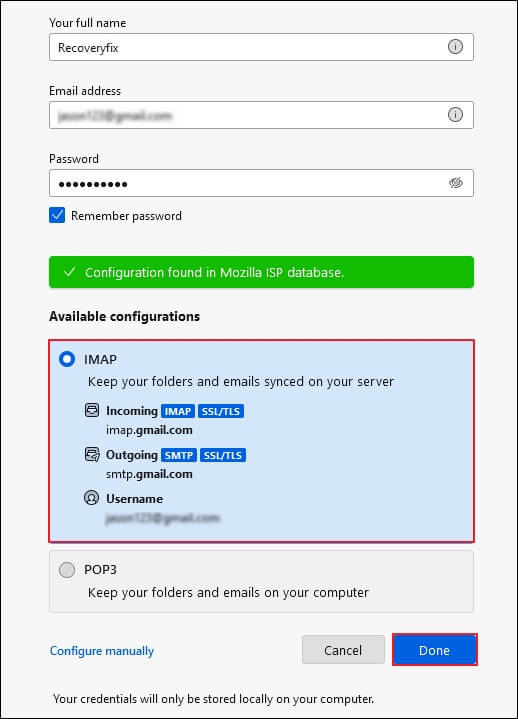
- You have successfully configured your Gmail account in Thunderbird.
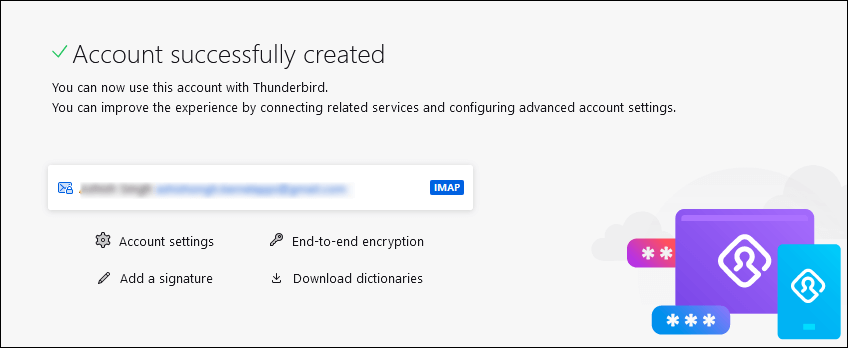
- Download ImportExportTools NG in Thunderbird> Go to Settings> Tap on Add-ons and Themes.
- Enter the ImportExportTools NG name in the search bar.
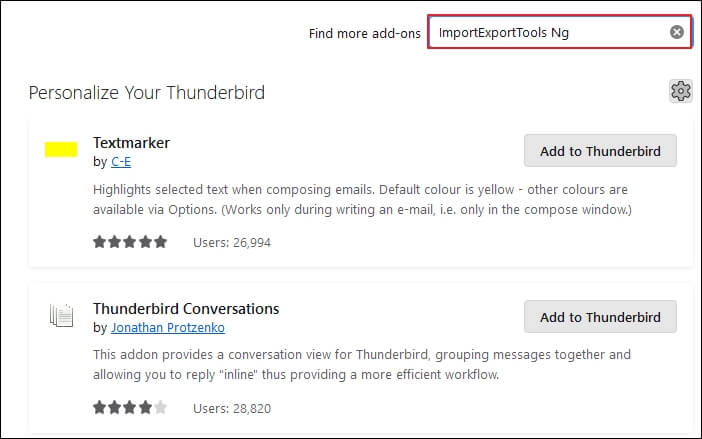
- Tap on + Add to Thunderbird, and it will be added to your Thunderbird application.
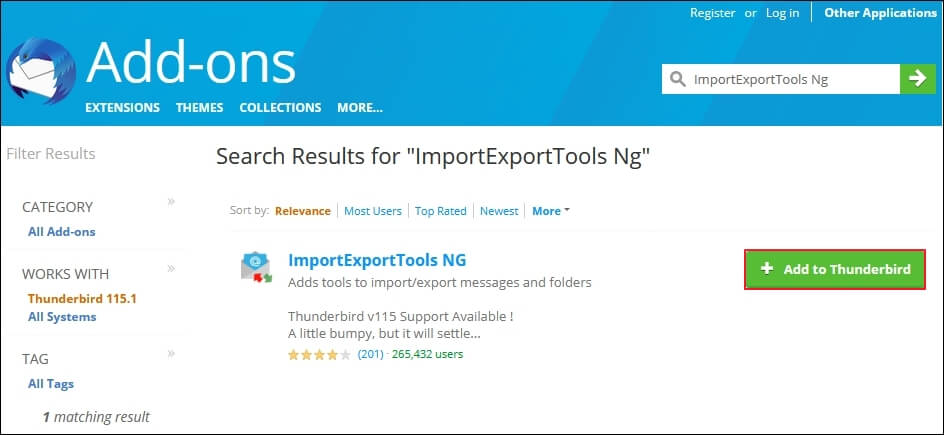
Note: Without installing this Add-on in Thunderbird, you can’t import the MBOX files in it.
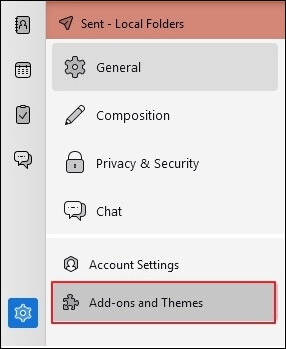
Part 3. Import an MBOX file into Gmail
You need to follow the given steps after installing this Add-on.
- After installing the ImportExportTools NG Add-on, select the Local Folders option.
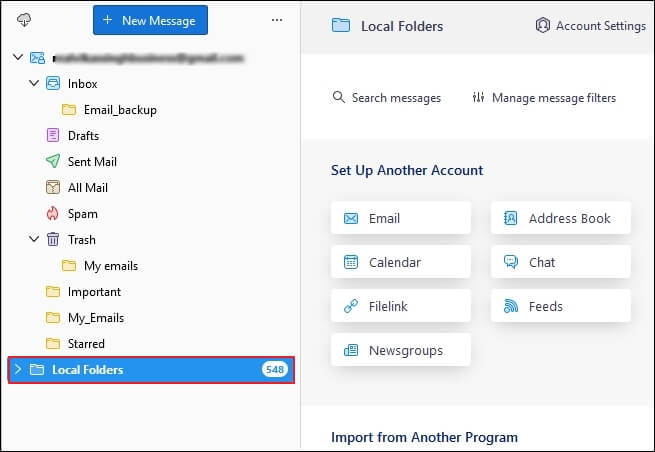
- Right-click on Local Folders, select ImportExportTools NG, and proceed with Import mbox File option.
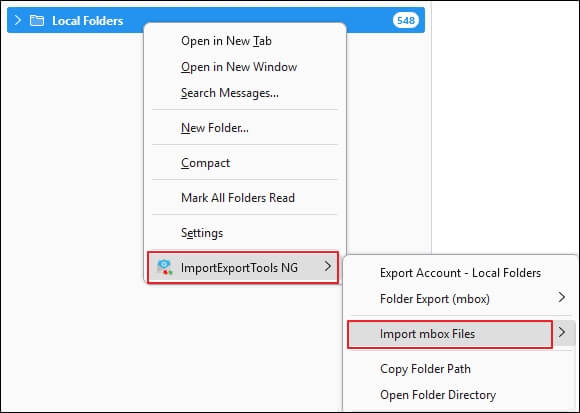
- Choose Import directly one or more mbox files options and hit OK button.
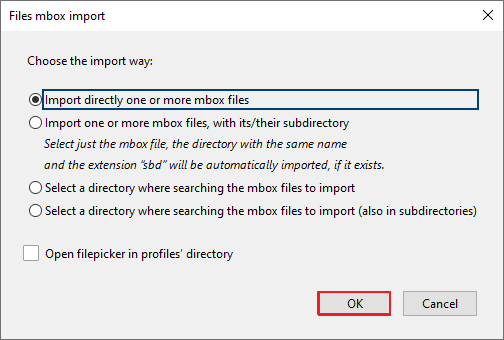
- Select the MBOX file that you want to import, and tap on Open option.
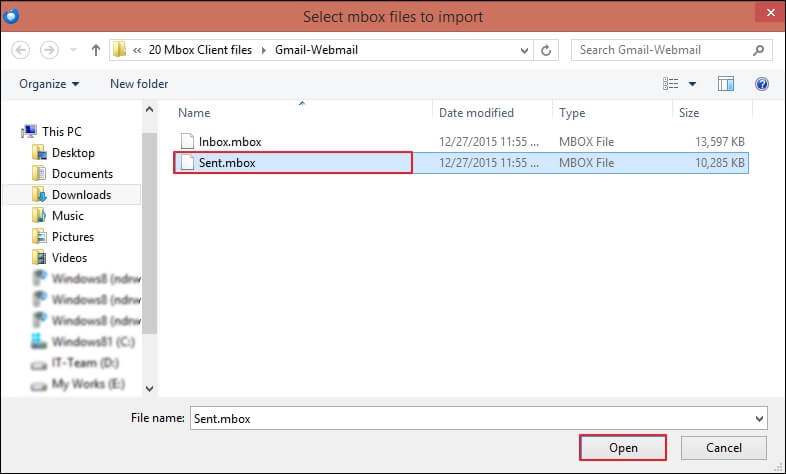
- Now, the MBOX files will load on the Local Folders with the same label. Now drag the imported MBOX data into the label area under your Gmail Account.
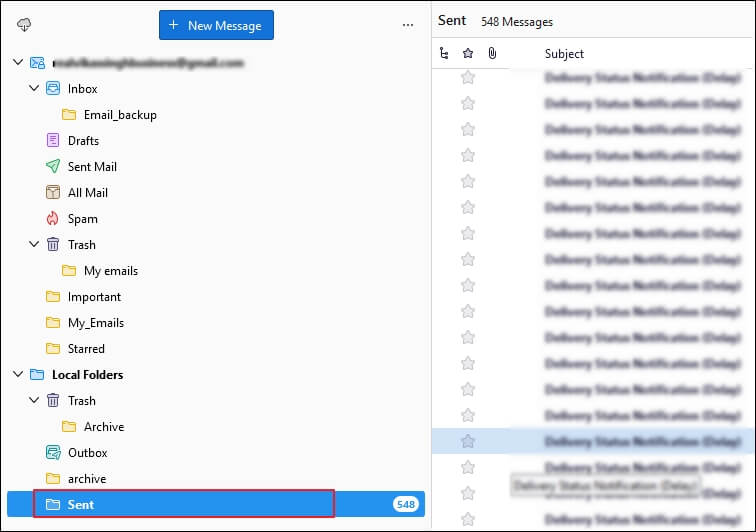
We understand the above-mentioned manual method is quite complicated and users need to be careful while doing this. On the other hand, there is another way to transfer MBOX files into Gmail – by using professional software Recoveryfix for MBOX to PST, which imports MBOX files of any email client to Gmail or G Suite user mailboxes smoothly. Also, it migrates data from Thunderbird/Apple Mail/Eudora to Gmail. It provides many features like filtering MBOX data, importing selectively to any target, and restoring Google Takeout backup files to Gmail/G Suite. It Supports Eudora, SeaMonkey, Opera, GNU, and The Bat! etc. It also provides a Free Demo Version to analyze its performance.
The MBOX import tool helps you to convert MBOX to PST & import MBOX/MBX/MBS/MSF files to Gmail with ease. You can select and add MBOX files of various email clients one after the other, preview their data, and save them to Gmail. With the Live Preview feature of this tool, you can be sure of the integrity and completeness of MBOX data before migrating to Gmail. You can verify the email content, its metadata, and other properties. The preview of data helps you plan for a selective migration, too.
Summing Up
We have discussed a step-by-step process of manual method to import an MBOX file into Gmail. However, manual methods are lengthy and require careful execution to import carefully. To avoid any risk, you can rely on our professional Recoveryfix for MBOX to PST tool to import your MBOX files into Gmail in the original hierarchy.


