Outlook is an advanced and popular email client application used for storing and managing emails, contacts, tasks, and many more all in one place. It is also used for email management in various protocols, including POP, IMAP, and Microsoft Exchange Server. Outlook provides unique features that help in making your work simple and easy to do.
Though Outlook is improving daily with advanced features, it has some drawbacks too, one of them is auto-deletion of emails. It is a situation where emails get deleted automatically by mistake or unintentionally. Auto-deletion of emails can be a very problematic situation when those emails are essential. Here, we will discuss the reasons and provide solutions to get out of this problem.
Reasons behind the deletion of Outlook emails
- Improper rules set up in Outlook
Improper rules in Outlook can cause issues like auto-deletion of emails and emails getting ignored or not managed properly in the deleted items folder. - Improper use of Ignore feature in Outlook
When you improperly use the Outlook Ignore feature, this will result in important emails to get missed or not managed properly. - Moving the conversation to some other folder
If the move conversation feature is enabled, then it will automatically transfer the email conversations from one folder to another. By doing this, your emails will not get deleted but will be moved to the deleted items folder. - Outlook is auto-deleting emails in a specific folder
If Outlook is deleting emails in a specific folder, it could be due to a mis configurable rule. Check your Outlook rules to ensure they are not set to delete emails unintentionally.
How to stop Outlook from auto-deleting emails?
Now let us discuss how we can stop the auto-deletion of emails in Outlook: To prevent Outlook from auto-deleting emails, you can use the below-mentioned methods:
Check your Outlook rules
To check your Outlook rules, follow the steps given below: –
Check your Outlook rules to see if your program has moved emails to the Deleted Items folder or ignored conversations. Follow the process given below to check the rules:
- Open Outlook program and right-click on any message that exists in the Inbox.
- Then select Rules from the drop-down list and click on Create Rule.
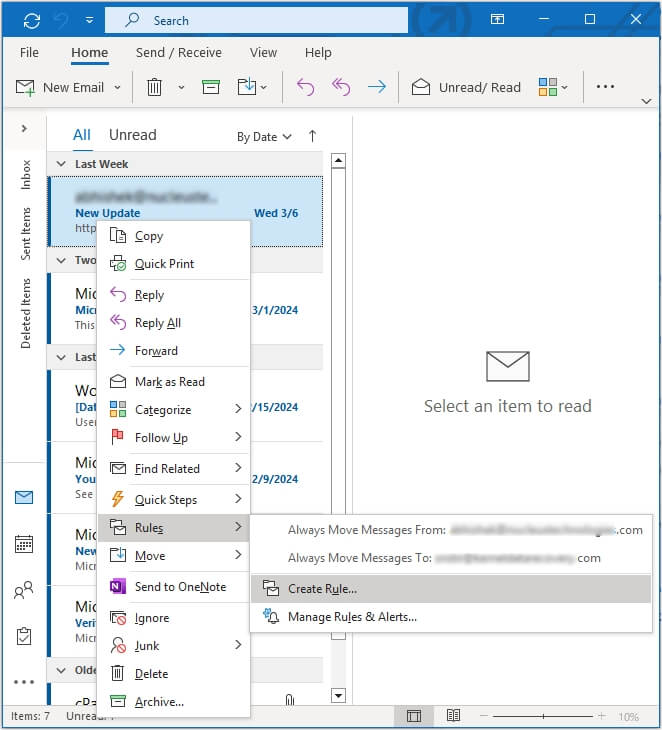
- Then uncheck the Move the item to a folder option.
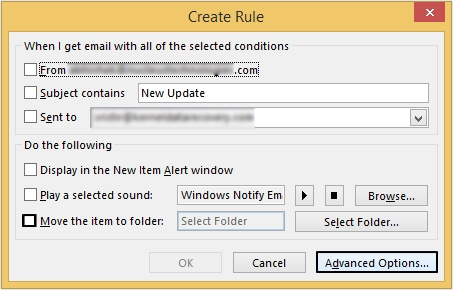
- Click Advanced Options and check Run this new rule on messages already in the current folder.
Stop Outlook from ignoring emails
Outlook has a feature of ‘Ignoring emails’ which stops you from receiving emails. To make sure Outlook doesn’t ignore any emails, you can check email rules and filters. Sometimes emails end up in different folders or get marked as read automatically. To prevent Outlook from ignoring emails, follow the process mentioned below:
- Open the Deleted Items folder.
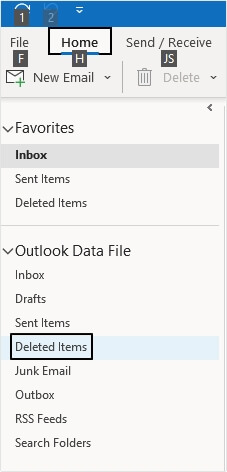
- Then right-click on a message and open the Ignore option from the drop-down list.
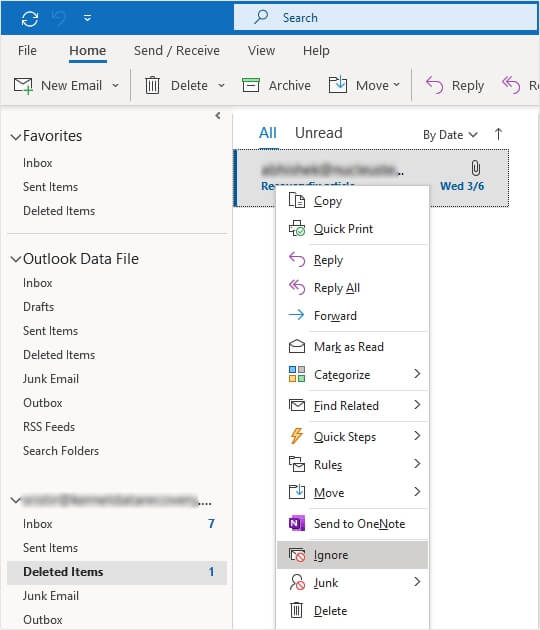
- Finally, select the stop Ignore conversation after opening Ignore column.
You can do the above processes for multiple emails and chats.
Stop Outlook from emptying the Deleted Items Folder
To prevent Outlook from emptying the deleted items folder, follow the following steps mentioned below:
- Open MS Outlook.
- Click on the File option.
- In Advanced tab, click on “Empty Deleted items folders when exiting Outlook” option.
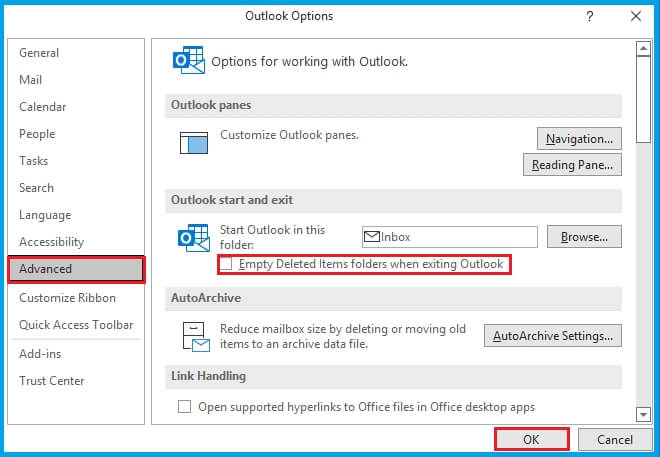
- Click on OK to save the changes.
Stop Outlook from auto-archiving emails in a folder
If items are archived automatically from a specific Outlook folder regularly, those items will not be available in the folder. To stop auto-archiving emails, you can change the auto-archiving facility for that specific folder. In this scenario, you can attempt the following steps:
- Right-click the specified Outlook folder and click on Properties from the right-click menu.
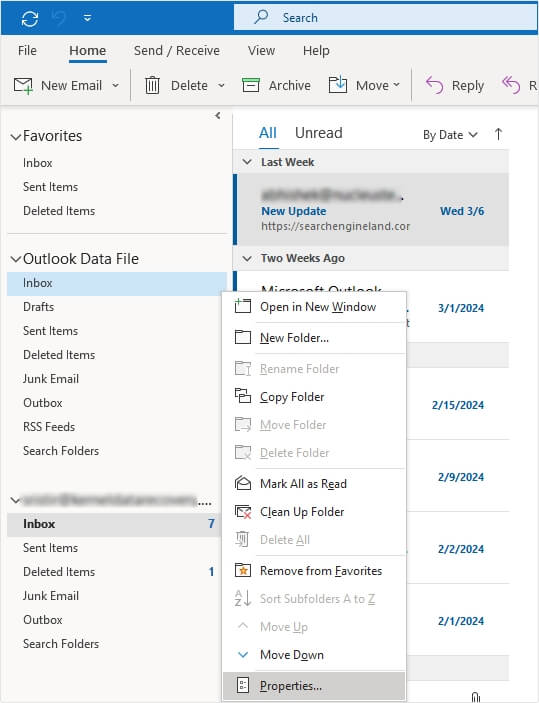
- In the Properties window, go to the AutoArchive tab, and check the Do not archive items in this folder option.
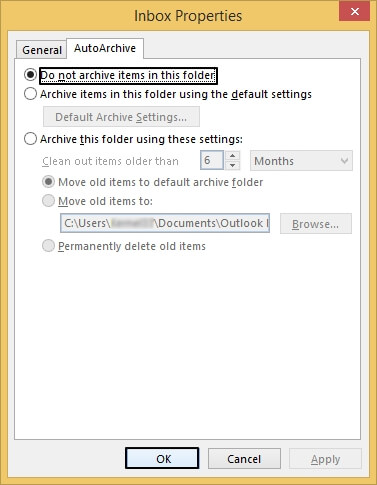
- Finally, click on OK to save.
Conclusion
While using Outlook you can face some errors in it. Sometimes, Outlook automatically delete emails due to various reasons. If you are unable to find your data, then maybe your data is deleted. You can use the above-mentioned methods to troubleshoot this problem. If these methods fail, then we recommend a professional recovery tool like Recoveryfix for Outlook PST Repair. It is a reliable and time-saving tool. You can not only recover permanently deleted PST emails with this tool but can also save them to a new PST file. And there is no PST size limitation in this tool.


