An error message indicating “The attempted operation failed. An object could not be found” may appear to Outlook users when sending or receiving an email. It occurs when Outlook is unable to access a specific object, such as photos, contacts, etc. Various factors, including corrupted Outlook profiles, issues with Outlook data files or synchronization problems with the Exchange Server, can cause this error. It can also block data access and cause failure in updates.
All versions of Outlook—2019, 2016, 2013, 2010, and 2007—have this problem, which is especially troublesome when configured with the Exchange Server profile.
The below picture shows how “The attempted operation failed. An object could not be found” error looks like:
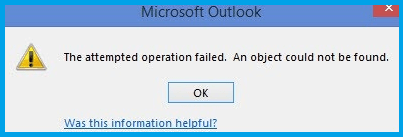
But how to fix this issue? Clicking repeatedly OK won’t help you because this notification repeatedly pops up. Don’t worry. Go through this blog, and you will find the solution to fix this error.
Reasons for the ‘Operation Failed’ error in Outlook
Behind every error, there are many reasons. So, let’s discuss the reasons behind the ‘An object could not be found’ error in Outlook.
- Corrupted Outlook profile: User’s profiles may be corrupted, which prevents them from accessing certain objects.
- Corrupted Outlook files: Corruption in PST or OST files may lead to this error.
- Wrong Email Server settings: Incorrect configuration of email server settings in Outlook can result in synchronization issues and locating object issues.
- Permission issues: Not granting full permissions to access certain objects or folders in Outlook can result in an object not found error.
- Large attachments: Large attachments may exceed server limitations in loading the file, which can lead to errors.
- System or application error: These errors may affect Outlook operations and can lead to an operation failed error.
Methods to solve the error ‘the operation failed. An object could not be found.’
The Compatibility Mode permits an application to run successfully on an older Operating System (OS) version. If your MS Outlook is in Compatibility Mode, you can turn off the feature and check if it resolves the issue.
Follow these steps to turn it off:
- In the “Start” menu, type “outlook.exe” in the search box.
- Click the Open file location option.
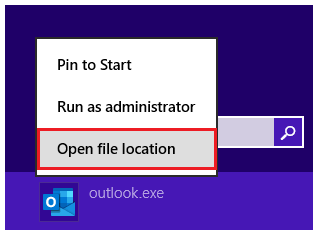
- Right-click on the Outlook.exe and choose Properties from the list available.
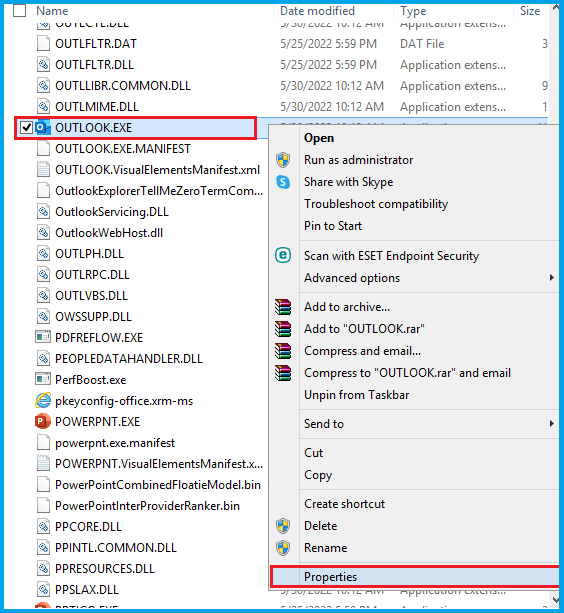
- Then, select the Compatibility tab and clear the checkbox for the compatibility mode.
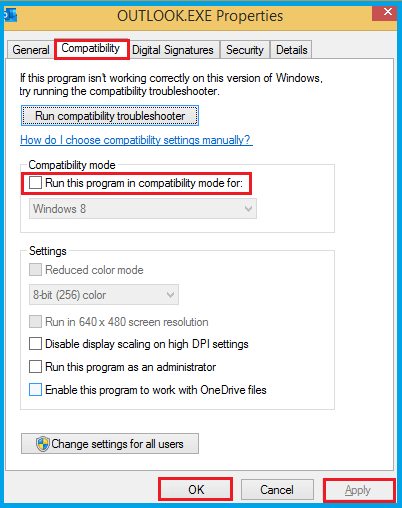
- Finally, restart your Microsoft Outlook application and check whether the error gets solved.
If you can’t fix the error by applying the above solution, then try repairing Microsoft Office to fix this error. Follow the steps given below:
- Open the Run utility and type appwiz.cpl, and click on OK
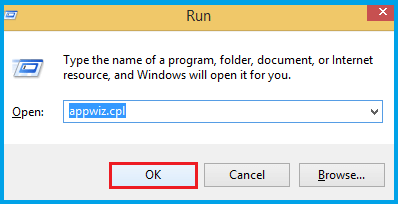
- Choose Microsoft Office from the list and then click on the Change option.
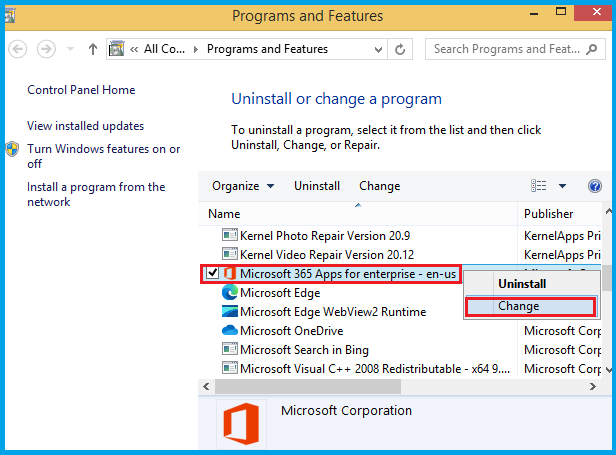
- Now opt for Quick Repair and click the Repair button.
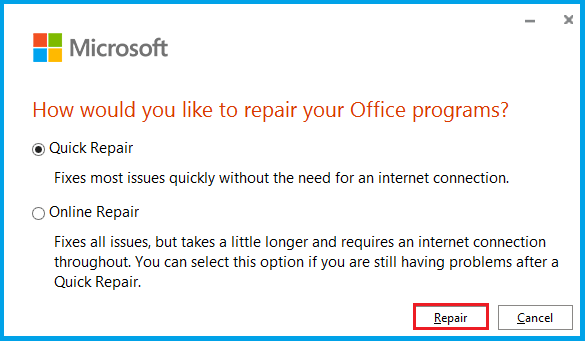
- Now repair process will start
- After the completion, restart your Microsoft Outlook application.
Your antivirus may check whether you send or receive emails containing threats. As a result, sending and receiving emails will become slow, and errors can occur sometimes. Disable it; then, you can start sending emails after disabling it.
Note: In case, as you disable the antivirus, it does not fix the error. You can look to remove and reinstall the antivirus software. Also, disable the email scanning option when you reinstall the antivirus program.
Sometimes faulty add-ins are the reasons for encountering this error. Follow the steps mentioned below to remove faulty add-ins:
- Open the Microsoft Outlook application and go to File> Options > Add-Ins.
- Then select the >COM Add-ins option from the dropdown list and click on the column Go.
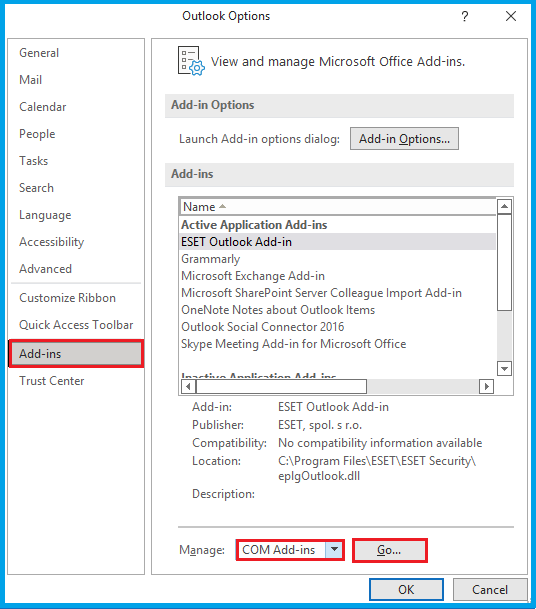
- Now, In the COM Add-ins window, tick on the antivirus checkbox and remove all add-ins. After that, once you have selected the add-ins, click on the Remove column.
- Now restart your MS Outlook.
Maybe the old Outlook profile is corrupt or damaged, so try to solve this error by creating a new profile.
- First, you need to close Microsoft Outlook.
- Then open Control Panel and select the >Mail option from the list.
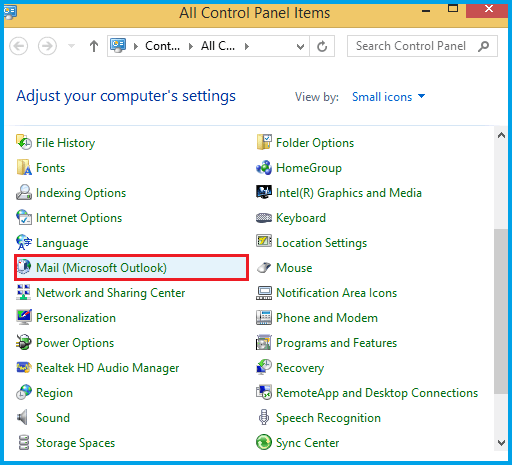
- In the Mail, click on Show Profiles.
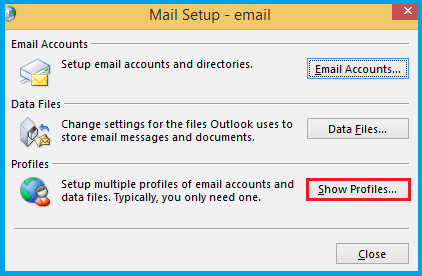
- Next click on Add.
- Mention a name for this new Outlook profile and click on OK.
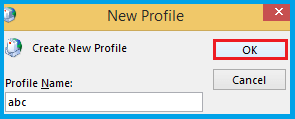
- After that, add the required details and then click on Next.
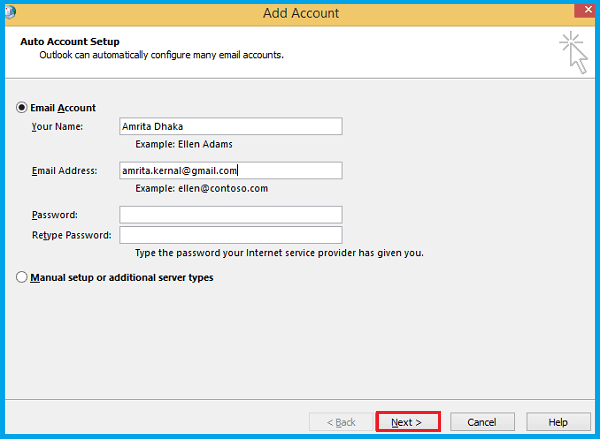
- Then it will connect with the server account. Please wait until it gets completed.
- The connection is completed and displayed. Click Finish to complete.
If the above solutions don’t work, then this error can be resolved by cleaning startup services and software.
Follow the steps mentioned below:
- Hit the Windows+R button.
- Type “msconfig” and press OK. It will give you access to “system configuration.”
- Choose ‘selective startup’ in the General section.
- Select Load system services and original boot configuration options.
- Uncheck the box “Load startup items”.
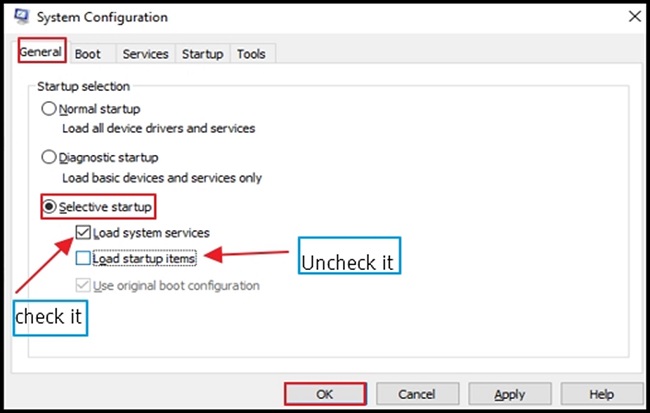
- Now open “Services” section and check “Hide Microsoft services” box.
- Click “Disable all” option. It will deselect all the third-party services.
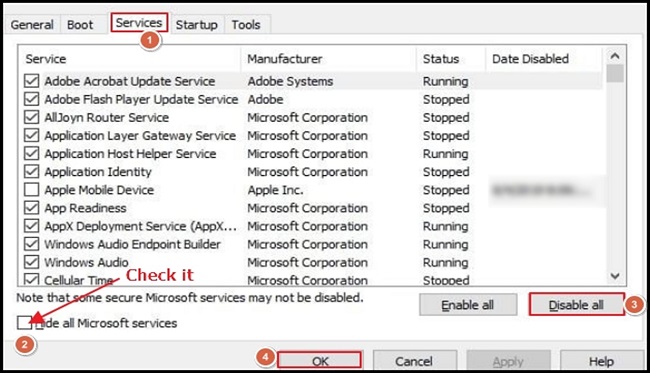
- Click Apply and then click OK.
- Now, in the pop-up dialog box window, select the Restart option.
This Outlook error could be triggered out by corrupt Outlook data files (.pst). Scanpst.exe, an inbox repair tool, can be used to fix these files. Locate the SCANPST.exe in your PC using the below location.
C:\Program Files\Microsoft Office\root\Office1X\SCANPST.EXE
(X refers to the last digit of the office version; for example, office 16 x will be 6.)
- Click OK.
- Click on browse then choose PST file which you want to repair.
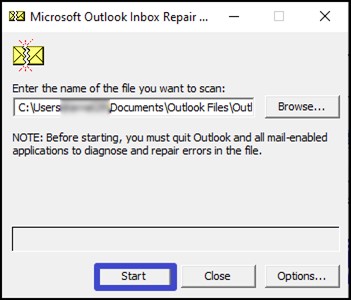
- Tap on Start.
- Click on Repair after scanning is done.
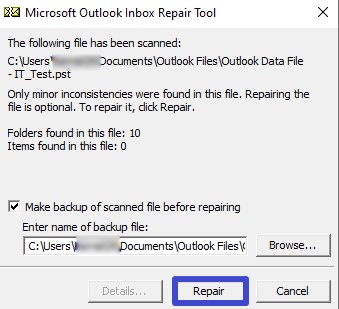
- Restart Outlook.
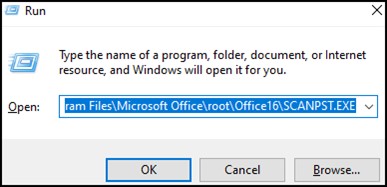
Note: ScanPst.exe can’t repair more than 2GB corruption in PST files.
Note: While using manual methods, a single mistake can cause blunders, such as deletion of critical files or databases. All these manual methods can fail if there is a high level of PST corruption, large PST file size, etc. At times, even SCANPST.EXE won’t be sufficient for these issues, so we recommend you to use a professional tool such as Recoveryfix for Outlook PST Repair.
This utility prevents all the issues that can happen during manual method adoption and helps in a quick repair with its easy to carry out features and advanced algorithms. Also, it is compatible with all versions of Windows and is ideal for non-technical users.
Conclusion
We have covered the causes of this Outlook issue, “The operation failed. An object could not be found,” as well as solutions to fix it. If none of the above techniques works, we recommend using Recoveryfix for Outlook PST Repair. We are confident that using this method will benefit you.
It is the most effective method for repairing PST files, and because there is no size restriction, you may even repair large PST files. Additionally, it works with every version of Outlook. It had a free trial version which recovers 30 items per folder. Give it a try!


