Emails are essential for individuals and organizations since they store essential information and are the primary source of communication for majority of business firms. Sometimes users open their Outlook to see their emails disappeared from Outlook inbox. Some reasons that cause this disappearance of emails include incorrect rules, email settings, user credential changes, damaged Outlook data files (.pst), or a corrupt Outlook profile. It can interrupt workflow and can cause a loss in productivity.
To fix the Outlook emails missing from inbox issue, it is essential to find a solution that addresses the specific issue and helps users recover their emails. It is important to find a solution that addresses the specific issue and helps users recover their emails. Read ahead to know potential reasons behind this issue and a comprehensive process of recovering all the emails that disappeared from your Outlook mailbox.
Why are Outlook emails missing from Inbox?
The disappearance of Inbox emails can be due to various reasons:
- Accidental email deletion: Users might have deleted some data files accidentally due to which emails missing from the inbox.
- Incorrect rules: Incorrect rule settings in Outlook may not lead to Outlook not working properly. This can cause corruption in Outlook profile or data file.
- Improper view settings: If you’ve not configured view settings properly in Outlook then the ‘Outlook emails missing from Inbox’ issue can arise.
- Corruption in the Outlook profile: Outlook becomes inaccessible due to the corruption in Outlook profile. It can lead to severe damage to the user’s essential information.
- Incorrect Outlook configuration settings: Configuration issues in Outlook can negatively impact Outlook’s functionality.
- Hacked accounts: There’s a chance that your Outlook profile has been hacked and the hacker is tampering with your personal information.
- Wrong filter settings: Users may sometimes apply incorrect filters to their mailbox which can block certain emails from being visible.
- Damaged/corrupted Outlook data file (.pst): Corruption in PST files give rise to various errors in Microsoft Outlook. In severe cases, it can also lead to data loss.
Ways to fix the disappeared email issue in Outlook
There are some manual and recommended solutions mentioned below to resolve emails disappeared from outlook inbox. Let’s understand it and you can give them a try as per your need.
Check all folders of Outlook (other than Inbox) to ensure your emails are not stored there. There’s a chance that your emails are in the spam folder or the trash folder.
Method 2. Check Outlook rules
Due to incorrect Outlook rules, incoming emails may move from the Inbox to another folder, affecting how Outlook stores and displays the emails. Let’s see how to configure Outlook rules:
- Open Outlook and click on Rules.
- Then select Manage Rules & Alerts.
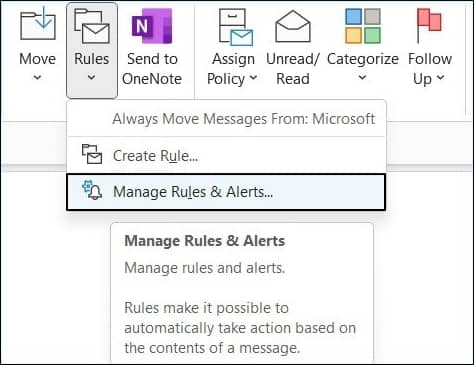
- Check if all the rules are marked correctly.
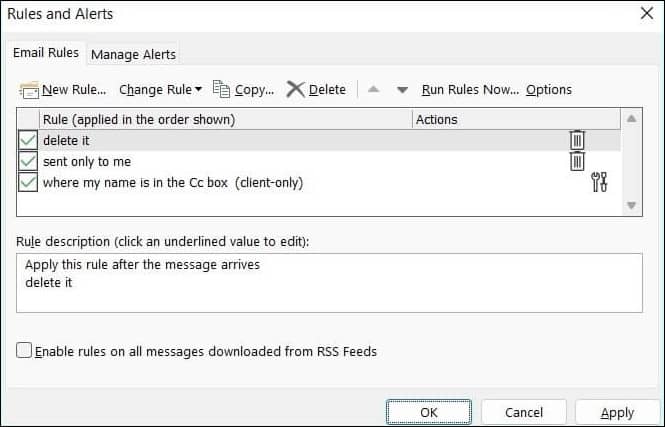
- Now, click on a rule to open details and change various conditions (as needed) to update.
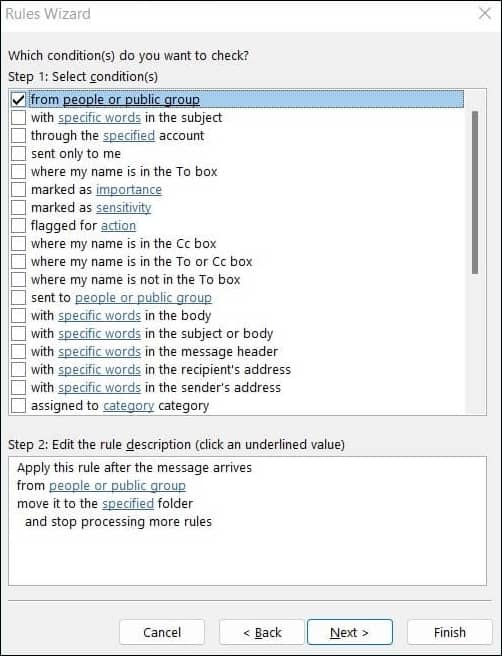
- You may update a rule if found incorrect. It may help to resolve the issue Outlook emails missing from Inbox
Method 3. Check the deleted items folder
If you can’t find certain emails in your inbox, chances are you might’ve deleted them accidentally from your inbox. These deleted emails do not get permanently removed. Instead, these emails get saved in the deleted item folder and you can recover them before the retention period expires. So, go to the deleted item folder to recover all the emails you need.
Method 4. Check filters
Incorrect Outlook filter settings could lead to emails disappeared from Outlook inbox. It can also be due to some View Settings that can automatically hide emails.
- Open Outlook, then go to View tab and click on View Settings.
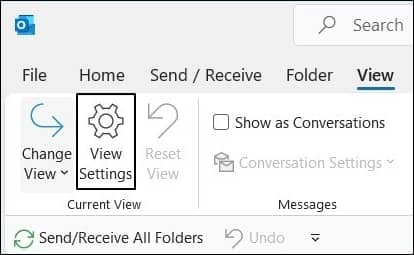
- In the newly opened window, click on the Filter option.
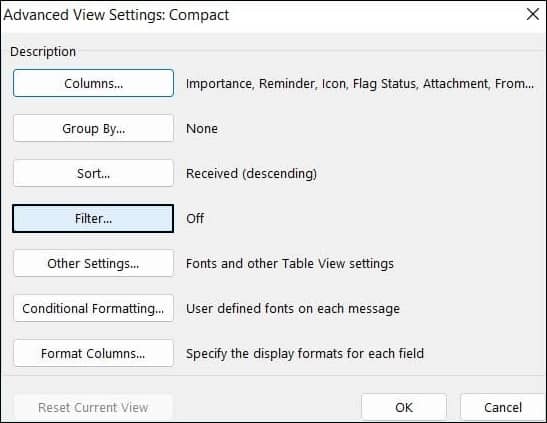
- Then go to More choices and make sure that all the filters are disabled. If any filter is enabled, uncheck it and click OK to save the changes.
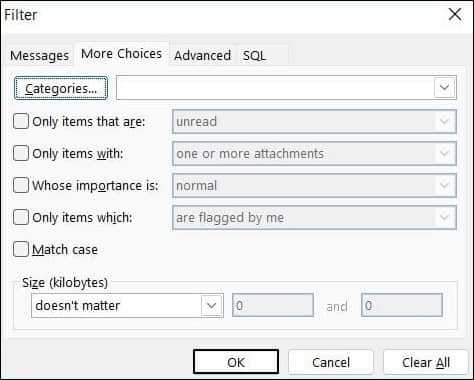
Method 5. Create a new Outlook profile
Emails often become inaccessible when your Outlook profile is corrupted. Try creating a new profile to see if the problem is resolved or not. Follow the steps below to do so:
- Launch Control Panel and click on Mail (Microsoft Outlook).
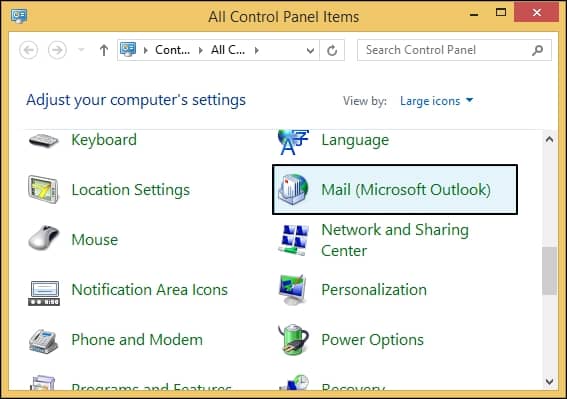
- In the Mail Setup window, click on Show Profiles.
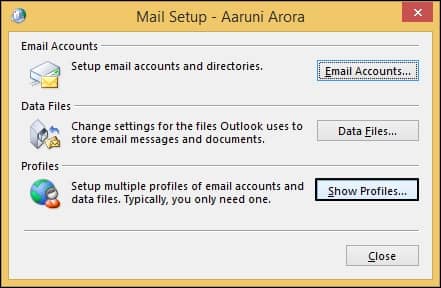
- Click on Add and select Always use this profile.
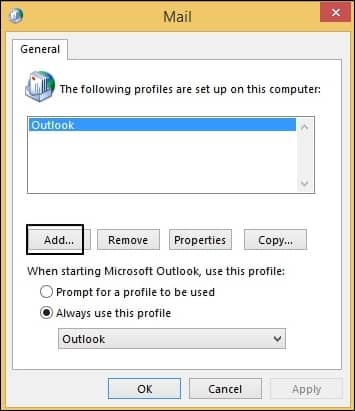
- Then, enter the name of the new profile and then tap on OK.
- Add details like your name, email address, password, and other details.
- Click Next and then Apply.
- Now, Outlook will create a new profile and start synchronizing the emails from the mailbox server.
When the synchronization is complete, check your Inbox folder. If disappeared emails are visible now, you may remove your old profile. And if emails are missing, don’t remove your old profile, as it will delete the PST file too that may contain the necessary emails.
And if emails are missing, don’t remove your old profile, as it will also delete the PST file that may contain the emails. In this situation, you can repair your PST file through Inbox Repair Tool
Method 6. Use the Advanced Find feature
You can search for emails disappeared from Outlook inbox with the Advanced Find feature of Outlook.
- Open Microsoft Outlook.
- In the search bar column, type Search tools.
- From the list of options, choose Advanced Find.

- Now, you need to enter the details of the emails and click on Find Now.
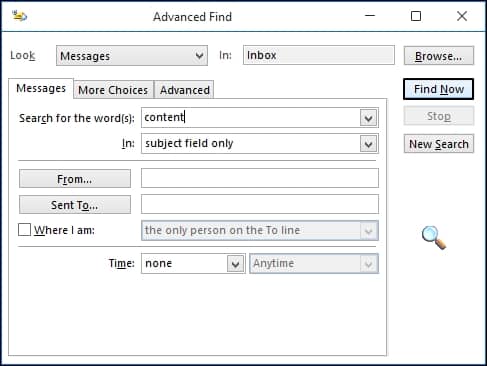
- Outlook will search and find the emails in a few minutes.
Method 7. Using Inbox Repair Tool/Scanpst.exe
The emails disappeared from Outlook Inbox could also be a result of corruption in PST files. Inbox Repair Tool or ScanPST.exe can easily repair damaged PST files and restore them to a normal state. It is a free built-in utility offered by Microsoft Office that can also create backups of PST files before attempting to repair them. However, the only downside of this tool is that it can’t repair severely corrupted PST files. Locate this tool in your PC using the location given below:
C:\Program Files\Microsoft Office\root\Office1X\SCANPST.EXE
Method 8. Repair Outlook PST files
Corrupt PST files pose a huge risk to user’s data so it’s crucial to repair them as quickly as possible. Repairing your damaged files with the help of a professional Recoveryfix for Outlook PST repair tool is the best way to easily recover your data. With this tool, you can recover and save emails to a new PST, MSG, EML & DBX. Additionally, it allows the export of recovered mail items directly to Office 365 or an already-existing PST file.
Conclusion
There can be various reasons behind the disappearance of emails from Outlook Inbox. We’ve listed some of the reasons in this article and have presented some practical solutions to restore your missing emails in the inbox folder.
However, if these methods don’t work, we recommend using a third-party tool to recover your disappeared emails. Use Recoveryfix for Outlook PST Repair that will help you to get back your disappeared emails conveniently.


