Outlook is a popular and advanced email client application, which provides specialized features. You can store contacts, emails, calendars, and events all in one place. Outlook helps in making your work easy by organizing and managing your data in a well-mannered way.
Sometimes, in Outlook you may face “Contacts missing in Outlook”. This situation can cause problems in sending emails as the information of the client or user is missing in Outlook. In this article, we have provided some solutions which you can use to encounter missing contacts in Outlook error.
Reasons behind missing contacts in Outlook
There can be various reasons why Outlook contacts disappeared. Let’s look at some primary ones:
- Accidental deletion of data: Sometimes, contacts get deleted by mistake or unintentionally from the address book or contact list in Outlook which results in missing contacts situation.
- Issues in syncing email: When Outlook fails to properly sync with email server and other devices then you may face this problem. There can be various reasons like problems with internet connection, incorrect firewall settings, etc.
- Outdated Outlook version: If you have an outdated Outlook version, then it may result in missing contacts or some other errors in Outlook.
- Corruption in Outlook data file: The contacts and other information are stored in Outlook data files. If you have a corrupted or damaged Outlook data file, then it will lead to issues with functionality of Outlook. Try to recover corrupt Outlook data file.
- Incorrect email settings: Incorrect email settings in Outlook may lead to issues in syncing and sending/receiving of emails. Try to fix your email settings to avoid such scenarios.
Solutions to fix contact missing in Outlook
Contacts significantly increase the availability or productivity of every organization or user in their specific field. Hence, finding the best possible solutions to tackle the contacts missing in Outlook issue becomes necessary. So, after several hits & trial approaches, we have compiled some effective methods to fix the issue. Explore them meticulously:
Solution 1: Review synchronization settings
Synchronization errors can result in inconsistent or missing data, such as contacts and emails. It can be checked by reviewing the Cached Exchange Mode in the Outlook application. But, before checking the synchronization settings, ensure your Outlook application is working online. You can check it by accessing the Send/Receive option in Outlook and ensuring that Work Offline is turned off. If it’s turned on, then turn it off.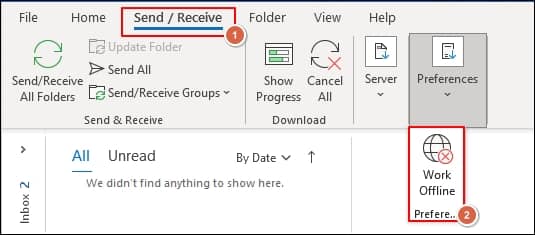
Now, after confirming that your Outlook application is in Online mode, follow the below-mentioned steps to check the synchronization settings through Cached Exchange Mode:
Here are the steps to execute the process:
- Open the Outlook application and then press the File option.
- Go to the Account Settings> Account Settings option.
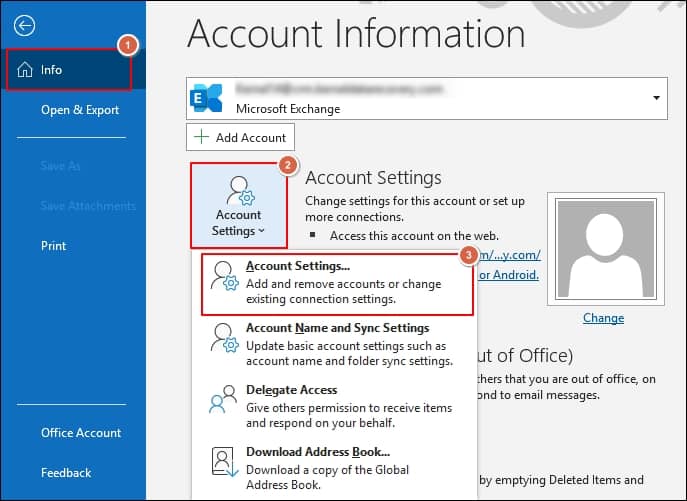
- Under the Email section, click on your email account and tap on the Change option.
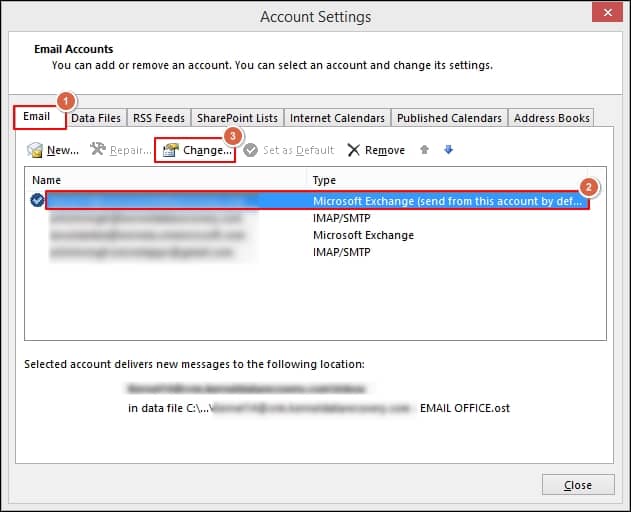
- Now, click on the More Settings option in the next window.
- Choose the Advanced option in the Microsoft Exchange window & check the Use Cached Exchange Mode followed by clicking on the Apply option.
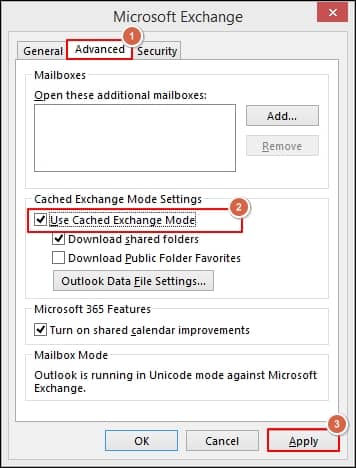
- Restart your Outlook again and check whether you can access your contacts.
Solution 2: Recreate a new Outlook profile
Many times, a corrupted Outlook profile can lead to errors in Outlook. You can attempt to create a new profile to resolve many issues like Outlook contacts disappeared. You can recreate a new profile by following the given steps below:
- Open Control Panel & Search Mail and click on it.
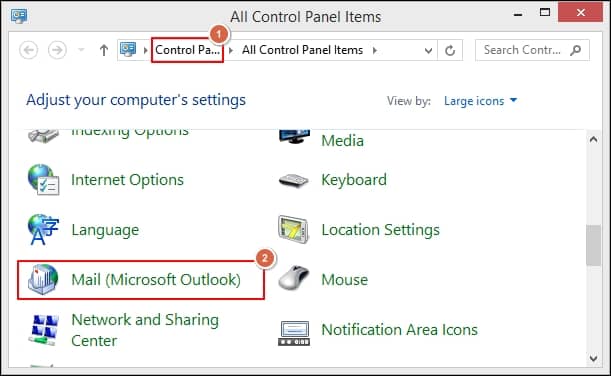
- Now, click on Show Profile in the next section.
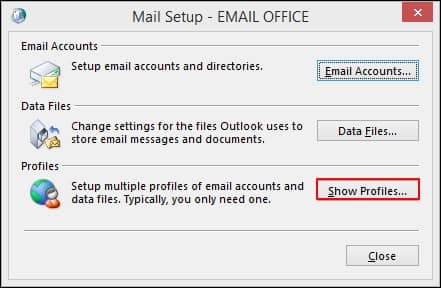
- Once there, now click on the Add option, type the Profile Name & click on the OK option. Click on the Next & Finish option further to complete the process.
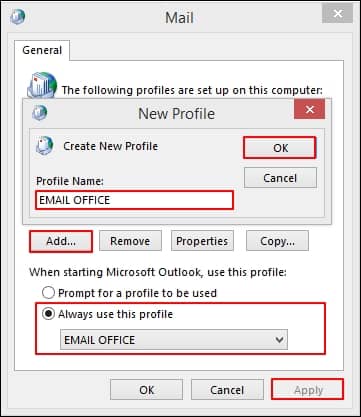
- Finally, choose the created profile & make this default one under use this profile section, then select the Apply option.
Solution 3: Review accidental deletion of contacts
Sometimes, contacts get deleted by mistake. The deleted emails remain in the Outlook application’s Deleted folder until you permanently delete them. So, you can restore the deleted contacts from that folder. Go through the following steps to re-access them:
- Open Outlook and click on the Deleted Items folder and find the missing contact.
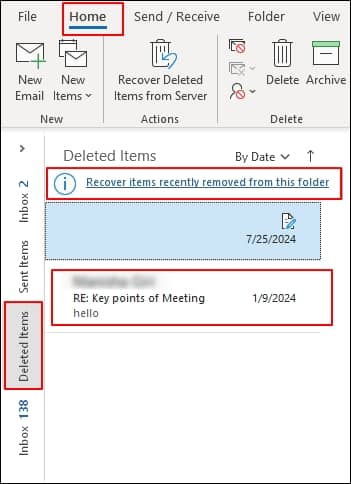
- Once you find your deleted items from that folder, right-click on that item & move it to the desired location.
Note: If your contacts or messages are deleted from the Deleted folder too, you can restore them again by accessing the Deleted Items folder again & clicking on the Recover items recently removed from this folder option. Then, recover as per your requirements.
Solution 4: Turn on Auto suggest
Auto suggest in Outlook is a feature that provides suggestions as you type into the fields while composing an email. Many users think that their contacts got deleted when Outlook stops suggesting them. You can turn on the auto-complete function of Outlook to make it start suggesting the contacts. Follow the steps to enable auto-complete function:
- Open Outlook, then go to File >Options >Mail.
- Look for Send Messages, then ensure that ‘Use Auto-Complete List to suggest names when typing in the To, Cc, and Bcc lines‘ is enabled.Then, click on the OK option.
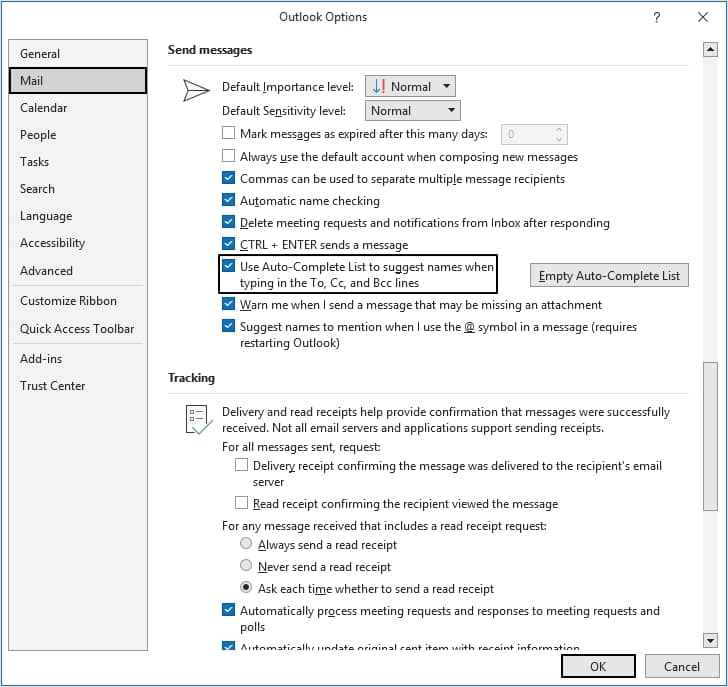
Solution 5: Create a new OST or Outlook data file
If the issue persists, there is a high possibility that your OST file is going through some unusual experience like corruption. As a result, it prompts several errors like missing contacts in Outlook/ contacts missing in Outlook while trying to access them. In that scenario, it is highly advisable to recreate OST files in Microsoft Outlook, which will sync with the server automatically, which helps to access the deleted contacts and reduce the possibility of having this issue again.
Solution 6: Import contacts from CSV/PST file in Outlook
It is an optional method for those users who always take regular backups of their mailbox contents for security purposes. If their mailbox gets deleted, they have an extra edge to access them again over others. Let’s discuss the steps to import the contacts in the Outlook application again:
- Access the Outlook application & tap on the File Option
- Go to Open & Export >Import/Export option in the next window.
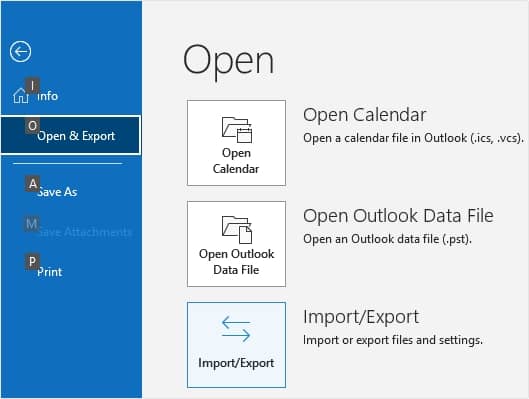
- Click on “Import from another program or file” and click Next.
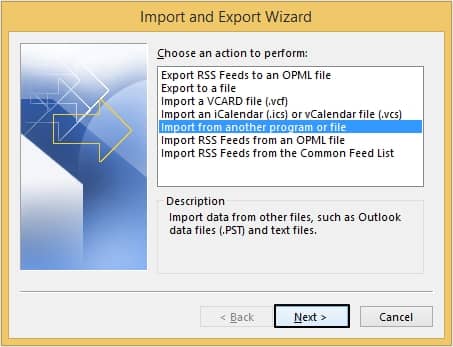
- Select Comma Separated Values and click OK.
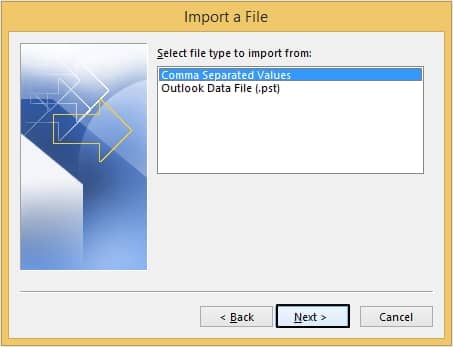
- Click on Browse to locate the file. Now select the option which suits you best and click Next.
- Now, select the contact folder as the destination and click Next >Finish. Once done, check if the missing contacts in Outlook error is resolved.
Conclusion
Contacts in Outlook play a vital role in sending emails. If you are facing “Contacts missing in Outlook”, it can be because your file is damaged or corrupted. Try to fix your corrupted file or convert your file to PST format. You can use Recoveryfix for OST to PST Converter tool to get out of this situation. It’s a versatile, handy and time saving tool and can fix any errors in Outlook easily like Outlook cannot connect to server.


