Sometimes users find an error “Your mailbox is almost full” while using their Outlook mail. When Outlook mailbox exceeds its limit, users will experience Low productivity; Outlook might hang occasionally.
The whole error will appear as: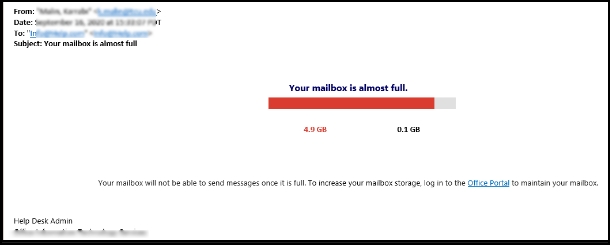
Note– Sometimes hackers and spammers will send you mail just like this. Before proceeding forward and navigate to check the source of the email and its authentication. Do not click on an unknown link inside the mail.
These days, a lot of businesses, associations, or individuals utilize Outlook mail as a communication tool for running a business. Outlook 365 uses OST files, which have a 50 GB capacity, to store mailbox data. Even after Microsoft raised the PST size restriction in 2016, users are still experiencing this Outlook mailbox issue.
Users may encounter problems such as sending and receiving emails, longer Outlook load times, slower search results, etc. when the OST file storage limit is reached or exceeded.
The error “Your mailbox is almost full” should be removed immediately to restore the email’s working function or else it will affect your business operations, profit or communication in a negative aspect. Read this blog thoroughly, as we’ve mentioned various methods to deal with Outlook mailbox errors, which will help you a lot instantly.
Causes for Outlook 365 mailbox full error
Here are the causes below for the Outlook 365 mailbox full error.
- Oversized /corrupted OST file.
- Issues during synchronization.
- Full storage of Deleted items folder.
- Server-side restrictions.
- Exceeded storage quota.
- Offline cache size.
- Third party plugins.
Below discussed are the best solutions to fix the “Your mailbox is almost full” error. Carry out the solutions carefully without missing any steps.
Outlook has its own mailbox cleanup tool. You can use it to clean your mailbox to resolve this issue. Follow the steps below to cleanup your mailbox:
- Navigate to the File tab in Outlook.
- Click on Tools in the Info section.
- Select the Mailbox Cleanup option.
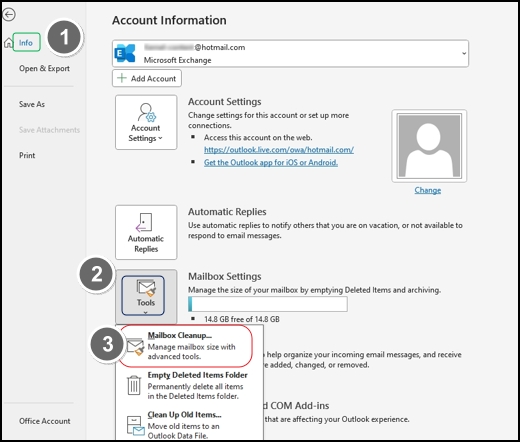
- In the Mailbox Cleanup window, mention the number of days to search for items older than or the file size to identify items larger than.
- Click on the Empty button to clear the Deleted items folder permanently.
For archiving older emails
- Again, launch the Mailbox Cleanup Tool mentioned earlier.
- Click on the AutoArchive button in the Mailbox Cleanup Window.
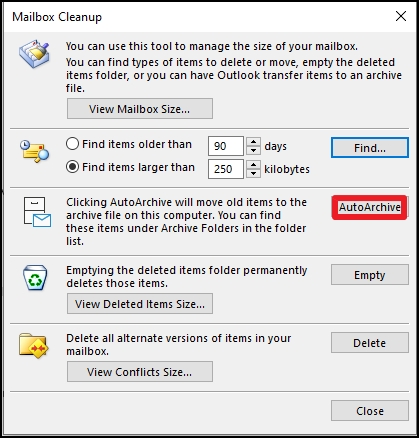
After clicking on AutoArchive, all old items of Outlook will be shifted to the archive folder on your PC. Later, you can restore these items from the Archive folder. on, you can reallocate these items in the Archive folder.
You can archive the older emails to manage the Outlook 365 storage space. Follow the steps below:
- Open Outlook. From the File menu, go to the Info section.
- Click on Clean Up Old Items in the Tools option.
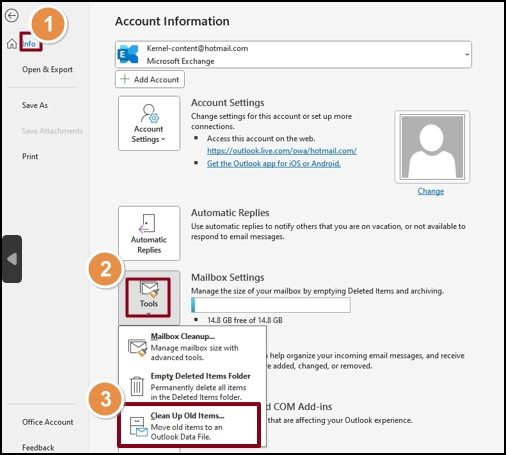
- Go to Archive.
- Verify the Archive settings and choose the Archive this folder and all subfolders option.
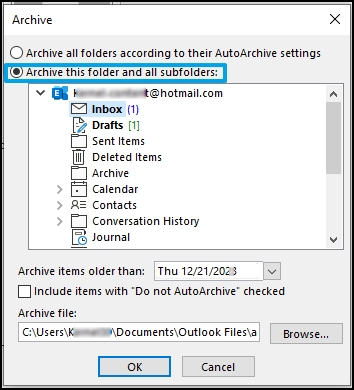
- Select the mailbox items you want to archive from your Outlook.
- Choose the date from when you want to archive the older items.
- Click Browse to choose the location.
- Checkmark the “Do not Auto Archive” option.
- Click OK.
If Cached Exchange Mode is active in your Outlook 365 profile, then a copy of OST files will be saved, which will take up more storage space in your system.
Also, when Cached Exchange Mode is configured with a shared mailbox, it will use a lot of storage space, which slows down the performance of email content.
For disabling the Cached Exchange Mode, here are the steps given below:
- Open Outlook.
- Navigate to the File tab.
- Choose the Account Settings profile icon.
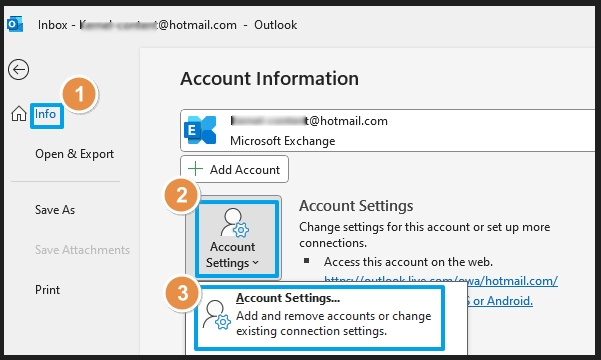
- Choose the Microsoft or Exchange account and tap on the Change option.
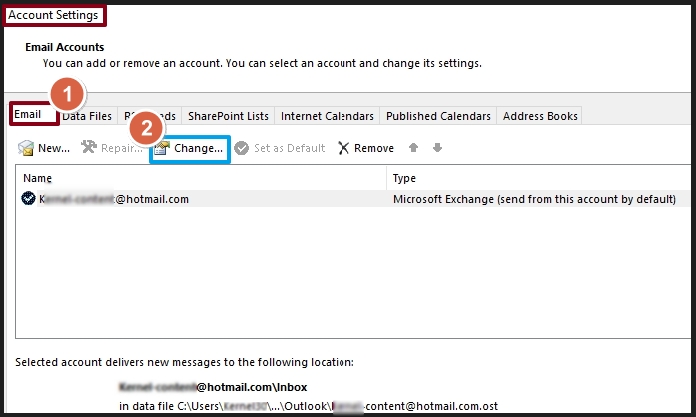
- In the Exchange Account Settings, uncheck Use Cached Exchange Mode to download emails to an Outlook file and leave.
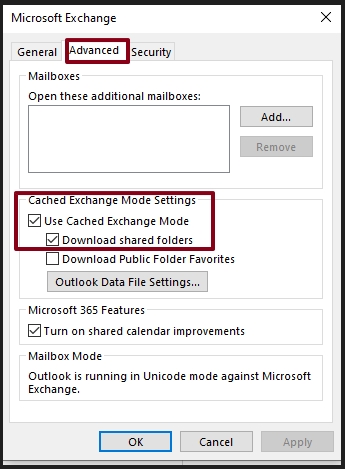
- Restart Outlook.
- Try to send emails or see whether the error is resolved or not.
Oversized emails and attachments occupy a significant portion of storage in Outlook 365 mailbox. Removing these oversized emails and attachments may help you to get of this error. Follow the steps below to remove the large mail items and attachments:
- Access Outlook 365.
- In the folders pane choose “Search Folders” option.
- Tap on the New Search Folder.
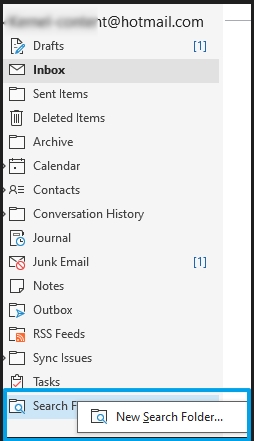
- In the Organizing Mail section, choose the Large Mail option.
- Select mail at least this large and specify the mail size then press OK.
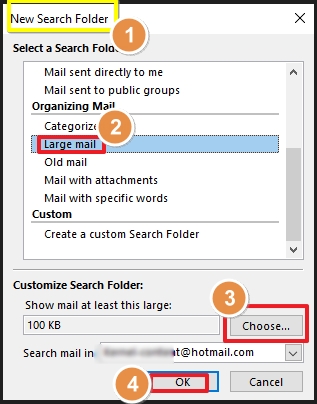
- Under your Outlook 365 profile, a new folder of the required size will be created. Mails greater than the given size are automatically included.
To empty the delete folder/trash follow the steps mentioned below:
- Open Outlook and click on the Deleted Items on the left-hand side.
- Right-click on this tab.
- A pop-up menu will appear. Choose the option Empty Folder.
(If it asks for confirmation, click Yes.)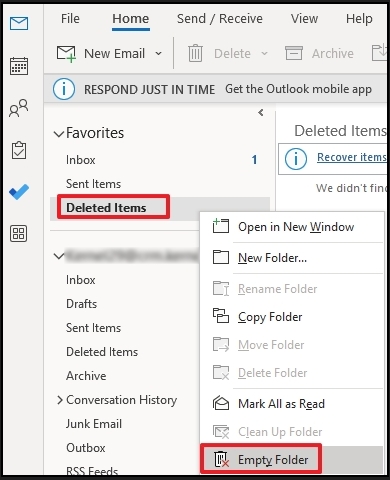
It will permanently remove all the items in the “Deleted Items” folder.
Note:These manual methods can become a disaster if they are not executed carefully, for example – deletion of important data, change in settings etc.
Now, two scenarios come after these methods. Adapt to these scenarios according to your situation.
Scenario 1: Outlook has 2 files inside the mailbox, OST and PST, in which data is saved. OST files take much more space as compared to PST files.
Generally, in 95% of cases, the Outlook mailbox error arises due to oversized OST files. To resolve this error, we have to convert oversized OST files to PST files to make the storage clear. Recoveryfix for OST to PST converter is the best professional tool to convert your oversized OST file to a PST file.
Scenario 2: After reading scenario 1, one question arises: what if the problem exists in PST files, for example-corruption in PST file? The chances of this error are low as compared to an oversized OST file. PST files might get corrupted because of large/oversized mailbox data. Recoveryfix for Outlook PST repair is the best professional tool for Outlook PST recovery.
Conclusion
So far, we have discussed Fixing Outlook mailbox Errors which includes manual methods and recommended tool, Recoveryfix for OST to PST converter. This tool can decrease the overall size of Outlook data files, convert inaccessible mail items into accessible PST format, and store attachments separately.
To help with storage space management further, it can divide large OST files into smaller, more manageable PST files with attachments. Go for the trial version today and feel the difference.


