A Dash Cam or Dashboard camera is an automotive camera system, one of the best security tools on the road. It allows you to save video files on an SD card in different formats, including MP4, MOV, AVI, etc. This versatility empowers you to use these videos in various situations like insurance claims, road rage, traffic violations, accidents, etc.
Dash Cam videos can be viewed using standard media players after transferring these files from the SD card. Like others, these files are also susceptible to various issues that bitter the viewing experience and don’t fulfill the user’s expectations. So, a basic understanding of the causes behind the issue helps identify the correct approach to resolve the issue.
Causes behind the Dash Cam videos not playing issue
Dash Cam save their footage on an SD card, which is quite vulnerable to damage or corruption. Also, in most cases, the fault lies in the mistakes that users unknowingly make while dealing with Dash Cam videos. Here, we have entitled the most common causes that lead to the corruption of video files:
- Virus or malware attack.
- Improper file transfer from Dash Cam SD card to system.
- Using outdated SD card.
- Improper handling of the SD card.
- Overusing the same SD card in multiple devices.
- Continuously recording when the memory card is full or running on a low battery.
- Accidents also damage, distort, or blur the Dash Cam videos.
- Carelessness at insertion or ejection of SD card from the Dash Cam.
Best ways to repair the Dash Cam videos
The above causes make the videos unplayable and may turn blurry, choppy, flickering, broken, or frozen. Sometimes, it will lead to problems with audio-video synchronization. As these videos serve an important role in an individual life, they need to be repaired as soon as possible. So, here we will discuss some practical approaches that can resolve the issue manually:
Note: Before going through the following solutions, make sure that your Dash Cam SD card should be connected to your computer.
It is one of the best tools on the Windows operating system to scan hard drives for system errors. Running the command helps the user to keep the system data organized and error-free. So, when you receive an error message frequently, you need to use this command to check and fix the errors.
Let’s look at the steps to execute the command:
- Press the Windows + X keys and select Command Prompt (Admin).
- Type chkdsk D:/f in the command prompt and press the enter button.
- It might take time as the process starts to repair files.
Note: Restart your system if the process ends without an error before attempting to read the files from the drive.
Sometimes, the media player doesn’t support a particular video file. It could be due to missing or incompatible codecs in the media player. So, using another media player or changing the format of the video file can be beneficial to address the issue. VLC comes out as the all-in-one media player that supports all video formats & also converts your video file format easily.
Here are the steps to convert the format of the video file using the VLC:
- Open the VLC media player, go to Media, and choose the Convert/Save option.
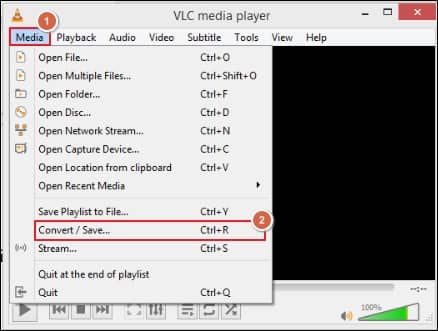
- Click on the Add option, browse the file that you want to convert, and click on the Convert/save option.
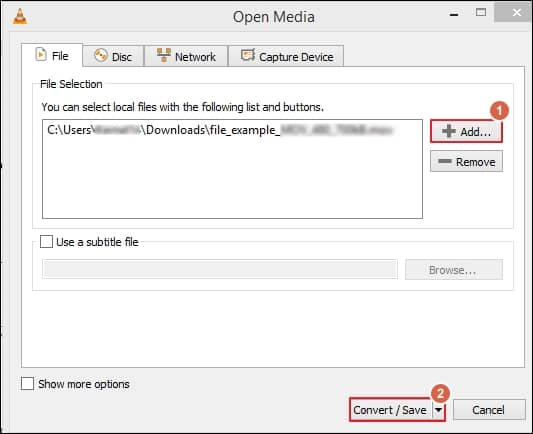
- Now, choose the format of the video followed by locating its destination and click on the Start option to execute the conversion.
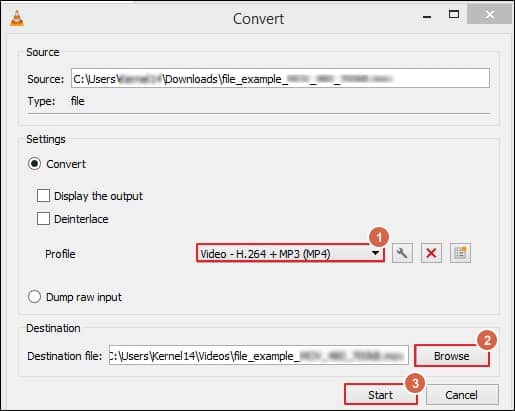
Graphic drivers are a set of instructions that enables the communication between OS and Graphic hardware in the system. It allows the computer to display visuals with the help of a Graphic card. So, if they get outdated or do not work properly, it leads to several issues related to videos.
Therefore, reinstalling Graphics drivers can be an effective solution to handle the issue of Dash Cam videos. Let’s check out the following steps to update the Graphic drivers:
- Right-click on the Start icon and choose the Device Manager option.
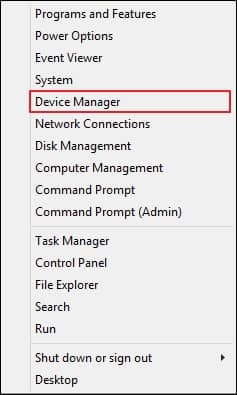
- Now, expand the Disk drives and select the removable drive from the list (SD card of Dash Cam).
- Click on Uninstall > Ok.
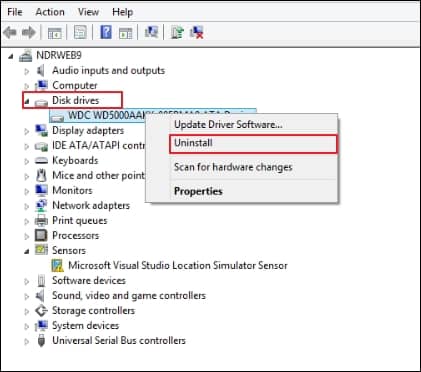
- Restart your PC after disconnecting the SD card safely.
- Connect your SD card again and check whether the error is resolved.
Resolving Dash Cam videos can also be possible by allocating a new Drive Letter to the affected disk volume. It comes into use when your system identifies an inaccessible drive location. To execute this process, kindly adhere to the given steps:
Note: It is always advisable that you should be careful while formatting the drive to prevent data loss. To be on the safer side, always back up the files to a secure location.
- Right-click on the Start icon and go to the Disk Management option.
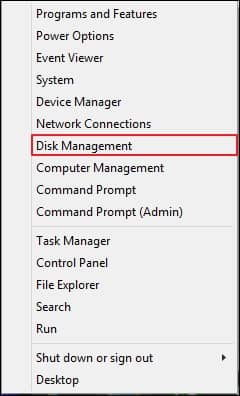
- To change the drive letter, right-click on the drive and then select the Change Drive Letter and path option.
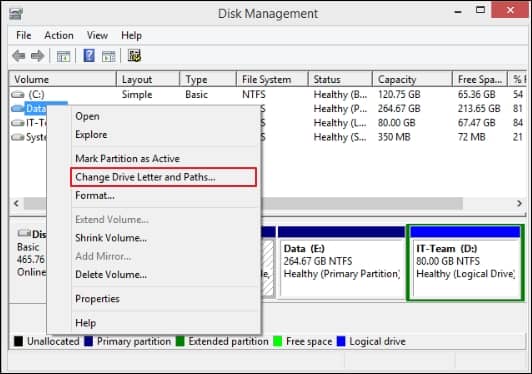
- Click on the Add/Change and choose the letter from the drop-down.
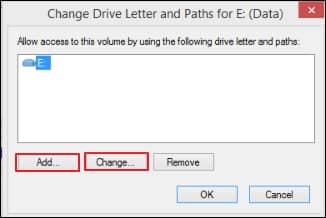
- Next, click OK to proceed.
The discussed manual methods can help manage the video concerns to a certain extent. However, when Dash Cam videos not playing, it may be result of severe corruption in file and manual methods might be unable to repair these files successfully. Also, the manual processes could be more time-consuming and complex for beginners. To counter all limitations, third-party specialized tools are more suitable to tackle all video-associated issues.
Recoveryfix Video Repair stands out as a top choice among users, thanks to its robust and powerful features. It’s capable of restoring a wide range of inaccessible or corrupted video files, regardless of their format, be it MKV, MP4, or others. The tool’s intuitive drag-and-drop feature simplifies the video recovery process, making it a breeze even for beginners. Its interactive user interface is helpful in repairing issues like video stuttering and glitching smoothly. Notably, it can repair videos from any camera model without compromising the hierarchy or integrity of the data.
Conclusion
The blog helped you to provide comprehensive knowledge behind the causes of corrupted Dash Cam videos not playing issue with corresponding manual methods to fix the issue. Manual methods don’t guarantee error-free recovery, so using the recommended advanced tool is preferable to overcome the issue, even if the video file is blurred or severely corrupted.


