Yahoo Mail is one of the oldest and most reliable web-based email clients, catering to millions of users. Its significant features, such as double-step verification and enhanced search functionality, are customized to meet users’ desired needs. However, the increased size of the database can make Yahoo Mail seem unmanageable or cumbersome to some extent.
Therefore, users seek a better user interface for using Yahoo mail services. Thunderbird, a free and open-source desktop mail client, is a standout choice due to its extensive range of features and compatibility with multiple platforms. So, to use Yahoo Mail in Thunderbird, users need to import the Yahoo email client.
Let’s start the discussion by explaining the reasons for importing Yahoo Mail in Thunderbird and the methods for doing so.
Reasons to import Yahoo Mail to Thunderbird
Although using Yahoo Mail will not hamper the user’s workflow, due to the following reasons, users are driven to import Yahoo Mail into Thunderbird:
- You can access your emails even with an unstable internet connection.
- You can easily add all email accounts in a single location.
- You can manage your mailbox content efficiently through advanced customized settings.
- It keeps track of all the past emails after configuration.
- Its rerular updates & number of add-ons increase its efficiency & functionality.
- It allows you to generate local backups that help users access it in the future if needed.
How will you import Yahoo Mail to Thunderbird?
You must first configure Yahoo Mail into Thunderbird to use the mailbox content of Yahoo Mail. So, here we have come up with a way to accomplish the task successfully:
- Open your Thunderbird application.
- Go to the Menu (3 lines) option & click on the Account Settings option.
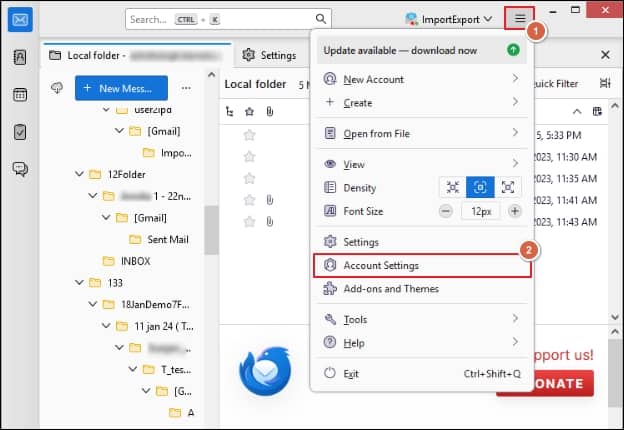
- In the Account Settings Option, tap on the Account Actions, then choose the Add Mail Account option.
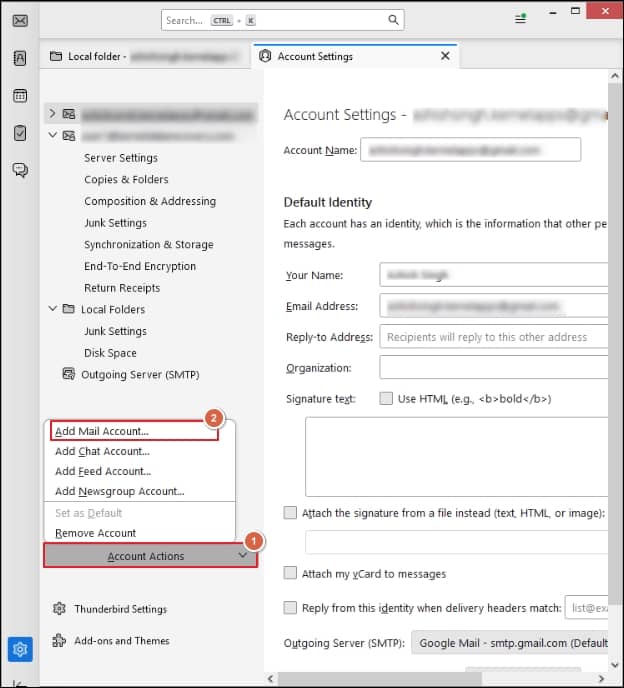
- In the next window, enter your Yahoo Mail credentials, such as your Email address and Password, and then press Continue.
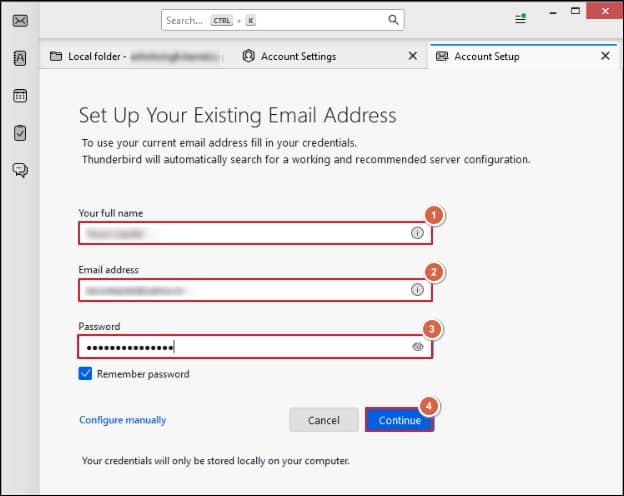
- Further, choose IMAP in the Available configurations & click on the Done option.
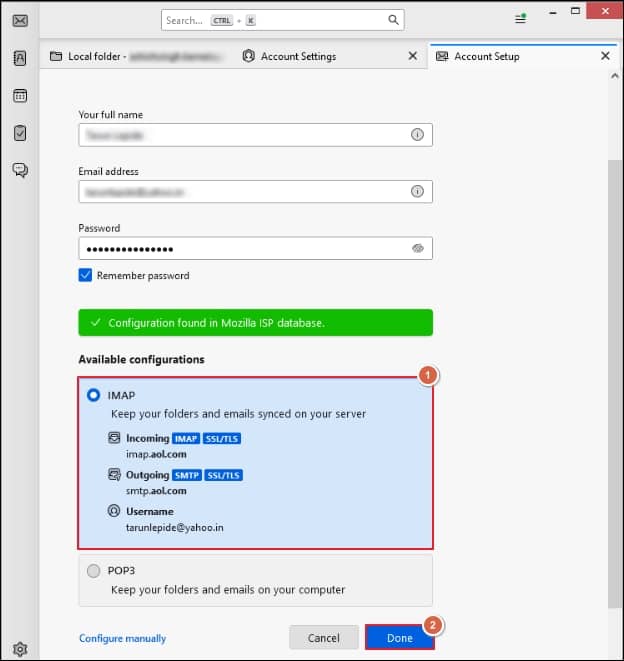
In this way, Yahoo Mail will be configured with Thunderbird, which will help you access their mailboxes in Thunderbird.
Thunderbird application saves their mailbox content in the MBOX format, which has several advantages over others. However, low encryption & safety and low message-holding capacity require converting MBOX files into other formats that overcome all the limitations with their versatility. In these scenarios, PST files become the savior to efficiently encounter all these constraints.
There are several methods available for converting MBOX files into PST format, but they might make your data vulnerable to loss. Also, you must go through a long process to execute it, making the operation time-consuming and complex. Hence, professionals recommend utilizing a third-party automated tool for quick & error-free conversion.
Using the best-advanced tool for conversion
Recoveryfix for MBOX to PST is one of the most useful tools among professionals to address all MBOX-related issues. It helps to convert multiple MBOX files from 20 email clients like Apple Mail, Zoho Mail, etc. to any desired format, including PST, EML, MSG, and Office 365, without losing data & its integrity. Its advanced filters, such as splitting large-sized PST files, help users manage their storage capacity, as large files are vulnerable to corruption.
Let’s delve into the steps to execute the process:
- Launch the software & select the desired email client.

- In the next window, tap on the Add file(s) to add MBOX files & then click on the Finish option.
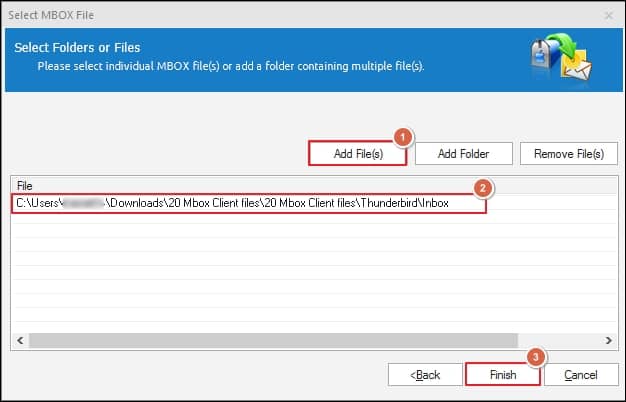
- Now, select the desired folder for conversion & click on the Save option.
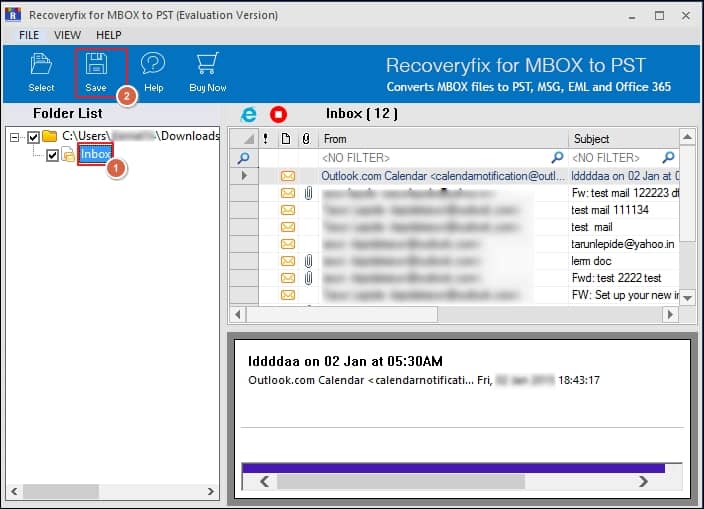
- Select Convert all items on the Conversion Rule window, followed by the Next option.
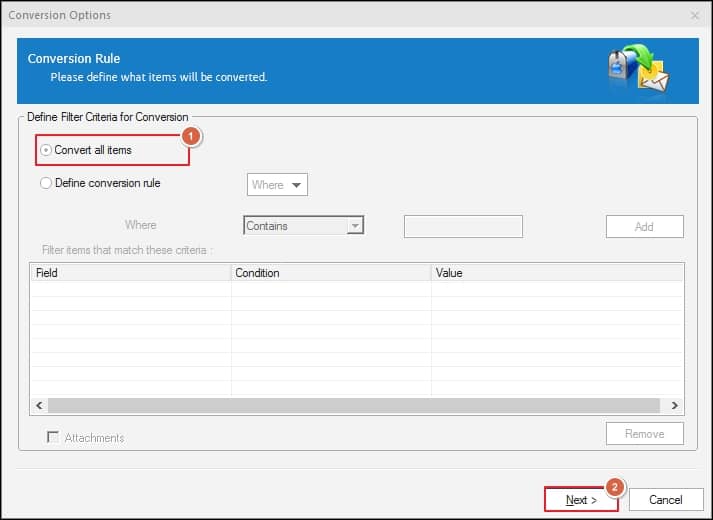
- Under Select Destination, choose Save in PST option, Browsethe location of PST file where you want to save it after selecting Create New PST File & then tap on the Save option to initiate the conversion process.
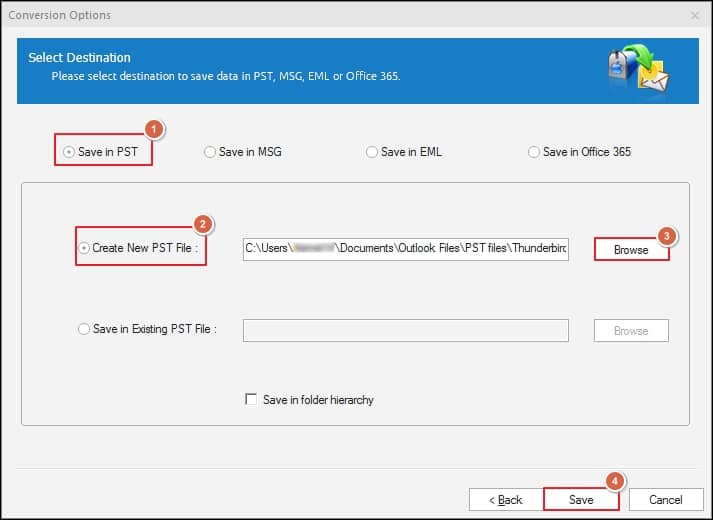
- Wait for a while until you get the message that PST file saved successfully at the given location & finally, click on the OK option to complete the process.
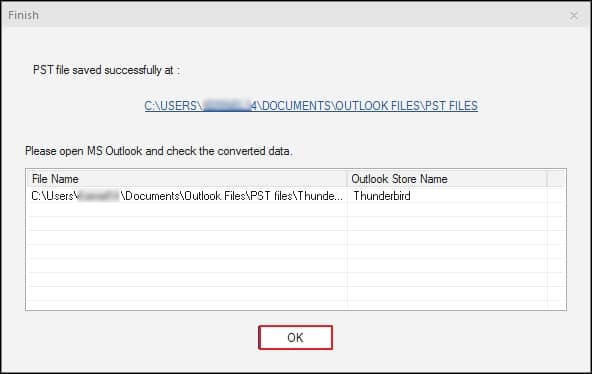
Conclusion
Importing Yahoo Mail into Thunderbird boosts the user’s or organization’s efficiency. To address this, we have mentioned a manual approach to perform the task accurately. Additionally, we have discussed the uncertainties that users can face while handling Thunderbird’s MBOX file format. For this concern, we have put forward a top-notch specialized tool to resolve all the MBOX-associated issues instantly. It relieves you from several errors, including Thunderbird SMTP error, cannot send messages.


