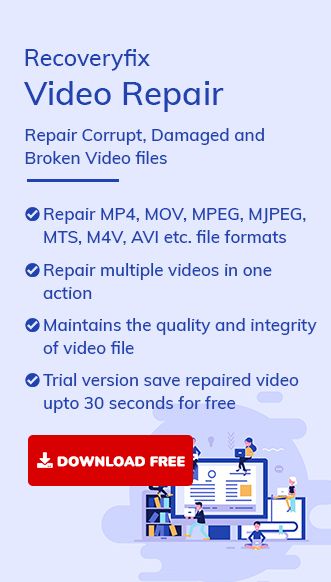From small things to big ones, if you are looking for guidance or entertainment, YouTube is the primary medium. It serves different purposes according to the users’ requirements. The study found that approximately one billion users use the YouTube app on their Android to experience seamless videos. However, some app malfunctioning or technical glitches lead to several issues, including YouTube videos not playing on the Android. Thus, we will provide efficient troubleshooting methods to address the problem effectively.
Possible reasons for YouTube Videos not playing on Android
The following are some root causes of YouTube videos not playing on Android. Let’s look at them:
- Corrupted cache data
- Third-party interference
- Outdated YouTube version
- Improper internet connection
- Outdated Android OS version.
- Mismatch of Time & Date with YouTube servers.
Simple ways to resolve the issue
To resolve the issue, try the given solutions carefully. But before diving into the solution, it’s crucial to update your Android OS version to the latest one. Also, remember to turn off the VPN settings if enabled.
Solution 1. Check your internet connection
Improper internet connection is one of the root causes of this issue, which users usually overlook while addressing. So, you need to check your internet connection properly and check whether you can access YouTube videos.
Solution 2. Update YouTube application
Using an outdated YouTube application can also be the reason for YouTube videos not playing on Android. Since its older algorithms might not support videos, you need to update YouTube to the latest one. You can update it either by going to the Play Store app or by clicking on the prompt after accessing the outdated version.
Solution 3. Clear YouTube cache data
Users often need to check & delete the cache files from YouTube. If missed, then its space increases with time, leading to malfunctioning of the application by displaying errors or delaying playing videos. Clearing all cache files might be the best solution to boost the application efficiency & also to deal with issues like YouTube videos not playing on Android. Let’s look at the steps to execute the task:
- Navigate to the Phone’s Settings & tap on App management.
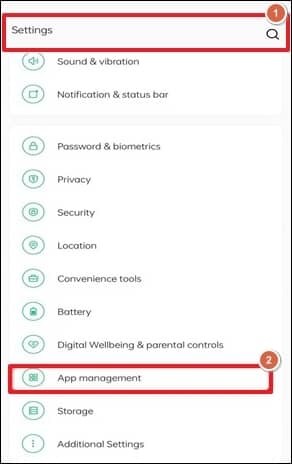
- Choose the YouTube app & tap on it.
- Now, go to the Storage section, click on CLEAR CACHE, and restart your device to check whether you can access videos.
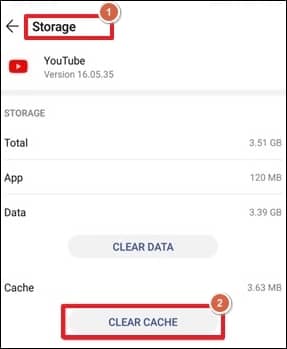
Solution 4. Provide correct date & time
Often, you might have noticed that your phone’s date & time settings hamper the performance of the applications installed in it. Similarly, it goes with the YouTube application, where incorrect Date & time can lead to several issues like YouTube videos not playing on Android. You can check whether the issue is resolved after enabling the Automatic time zone and Automatic Date & time on your Android phone. Hence, for executing the task, let’s look at the steps:
- Access the Settings of your Android phone.
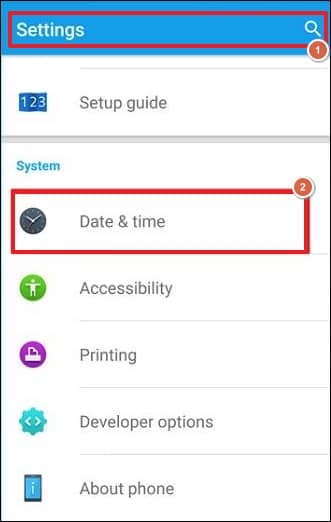
- Go to the Date & time option & enable the Automatic date & time along with the Automatic time zone option.
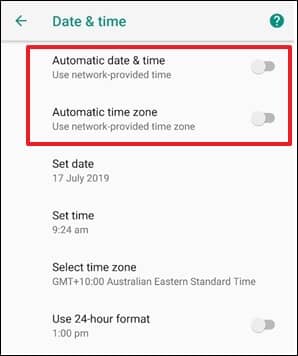
- Now, wait a while, as it takes some time to update automatically.
Solution 5. Run the android application in safe mode
After going through the methods mentioned above, if the problem persists, it will imply that there are other problems than YouTube. It is possible that other apps intervene & lead to errors. Hence, to verify this, you must run your device in safe mode, which will allow only pre-installed apps to run. As a result, faulty apps can be identified automatically. Follow the below-mentioned steps to execute the process:
- Press the power button until the phone starts again after turning off your Android device.
- Press & hold the down volume button till you see the safe mode on the screen.
- Now, it helps you detect the faulty app. Finally, restart the device, uninstall that app & try to re-access the videos.
How to deal with the corrupted videos quickly?
Users frequently download YouTube videos using different third-party downloaders to watch them offline in their free time. Moreover, millions of users upload different video content on YouTube daily. But what will you do if these videos get corrupted or distorted after downloading or before uploading? Technical glitches or unwanted interruptions make these issues very common. Hence, it needs to be repaired to experience the videos as earlier. Several manual tools might be helpful to fix the problems at the minor level. But they won’t assure you about 100% results & data security. Therefore, opting for third-party specialized tools can help deal with such issues flawlessly.
Recoveryfix Video Repair is a reliable tool for handling all video-associated issues effectively. With its top-notch algorithms, you can repair corrupt or distorted video files of any size or number in any format, including MP4, 3GP, MOV, and many others. It also maintains video quality and integrity during the recovery or repair process.
Final thoughts
The blog has discussed all the best possible methods to avoid YouTube videos not playing on Android issue. By going through them, you can resolve the issue and experience the videos again seamlessly. We have also recommended the automated method to repair corrupt or inaccessible videos and several other issues like stuttering and glitching issue on Windows 10 hassle free.