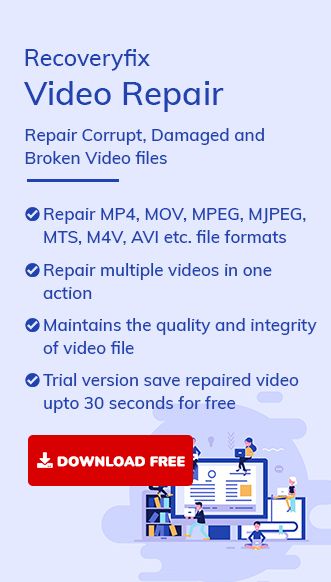Technology changes daily, and it comes with advanced features every time. One of the breakthroughs was the introduction of Android phones, which have made things simple. They help to capture images and videos which cover our special memories and events. We can view and share them with others.
But sometimes, users face problems when the Android videos are not playing on a Windows system. Reasons for the issue might be file corruption or missing codecs, which can be problematic as they contain essential information and core memories. If you are experiencing the same issue, don’t worry; in this article, we will discuss the reasons behind this issue and provide you with the best solutions.
Reasons for Android videos not playing on Windows system
Out of the many reasons, the following are the primary ones that might be responsible for Android videos not playing on the Windows system issue.
- Incomplete video download.
- Outdated media player.
- Corrupted video.
- Corrupt mobile SD card.
- Virus or malware attack.
- Drivers are not updated.
- Windows operating system is not updated.
- Codec issue occurs.
- The video is not playing on any player due to an incomplete transfer.
Sometimes, transferring Android videos to a Windows system causes unexpected technical errors. Some of the relevant solutions are mentioned below.
- Update your media player
It is a common error that occurs when the media player is outdated. Consequently, it is unable to play every video. Hence, the user must update the media player immediately to avoid such errors. Outdated players may not have the necessary codecs to play the latest video formats. - Install video codecs
Occasionally, video files may use codecs that your media player does not support. In such cases, you can install additional video codecs like K-Lite Codec Pack or VLC media player, which offer a wide range of codecs. - Check file format compatibility
Confirm that your media player supports the video file format. Most media players support standard video formats like MP4, AVI, and MKV. If the video is unusual, convert it to a more widely compatible format. - Try a different media player
Suppose your current media player fails to play the Android video. Try using an alternative player like the VLC to determine if the problem is with the player or the video itself. - Update graphics drivers
Outdated or incompatible graphics drivers can sometimes cause issues with video playback. Update your graphics drivers to their latest available version, and then try to play your videos. - Update outdated Windows drivers
The outdated Windows drivers will automatically limit the functions of many applications, including the media player. Updating drivers is a simple process that does not require any technical knowledge. Follow the steps given to update the drivers.- Press the Windows + X keys together and click on Device Manager.
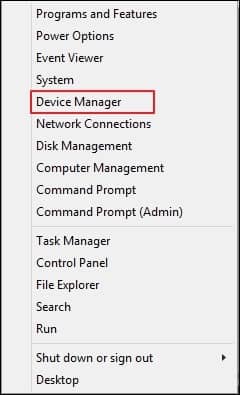
- Go to the Display adapters, the video device card will open. Right-click on it and tap on the Update Driver Software option.
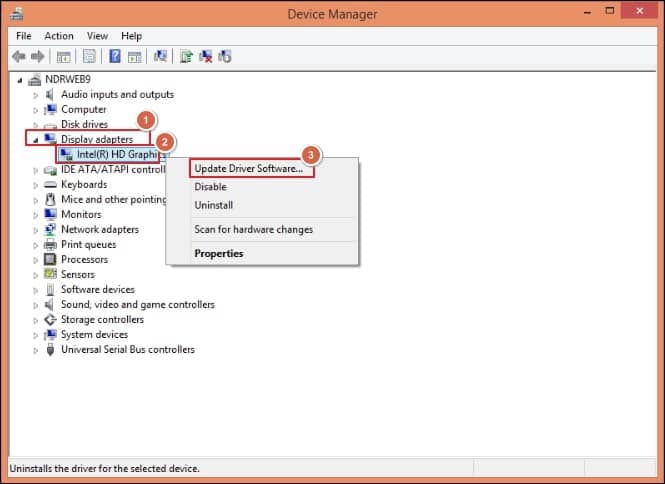
- The issue will be resolved after updating the drivers.
- Press the Windows + X keys together and click on Device Manager.
- Check system resources
Insufficient system resources, such as low RAM or CPU usage, can lead to video playback problems. If system incapacity is the reason for the issue, then try to boost it; otherwise, close all the other applications running in the background and try playing the video again. - Scan for malware or virus attack
Malware or viruses on your Windows system can interfere with various functions, including video playback. Run a thorough scan using reliable antivirus software to ensure your system is clean, and then check the status of video. - Check Windows update
If your windows are not up to date, then you may face the issue of technical glitches and errors like video playback issues that become complex or time-consuming for the user to fix later.Regular updates include solutions to known problems and glitches, so it’s essential to check for and install them. Follow the simple steps to check the updates of Windows.
- Press the Windows + I keys to open settings.
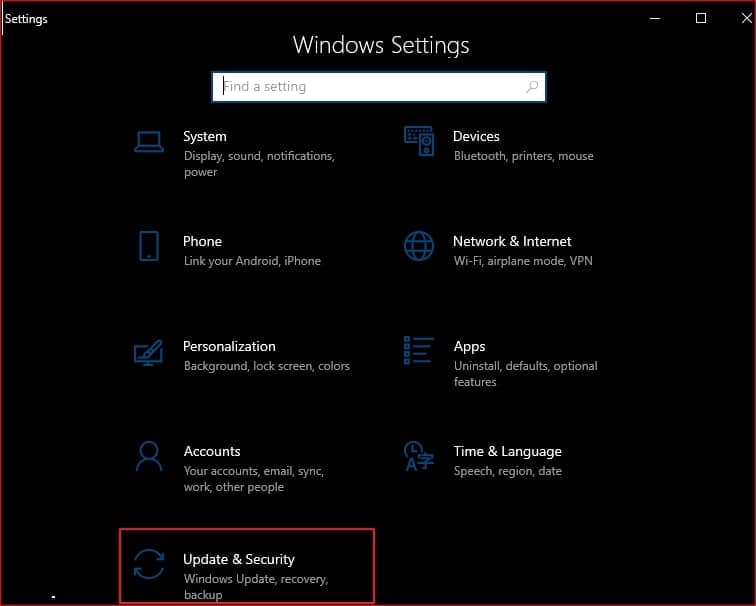
- Go to the Update & Security option and tap on Windows Update to check for recent updates.
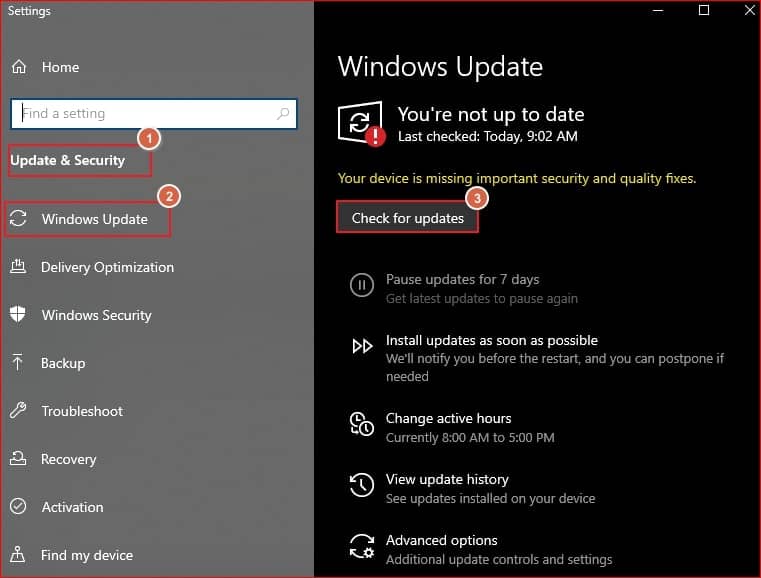
- Press the Windows + I keys to open settings.
- Try video playback troubleshooter
From troubleshooting, you can solve almost 80% of computer issues. If you’re experiencing trouble while opening Android video files on Windows, follow the simple steps to start troubleshooting.- Go to Control Panel > Troubleshooting > View all.
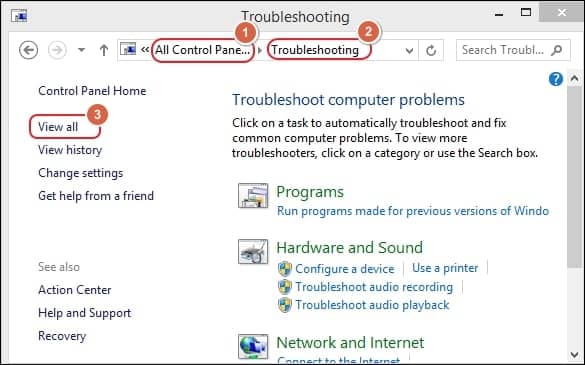
- Run the Video Playback troubleshooter and check whether your problem is resolved or not.
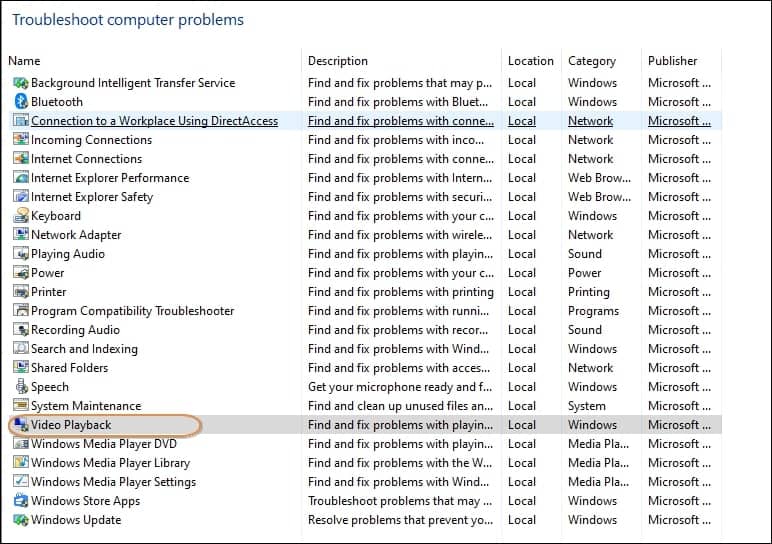
- Go to Control Panel > Troubleshooting > View all.
Note: You can check out the given link to download the video codecs:
Final note
In this article, we have discussed the reasons for the issue of ‘Android video is not playing on Windows’ along with the potential manual methods to fix it. However, manual methods are complex and time-consuming. Also, if your files are corrupted, then it is advisable to opt for a professional solution, i.e., Recoveryfix Video Repair. It can repair video files of any format containing even the highest level of corruption in the file. It maintains the original structure and format of the video and is easy to use, even if you have no technical expertise.