Microsoft 365 email backup is a necessary procedure to protect your emails from unusual scenarios. Even though the Microsoft 365 account comes with several advanced functionalities, yet mailbox backup facility isn’t included in it. However, it is a necessary process for users to secure their data for future purposes. If you are looking for the same don’t worry; you can still opt for another solution, which we will provide to backup Microsoft 365 emails to save additional costs. But first, explore the significant benefits that you can get by taking Office 365 email back up in the following section.
What benefits can you get by taking a backup of Microsoft 365 emails?
Backing up Office 365 email data provides numerous benefits to the users. Here is the list of the significant ones that you can avail of as follows:
- Help users to minimize the additional storage cost.
- Assists in fulfilling compliance and legal requirements.
- Makes your mailbox clutter-free for enhanced productivity.
- Performing regular backups helps users to free up storage space.
- Secure mailboxes from accidental deletion, hardware failures, or security breaches.
Note: Taking a backup of Microsoft 365 emails reduces the chances of data loss and helps in finding old emails in Office 365 when needed.
What are the key considerations that need to be remembered?
It is necessary to ensure all the critical considerations before proceeding with the backup process. Here is the list of prerequisites that must be considered before executing the Microsoft 365 email backup process. Review and match them to your system for smooth execution of the process.
- The system must be 32 or 64 bits, along with Windows 7 or later versions.
- All the necessary permissions should be assigned before proceeding with the process.
- Microsoft.NET Framework 4.7 should be accompanied.
- Supported browsers, such as Google Chrome, Mozilla Firefox, or Internet Explorer, should be versions 8 and later with the ClickOnce add-in installed.
How to backup Microsoft 365 emails with manual method?
Content search eDiscovery is an in-built utility of Microsoft Purview that allows users to search and export content, including emails, documents, and instant messaging conversations, within your organization. By utilizing this utility, you can easily backup Microsoft 365 emails in PST format. Here are the detailed steps to do the same operation.
Note: You can assign the necessary permissions using the following procedure: Log in to your Office 365 account, access the Admin Center> Compliance> Roles & scopes> Permissions> Roles> eDiscovery Manager options, and assign the role accordingly.
Part 1. Create a new search in the Microsoft Purview portal
The initial step to backing up Microsoft 365 emails is to create a new search in the Microsoft Purview portal. Follow the provided instructions to accomplish the task.
- Under the Content search tab, go to the Search section and click on + icon.
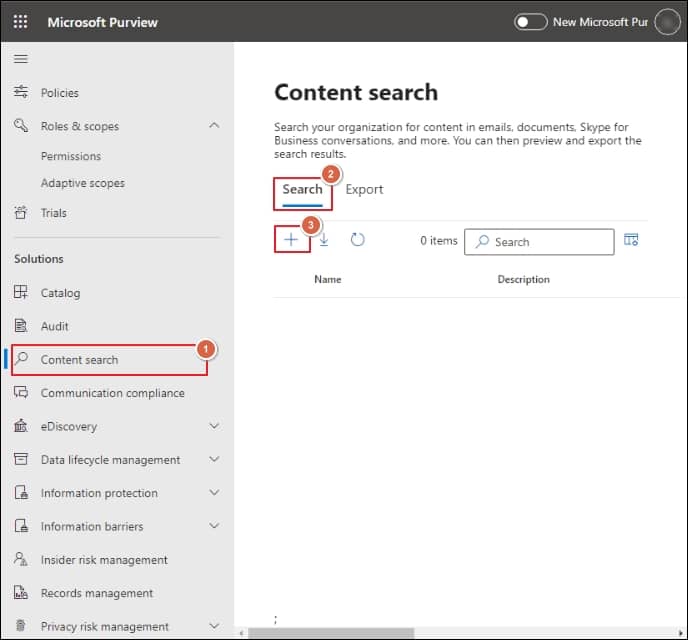
- Enter the Name and description in the new wizard, then proceed to Next.
- Select the locations as needed and click Next.
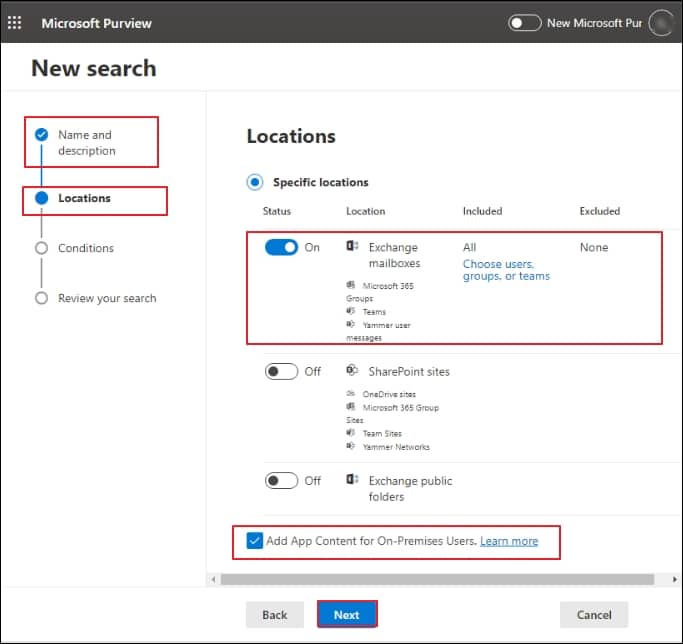
- In this dialog box, apply Conditions for a specific search. If you want to export the entire mailbox content, skip this step and tap on the Next option.
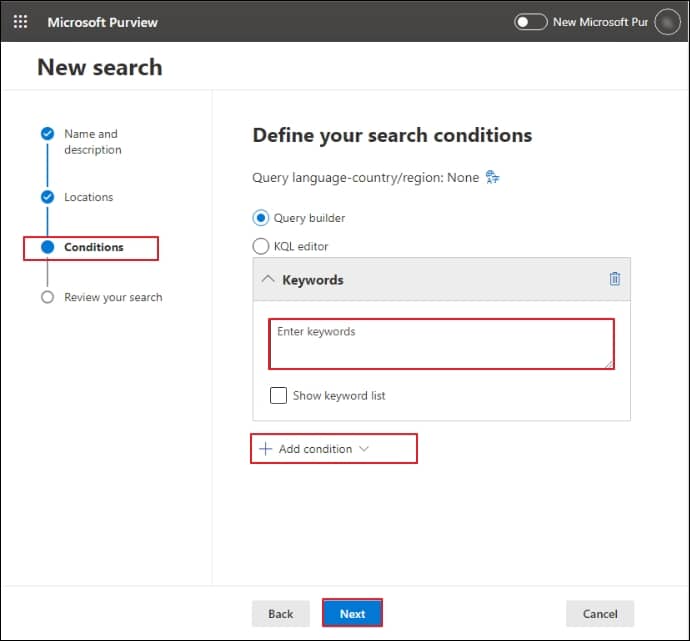
- Review the details of the newly created search and click on the Submit option.
- You have successfully created the new search in the Microsoft Purview portal.
Part 2. Export the search results into PST format
After successfully creating the new search, execute the provided instructions to export the search results to PST format.
- Go to the eDiscovery tab, click on the Standard option, and tap on the newly created search to proceed.
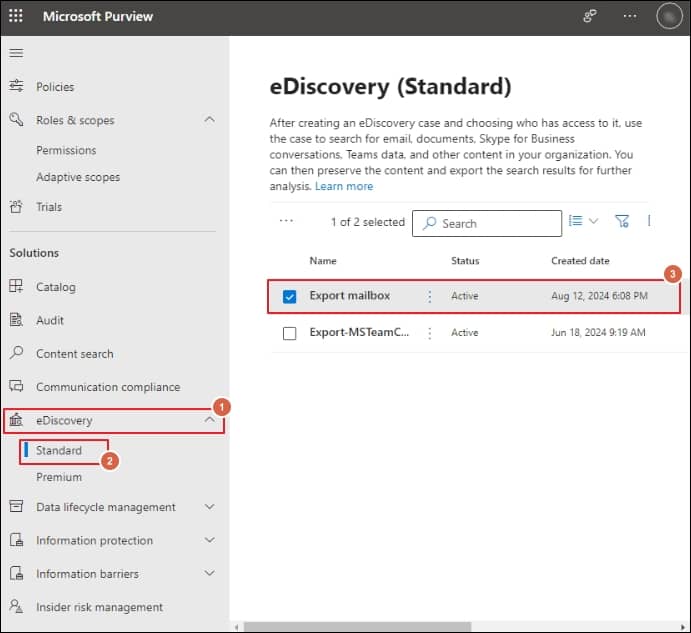
- The screen will show a Summary of the created search. After that, go to Actions and select Export results to export the data to your desired location.
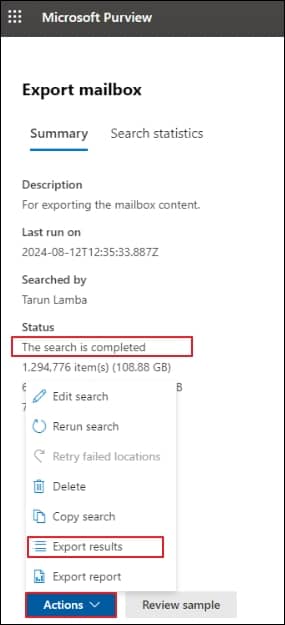
- You have the flexibility to customize the export results by utilizing the different options. However, it is advisable to keep the settings default to completely backup Microsoft 365 emails, then click on Export option to proceed.
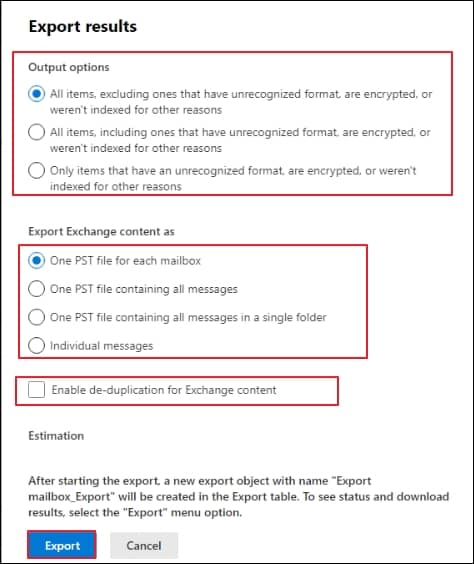
- The export procedure will start, and you can monitor its progress under the Export tab. Then, click on the Download results option when the process is completed. Copy the unique Export key used in the Click Once extension for the upcoming step.
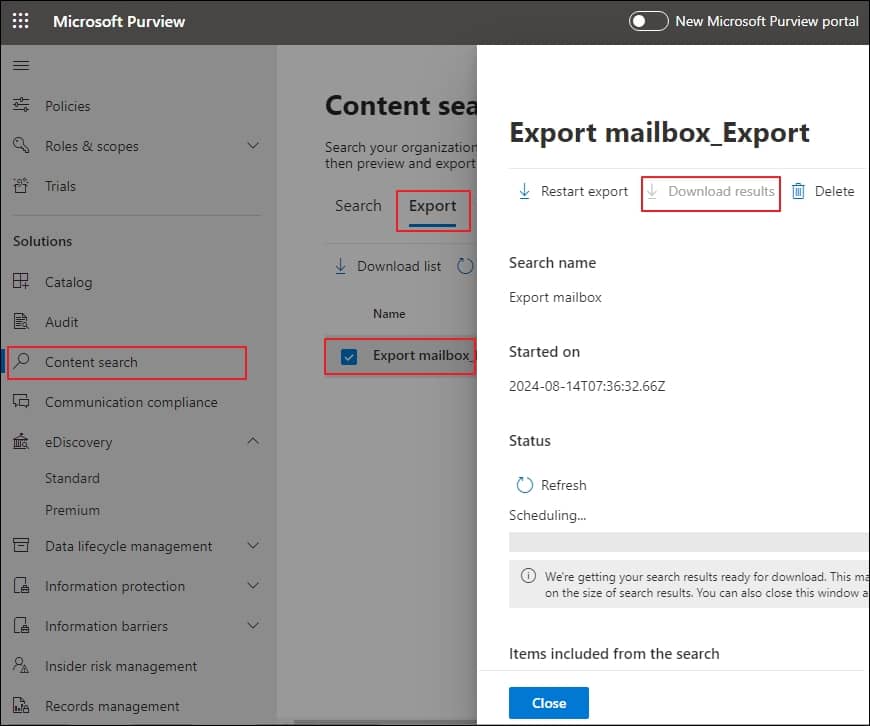
- The eDiscovery tool will open automatically. Paste the unique Export key to connect with the source, then provide the saving location to store the exported data to the local driver in PST format. After that, click on the Start option to initiate the process.
- The process of backing up Office 365 email is now accomplished.
In addition, you can set up auto archive emails in Office 365 to make the backup process more convenient in the future.
Is there any alternative approach to backup Microsoft 365 emails instantly?
The above-mentioned approach makes the execution of the Microsoft 365 email backup procedure convenient. However, the approach comes with certain limitations, such as being time-consuming, requiring adequate technical expertise, and skipping any steps can lead to data loss. All these limitations can hinder the smooth execution of the Office 365 email backup process. Hence, opting for a Microsoft 365 email backup tool will be the best solution.
Recoveryfix Backup for Microsoft 365 is one such tool that offers many incredible features to make the backup process seamless. The Microsoft 365 email backup tool can backup the entire Exchange Online components, including Primary mailboxes, Archive mailboxes, and Public folders, into multiple formats. Additionally, its top-notch algorithm maintains data integrity throughout the process.
Final thought
The blog has covered a detailed guide on how to backup Microsoft 365 emails through a manual approach. By going through the mentioned approach, you can easily perform the Office 365 email back up procedure. But the manual method doesn’t ensure data integrity and provides limited control over the Microsoft 365 email backup process. For this purpose, we have put forward a recommended solution that provides complete control over the process and data safety.


