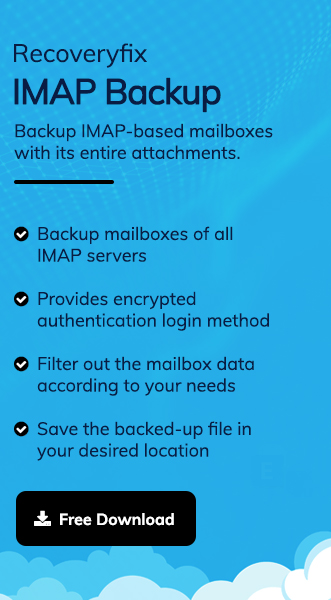America Online (AOL) mail is known for its free email service offerings to its users. It provides basic email functionalities, such as sending/receiving messages and email message organization services. On top of that, it comes with several other features, including calendar integration, spam filtering, and email management from different service providers.
But the rise of advanced platforms like Outlook made AOL email clients obsolete in today’s digital world. All these scenarios motivate users to shift from AOL email client to Outlook.
If you have been using AOL for a long time and want to use the Outlook email client’s features, then there is no need to move your mailbox data to it. You can setup AOL mail in Outlook application to access the same content.
Adding an AOL mailbox to Outlook is an excellent step in saving time from the tedious data migration process. Also, managing multiple emails in the Outlook application will be the most convenient task.
To avail all the benefits of Outlook application, we will explain the best and easiest way to add AOL email to Outlook on your system for smooth working.
Benefits of adding AOL to Outlook
Users can avail several benefits by adding their AOL email account to the Outlook application. Let’s look at the benefits that users can avail themselves of when they set up AOL email in Outlook, which are as follows.
- Friendly user-Interface: Outlook is a popular email client that comes with a simple and interactive user interface, allowing users to work on their AOL email account smoothly.
- Advanced safety features: It offers Advanced safety features to protect user’s e-mail communications from threats like malware, spam, and phishing attacks when it is added with AOL.
- Organization growth and productivity: Outlook gives several tools like e-mail filtering, categorization, policies, and customizable folders, which help to improve productivity and efficiency, ultimately leading to the organization’s growth.
- Offline Access: Offline Storage Table (OST) files store email messages on the user’s system locally, which provides offline accessibility. This feature makes the application helpful in scenarios like traveling or having limited internet availability.
- Consolidating emails: Users can consolidate their different email accounts into one application with the benefit of including an AOL email account in Outlook. It will get less complicated, and messages will be sent from a single place.
How do you setup AOL mail in Outlook?
The procedure of adding your AOL e-mail in Outlook goes through several steps. You need to perform them correctly to configure your AOL account in Outlook 2019, 2016, 2013, 2010, and Outlook 365.
Section 1: Create the app password in AOL
First, you should create an application password for your AOL mail account. Here are the detailed steps to do the same.
Step 1. Go to Aol.com and log in with your account credentials.
Step 2. Access the name drop-down and click on Account Security option.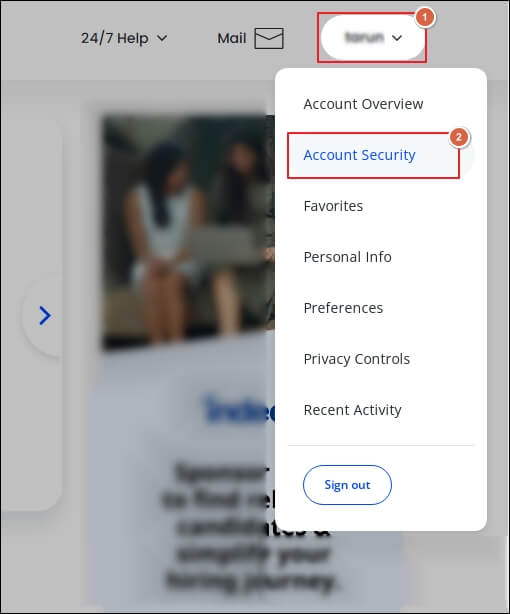
Step 3. Go to Security tab and tap on Generate and manage app passwords.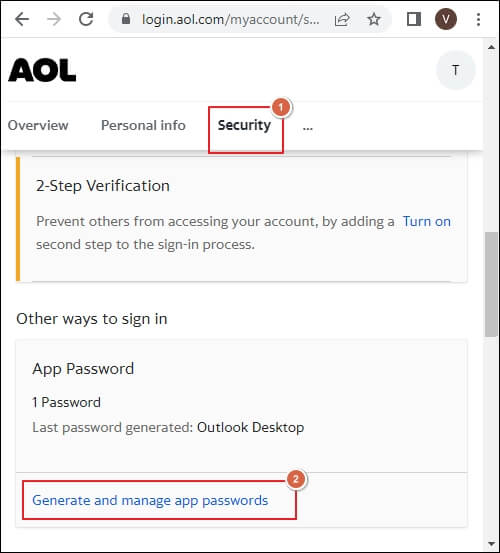
Step 4. Enter your app’s name and proceed to Generate password.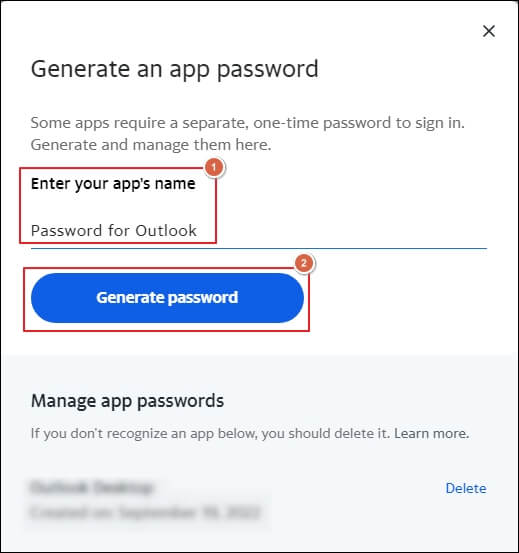
Step 5. Copy the generated password, follow the How to use this password section, and click Done.
Step 6. Proceed to the next section after the password generation.
Section 2: Add AOL mail to the Microsoft Outlook application
Follow the given steps to set up AOL email in Outlook applications after you have generated the app password.
Step 1. Launch the Outlook application on your system.
Step 2. Go to File tab and click on Add Account option.
Step 3. Enter your AOL email address and expand Advanced options. Then, check the Let me set up my account manually option and click Connect.
Step 4. Now select POP from the options.
Step 5. In the next window of Outlook, you must key in critical information like Incoming & Outgoing Servers & Ports.
For POP configuration, you need to update the information given below:
Details of Incoming mail
- Server: pop.aol.com
- Port is 995
- Encryption Method – Checkmark, this server requires an encrypted connection (SSL/TLS)
Details of Outgoing mail
- Server – smtp.aol.com
- Port is 465
- Encryption Method – SSL / TLS
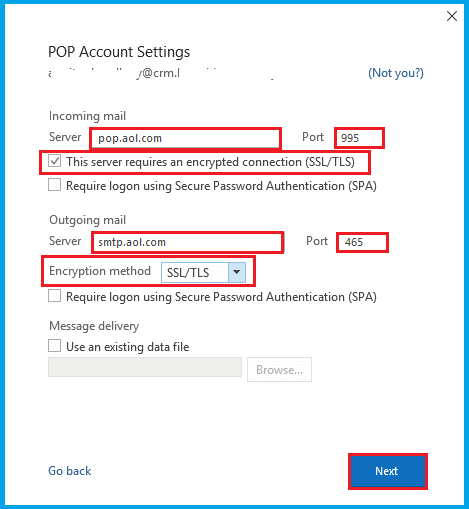
Note: If you have an existing data file, browse for it under the Message Delivery section.
Step 6. Enter the password of your AOL email account and click on Connect.
Step 7. Finally, click OK when the AOL email account setup in Outlook 2016 is complete. You can access all your email accounts from the left pane of the Outlook application.
What is the instant solution to access my AOL data in Outlook?
The above-mentioned solution helps you set up AOL mail in Outlook application. Users just need to follow the detailed illustrations to achieve the desired outcome. However, the manual approach is lacking when users need to access selective data in the Outlook application. Also, it doesn’t ensure complete data integrity throughout the process.
Therefore, opting for professional tools like Recoveryfix IMAP Backup software is the best approach to avoid all the shortcomings of the manual solution. IMAP Email Backup tool provides multiple data filtering options to sort data for specific email accessibility in the Outlook application. Moreover, the software also supports almost all IMAP server accounts, which provides users with a wide range of accessibility.
Final Discussion
We have covered a detailed guide on how to configure Outlook for AOL Mail. By following the previously mentioned guide, you will be able to setup AOL mail in Outlook application by yourself. But, if you want to access a particular data set in the Outlook application, then you can utilize the recommended solution. It helps you to backup AOL mail data, which can later be used in the Outlook application. The software’s interactive and simple user interface allows novice users to perform the procedure conveniently. Moreover, the software can easily backup Apple Mail to external hard drive.