Imagine you are working with the Outlook application configured with the IMAP protocol that uses OST files to manage email data. Being a wise user, you always take a backup of your file in PST format. However, due to an abrupt system crash, your Outlook’s functionality was disturbed. As a result, you missed some valuable data. What can you do to restore the data in the OST file as earlier?
Here, PST to OST conversion is in the frame, which allows you to reuse the OST file data again in OST format. But how? Check out the following section, in which you will get a complete stepwise approach to execute the process along with its needs.
Import PST to OST: In What Circumstances?
After going through users’ reviews & concerns with the OST & PST files, we have concluded some circumstances that can create a need to migrate PST to OST.
- Unlike PST files, the OST file is completely devoted to the associated account, which increases data security overall.
- OST files provide users with the facility to sync their data with the Exchange server, which offers additional benefits, such as easy data re-storability when data loss occurs.
- One of the reasons for converting PST to OST might be the benefit of real-time synchronization that can be availed through an OST file.
Quick & Best Way to import PST to OST manually!
Outlook’s built-in utility, Import/Export, is one of the best methods for accessing PST data in OST file format. Here, we have provided you with a complete step-by-step guide to implement it correctly. Let’s start the process.
Note: It is mainly applicable in Outlook versions 2013 & 2016.
Step 1. Access the Outlook application & hit on the File tab.
Step 2. Go to the Import and Export option & then tap on the Import/Export option.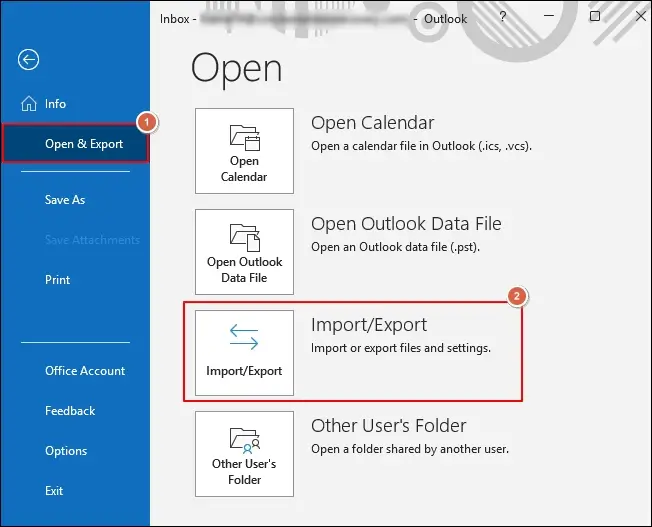
Step 3. Under the Import and Export Wizard, click on Import from another program or file and then hit the Next option.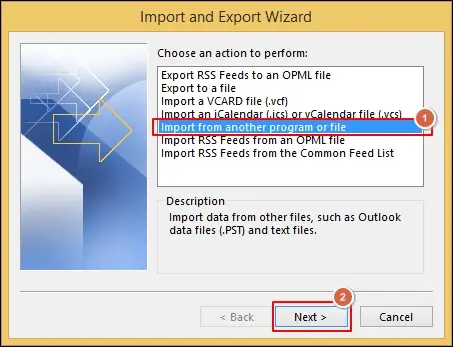
Step 4. Choose the Outlook Data File(.pst) from the Import a File page & click on the Next option.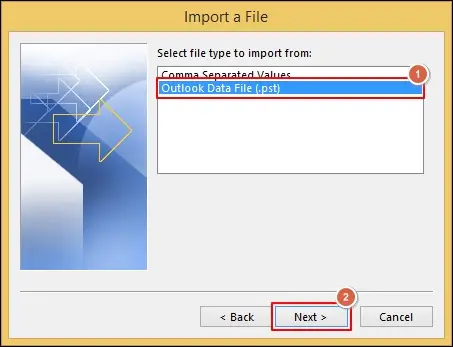
Step 5. In the Import Outlook Data File window, Browse to the location of the file with suitable options & tap on the Next option.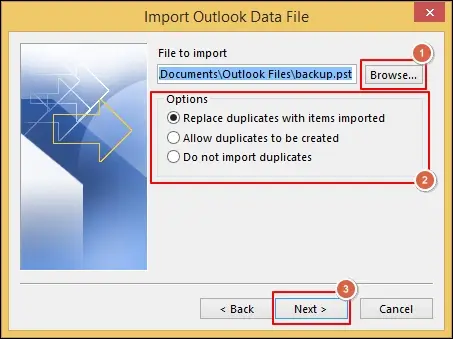
Step 6. Choose the folders in which you want to store the PST data and respective filters. Finally, click on the Finish option.
Step 7. Once the copy PST to OST process is completed, you can access the PST data in the OST file.
For other Outlook versions, the initial steps may change in the Import and Export wizard; the rest are the same as above. As per the different Outlook versions, we have provided initial steps:
- Outlook versions 2003 & 2007: Tap on the File > Import and Export > Import and Export Wizard.
- Outlook version 2010: Click on the File > Open > Import > Import and Export Wizard.
Corrupted PST to OST conversion: Is it possible?
Since PST files are stored on the local drive, leaving them untouched for a long time can lead to issues like corruption. Import/Export feature might not be helpful for dealing with a corrupted PST file. So, it needs to be fixed prior to executing the conversion.
Few manual workarounds like SCANPST.exe are available to fix minor Outlook data file issues but might not support severe corruption cases. Hence, choosing an advanced Outlook PST repair tool can be the best possible option for fixing all PST-associated issues.
Recoveryfix Outlook PST repair leads in this category by effectively repairing the PST file and providing quick or structured results. It even helps users recover accidentally deleted Outlook emails with complete integrity. Get hands-on experience using its free trial version.
Conclusion
With the blog, we have explained the scenarios in which users are looking to migrate PST to OST and the associated method to execute it. Try following the method stepwise for the needed results.
However, if PST corruption hinders the PST to OST conversion process, use the recommended advanced PST repair solution.
FAQs: Your Query & Our Answers!
Q1- Which process can help me to create an OST file in Outlook?
It can be created by accessing the Outlook application or by renaming/deleting the existing OST file.
Q2- How to locate PST default location?
To identify the PST default location, check out the provided path:
C:\Users\<username>\Documents\Outlook Files.
Or
Access Outlook and go to File > Account Settings > Account Settings > Data Files. Choose the desired account and tap on Open File Location.


