Outlook is the foremost popular email client among other professional email applications for communication and collaboration within organizations. It stores all data in an OST file on a local computer allowing users to perform their operations even in offline mode. The activities in the OST file in offline mode get synchronized with the server when the internet is available.
Moreover, a strange situation when the OST file becomes problematic and in shows a prompt message saying, “Errors have been detected in the file.” It prevents the user from opening Outlook and affects the user’s workflow and experience badly. So, it is required to escape this situation instantly. Before going to learn about the error resolution practices, let’s understand the signs that indicate this error in OST file.
Signs to indicate issues in OST file
When the users access the ambiguous OST file, Outlook throws the error message “errors have been detected in the file,” which can create negative effects on the data file. Some signs that indicate that the OST file is infected includes:
- Problems in synchronizing OST data with the server.
- OST file size increases escalating the loading time.
- Import mailbox or other data is missing or invisible.
- Outlook freezes or crashes periodically, etc.
After knowing these severe signs of errors in the OST file, let’s move to fix the OST issue.
How to fix “errors have been detected in the file xxx.ost?”
If your OST file is in trouble and creates an inconvenient situation for Outlook, then this section may help you troubleshoot the errors for resolution. Follow the methods step by step and then determine accordingly which is the most suitable to restore your Outlook workflow:
Method 1. Create and backup OST file
The OST file stores the mailboxes and other data, but if there are issues in the existing Outlook data file, then you might need to create a new OST file to access the mailboxes again. However, backup is also a very primary step to resolve the identified error in OST file to prevent the data from loss. Follow the stepwise procedure:
- Open the Control Panel click on Mail, and click on Data Files.
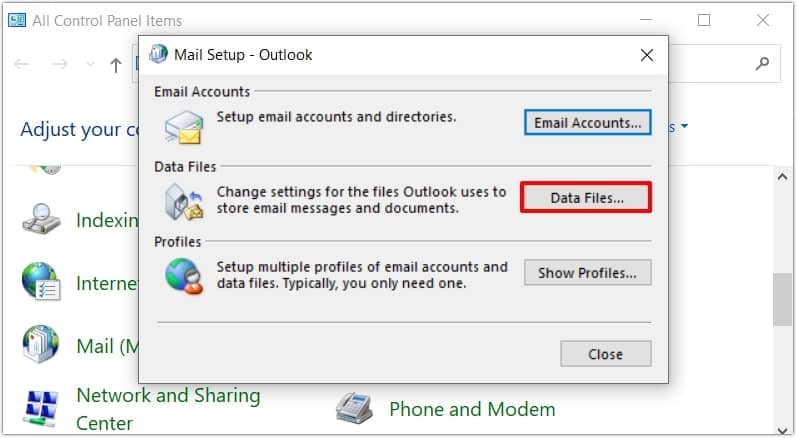
- Choose your data file in the data file tab and click on Open file location. This will open the file location window.
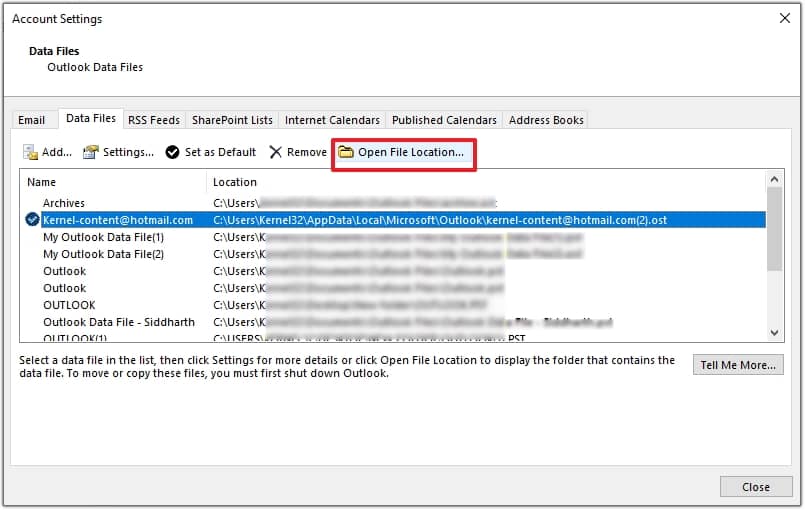
- Select your file and copy it to another secure location for backup. Now, delete the existing OST file in that location.
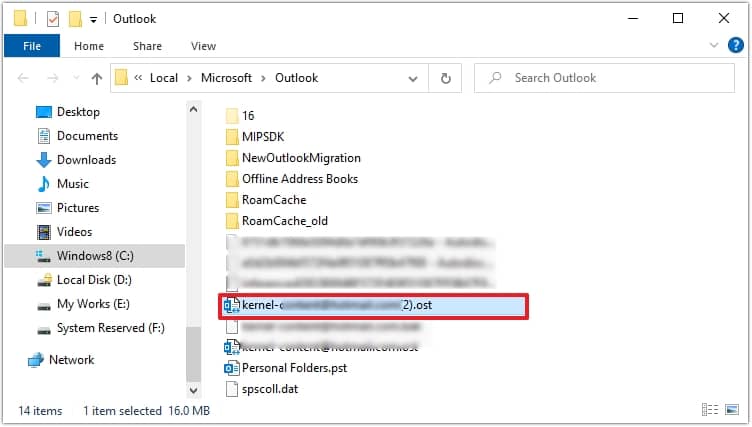
Hence, when you restart Outlook, a new OST file will be created in the location and Outlook will become functional for your regular operations.
Method 2. Disable the Exchange mode
This method restores the data of the OST file locally and may be helpful in the process of fixing “errors have been detected in the file xxx.ost” error. To disable the Exchange mode, follow the steps below:
- Open Control Panel, click on Mail and choose Email Accounts.
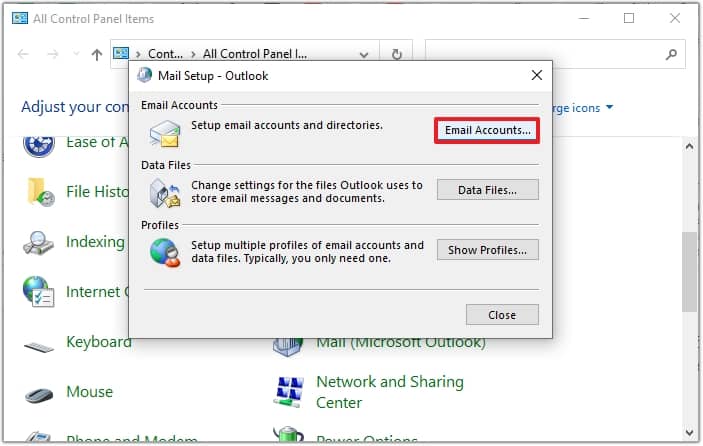
- Double-click on your account and click on More Settings.
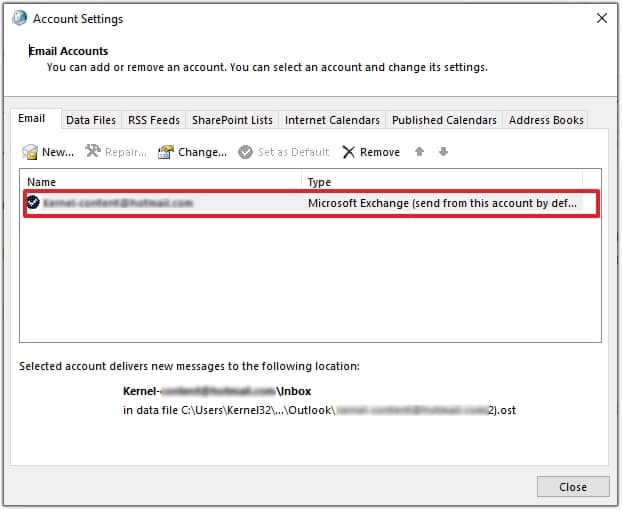
- In the Advanced tab, uncheck the Use Cached Exchange Mode checkbox and click OK.
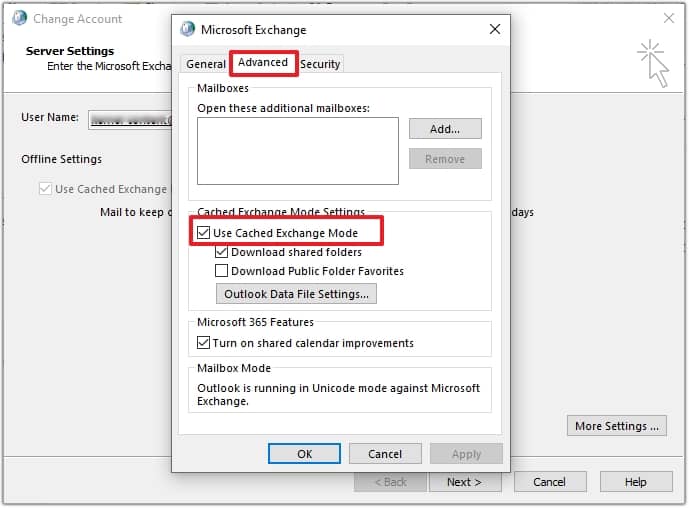
Now, restart Outlook and check whether the issue is resolved or not.
Method 3. Execute Inbox Repair Tool
Inbox Repair tool is a free built-in application provided by Microsoft to repair the issue of Outlook data files. It can repair up to 2 GB of data within data files of outlook. Generally, the Inbox Repair Tool (SCANPST.exe) is capable of fixing minor issues of the data file with ease.
It is available at
- Locate the above location in File Explorer and click on SCANPST.exe.
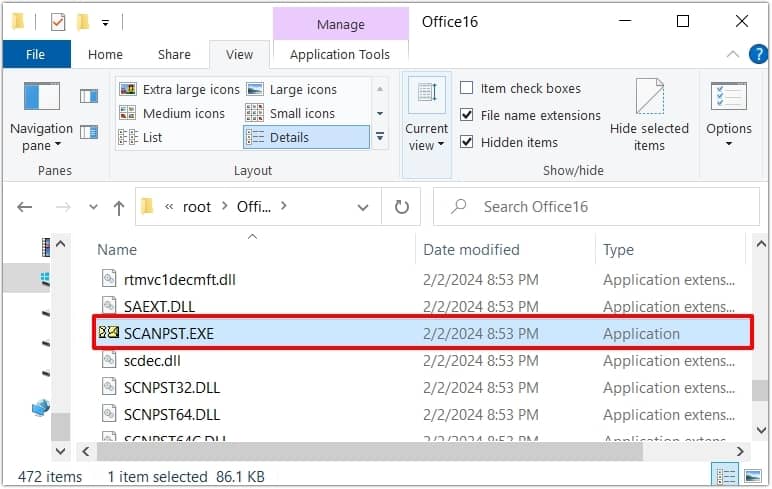
- Browse the OST file to repair and click on Start. It scans the file thoroughly.
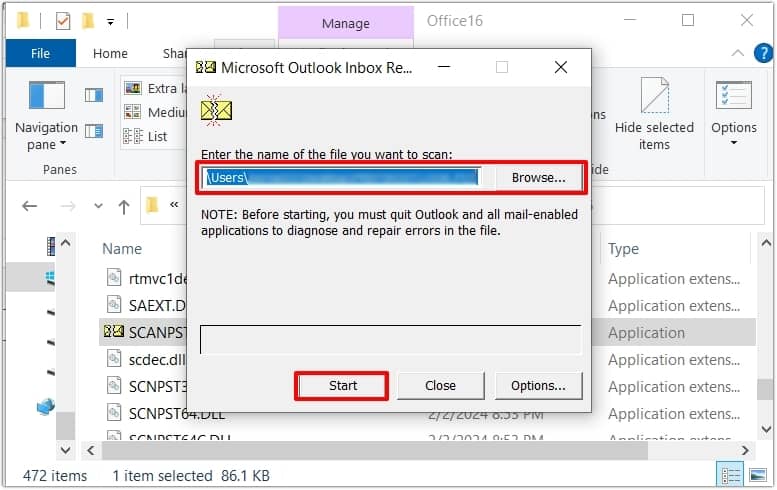
- Now click on Repair and wait for a while. The repair completion message will appear.
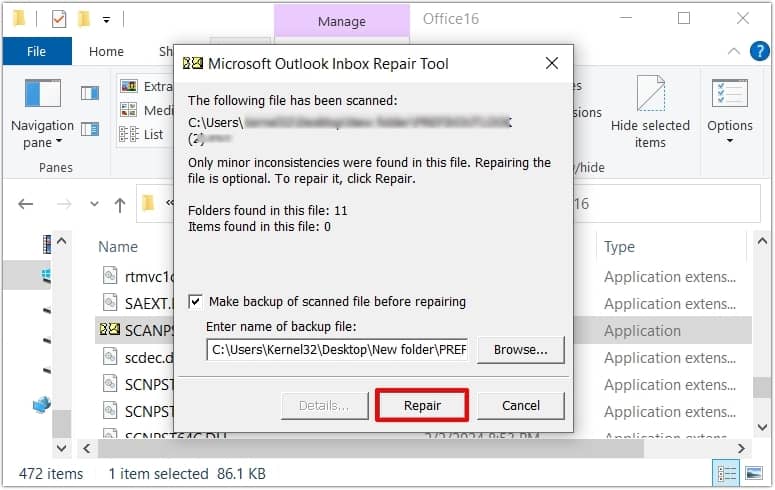
You can also choose for backup before the repair process to prevent the file from data loss. Once done, restart Outlook and check for results, the error must be resolved.
Method 4. Open Outlook in safe mode
Apparently, opening Outlook in safe mode removes the bugs and glitches, so if these above methods do not help try opening your email client in safe mode. Click on the Outlook application with the ctrl button or execute the outlook.exe/safe command in the Run window.
These manual practices can easily resolve “Errors have been detected in the file xxx.ost” error message and restore the normal functions of Outlook, but these methods are not very responsive because of their constraints. The process may involve data loss and other complications, so try accessing the corrupted/ damaged OST data again into Outlook by converting OST to PST format when becomes inaccessible.
Ultimate solution to convert OST to PST file
Outlook professionals don’t prefer putting their time and data into a risky situation, and to avoid this, you can try automated Recoveryfix for OST to PST Converter to make the whole error resolution easier. This tool recovers entire corrupted/damaged offline OST data as well as OST files connected with online email servers, including Lotus Domino, Exchange Server, etc. and converts it into PST format to make it accessible in Outlook again with the same data integrity. You can use it to save OST data in different formats like PST, DBX, MSG, EML, TXT, RTF, HTML, MHTML, DOC, & PDF at ease.
Summing up
Outlook doesn’t import OST files whether it is healthy or corrupted. If the OST file is corrupted or damaged, then the above manual methods may help to resolve this issue. However, if these methods fail or you want a seamless OST to OST conversion, then use Recoveryfix for OST to PST Converter software to access your OST data again in Outlook and recover missing contacts with 100% data security.


