Apple Mail is the default email client application for Mac, computers, iPads, and iPhones. It allows users to send, manage, and receive email messages. It is already installed on Apple devices and is a convenient way to organize emails on Apple devices.
MS Outlook is a renowned email client application that manages and stores contacts, calendars, and emails in one place. There may be some instances in which you need to export your contacts from Apple Mail to MS Outlook. In this article, we will discuss all the information you must remember when exporting the contacts.
Why to export Apple Mail contacts to MS Outlook?
Both Apple Mail and Outlook are preferable among users these days. However, if someone wants to switch from Mac to Windows or vice versa, they must convert the files to a compatible format. Here are some scenarios why users prefer to export their contacts from Apple Mail to Outlook:
- Compatibility: Compared to Apple Mail, Outlook is a more compatible, convenient, and widely used application.
- Advanced features: Outlook has various unique and advanced features, enhancing its productivity.
- Security features: Outlook provides a more secure working environment when it comes to security for its users.
Apple Mail uses VCF and ABBU formats to export contacts. Choose the compatible format and begin the exporting process.
- Migrate contacts as VCF files
VCF stands for Virtual Contacts File, also known as vCard file. This file format is used to store contact information. They are commonly used for exporting and importing between other devices or email client applications. Follow the steps mentioned below to migrate contacts as VCF files:- Open the contacts on your Mac device.
- Press Contacts and head towards Preferences >vCard.
- To export your notes and photos, check the checkboxes Export notes in vCard and Export photos in vCard or disable them if unnecessary.
- Moving ahead, tap on File >Export >Export vCard.
- Select a path for your file and give it a name.
- Migrate contacts as CSV file
CSV stands for Comma Separated Value. It is used to store tabular data, such as spreadsheets and databases. It is commonly used for data exchange between different software applications. Make sure that you have installed MS Excel on your Mac device. Follow the steps listed below to migrate contacts as CSV files:- Launch Apple Mail on your device. Then, go to Contacts and choose the contacts you want to export.
- Copy the contacts by pressing the CTRL+C keys on your keyboard.
- Now, open MS Excel and paste the contacts by pressing the CTRL+V keys on your keyboard. .
- You can remove the unnecessary data and columns from the Excel sheet and then continue to save the file in CSV format.
- Select the path and provide a name for your CSV file.
In the previous part, we discussed two file formats, VCF and CSV, that Mac uses for exporting and importing. Moving forward, we will see how to import contacts to Outlook by using these formats.
- Migrate contacts from the VCF file
- Open Outlook, then press File >Open & Export >Import & Export.
- You can see the Import & Export Wizard dialogue box on your screen. Select Import a VCARD file (.vcf) and tap on Next.
- Moving ahead, look for the VCF file, select it, and press Open.
- This way, the contacts have been migrated from Apple Mail to Outlook.
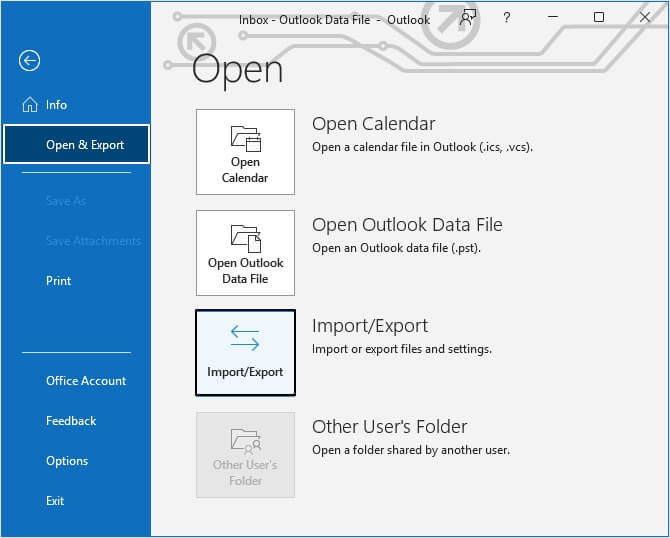
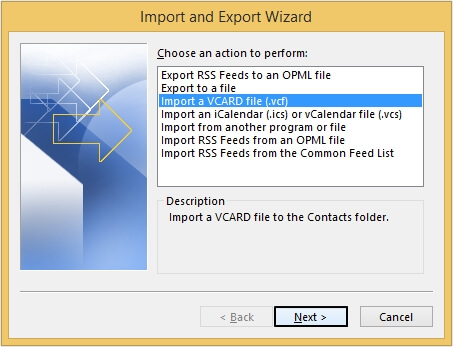
- Migrate contacts from the CSV file
- Open Outlook, go to File >Open & Export >Import & Export.
- In the Import & Export Wizard, click Import from another program or file >Next.
- Now, select Comma Separated Values and press Next.
- Tap on Browse to locate the file on your device.
- In the Import a File dialogue box, you will get three options which are mentioned below. Select your preferred option and click Next.
- Replace duplicates with items imported.
- Allow duplicates to be created.
- Do not import duplicate items.
- Choose the folder of your choice as the destination and click Next.
- To export contacts from Apple Mail to MS Outlook, check the checkbox and press Finish.
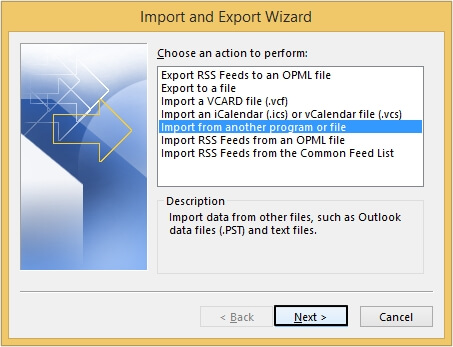
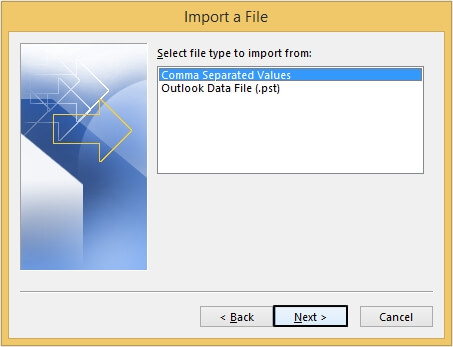
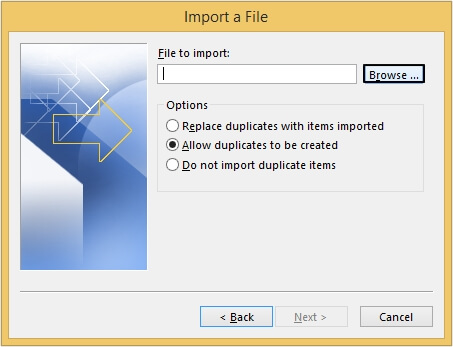
MS Outlook is a more convenient application than Apple Mail. Users use Outlook more than Apple Mail. There can be numerous situations where users must export their contacts from Apple Mail to MS Outlook.
We suggest you use a professional tool to convert MBOX files to PST easily: Recoveryfix for MBOX to PST Converter. This tool provides various features like migrating multiple files according to you, splitting large PST files, you can also preview your data before converting to a PST file, and many more.
Conclusion
When a Mac user wants to switch to Windows or share data with a Windows user, they must convert their data in a compatible format. In this blog, we have mentioned manual methods for exporting contacts. Using manual processes can sometimes be time-consuming for users and have some limitations. You can use a third-party tool, Recoveryfix for MBOX to PST Converter. You can also easily convert MBOX to Office 365 with this tool.


