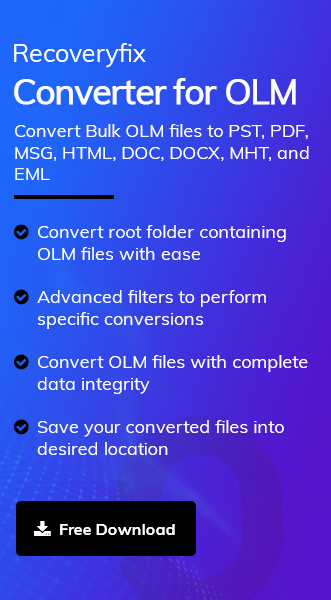Outlook for Mac is one of the most preferred email clients among Mac users. Its advanced offerings, like contacts, calendars, tasks, notes, etc., set it apart from all the available options for Mac users. On top of that, you can add multiple add-ins to boost your productivity and workflow. However, sometimes users need to utilize Outlook contacts in different locations, which creates a problematic situation for users.
Therefore, the blog will assist you in this situation and provide the most appropriate solution. By the end of the blog, you will know how to export contacts from Outlook for Mac without any difficulties. But first, we will explore the driving factors that are responsible for this procedure.
What are various factors to export contacts from Outlook mac?
There are several reasons that motivate users to export Outlook contacts Mac device. But here we have listed the most significant ones:
- Data preservation: Backup secures your contacts and offers additional protection from system failures, software corruption, or accidental deletion.
- Migrating to a new system: If you’re switching to a new Mac or upgrading your device, it helps you transfer contacts to the new device without any difficulties.
- Integration with other applications: Users export contacts to integrate them with other software or platforms, such as CRMs, email marketing systems, or social media accounts.
- Sharing contacts with others: If you need to share your contact list with colleagues, team members, or others, exporting it as a file allows easy distribution and protects your Outlook account from direct access.
- Converting contacts to another format: This is useful when you need to convert contacts to a different format, like CSV or vCard, especially when moving to a different email client or device.
How to export contacts from Outlook for mac manually?
Upon analyzing the above-mentioned situations, we have come up with the most reliable solution to export contacts from Outlook Mac. Here is the detailed process for doing the same.
Step.1 Launch Outlook application on your Mac system.

Step.2 Click on File tab and select Export option to proceed.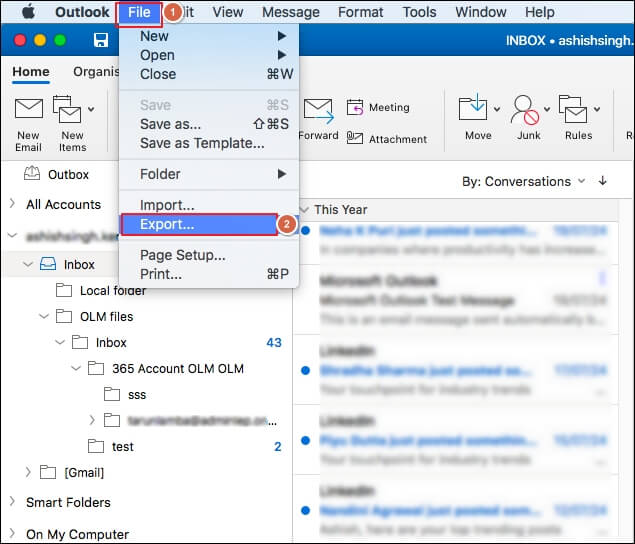
Step.3 Tick the Contacts option on the popped-up wizard and proceed to Continue.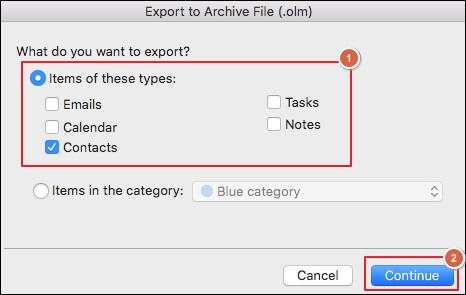
Step.4 Choose where you want to save the exported files and click Save.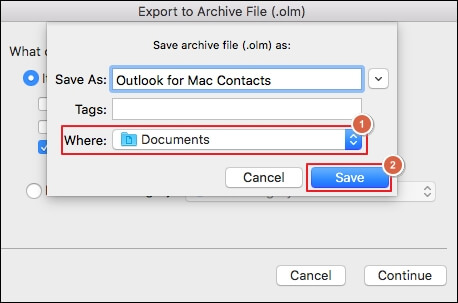
Step.5 Once you have exported the contacts, Finish the process by clicking on it. 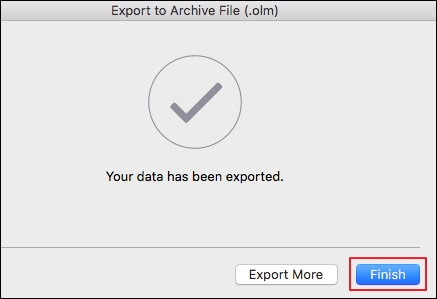
Step.6 You can access the contacts from the saved locations.
Do you want to export specific data from Outlook application? Use this solution!
Now, you know the best manual method to export contacts from Outlook for Mac. By utilizing the mentioned solution, you will be able to carry out the entire procedure yourself. If you want to access the same data in different applications, then it is necessary to convert the format of the saved file.
For this, you can get assistance from automated tools like Recoveryfix Converter for OLM. The OLM Converter tool allows you to save your OLM files in multiple formats. Besides that, it also comes with several other features, which can be explored in the following section.
Key features of Converter for OLM software
Here is a list of some prominent features of this software that give you an upper edge during the conversion process.
- Converts single or multiple files at once without any restrictions.
- Offers advanced data filtering options for precise data migration.
- Performs OLM file conversion without compromising the data integrity.
- Works well with all Windows versions, including 11, 10, 8.1, 8, 7, 2000, and many more.
- Provides multiple saving options, such as PDF, PST, MSG, DOC, DOCX, HTML, MHT, and EML.
Conclusion
Here, we have gone through a detailed guide on how to export Outlook contacts Mac device using the manual method. You can easily achieve the desired result by utilizing it. In case your main objective is to use the exported file in a different program, then you can go with the recommended solution. It assists you on each step of the conversion procedure and provides complete control over it.