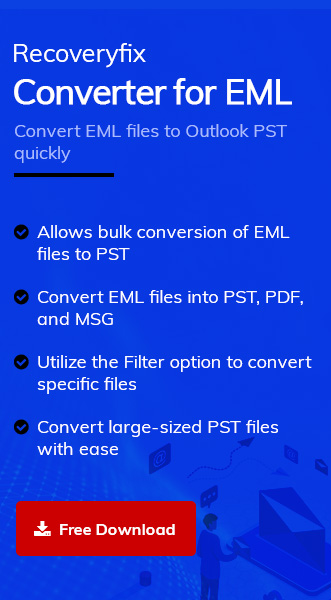The eM Client is an email client designed to help business professionals handle email communication, calendars, tasks, contacts, notes, etc., seamlessly. It also features signatures, quick text, tagging, special search options and many more. On the other hand, the Outlook email client is part of the Microsoft suite, having almost the same features, excluding the setup procedure. Outlook comes with easy setup with multiple operating platforms like Windows, Mac, Android, and web, whereas eM client only runs on desktop computers.
Upon finding more flexible advantages of Outlook, many users want to migrate from the eM client to PST file of Outlook. However, it is a challenging task because Outlook imports only PST file format, so converting data of the eM client to PST format becomes necessary. Follow this article to gain knowledge of the reasons and procedures for eM client export to Outlook.
Reasons to export data from eM client to Outlook
The professional users prefer user-friendly and efficient email clients for their businesses. So, below are some factors that insist users to migrate eM clients to PST files of Outlook:
- The Outlook setup process is of a few steps.
- Outlook has a well-developed user interface
- Outlook has a powerful feature to manage tags, flags, rules, search folders, etc.
- Outlook has compact integration with Microsoft applications and other third-party services.
These factors explain why Outlook is a widely used application among other email clients. Now, we’ll move towards the process that helps to export data from the eM client to PST file of the Outlook email client.
Ways to export data from eM client to Outlook
This section will present the ways to export eM client data into Outlook effortlessly. So, follow the process given below to seamlessly perform eM client export to Outlook.
Export eM Client data manually to Outlook
The eM client exports emails or folders in EML format to local devices. When the user wants to migrate to another email client, exporting data is a primary step. Let’s go through the steps to export data from the eM client:
- Open the eM client email application. Select mails or folders, right-click, and choose Save as option.
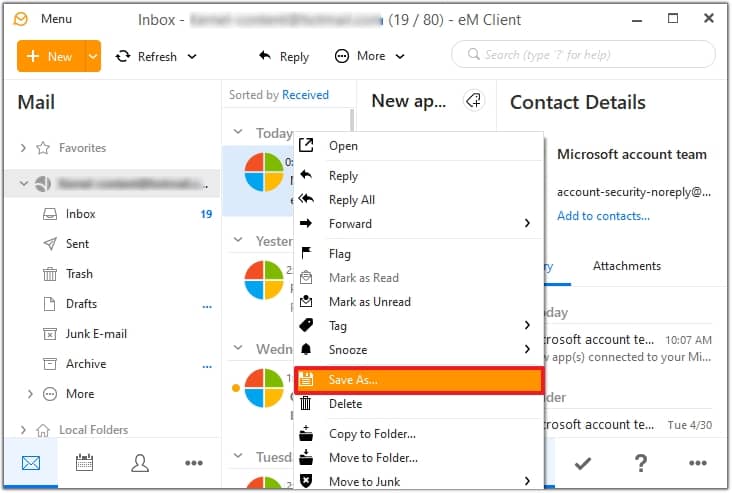
- Now, saving in EML format wizard will appear. Provide the desired location and click on Save.
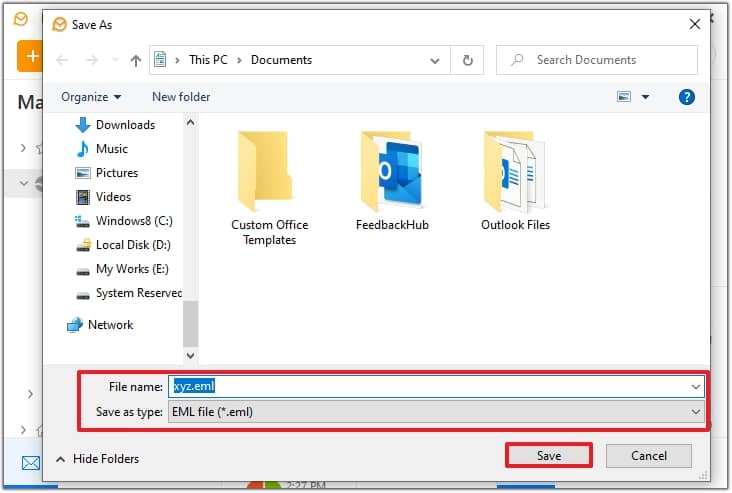
Your emails will be saved, and you can open the EML file to view its data. Now, eM client has produced the EML file that should be imported into Outlook. So, it can be done in two different ways. Follow the methods below that help you to import EML files to Outlook.
Method 1. Drag and drop EML into Microsoft Outlook
This method allows you to open and view the EML file messages in Outlook in a few steps. To access the EML messages in Outlook, follow the steps below:
- Keep the Outlook open then locate your EML file in File Explorer and select the EML file to open.
- Drag the selected EML file into Outlook and drop it in Outlook folder you want.
It will save your EML file in Outlook and provides accessibility. But if you have many EML files then you may get bothered by these steps every time repeatedly with every email message.
Method 2. Import EML file into Outlook
Outlook offers a great feature to import data files into it. You can utilize the Import/Export feature of Outlook and import the files seamlessly. Following are the steps to do so:
- Launch Outlook and click on File >Open & Export >Import/Export.
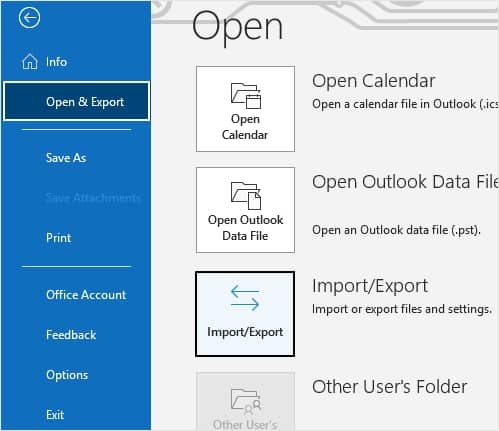
- Now, click Import from another program or file, then click Next.
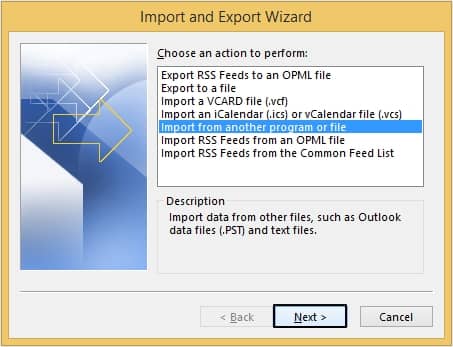
- Select Outlook Data File (.pst), then click Next.
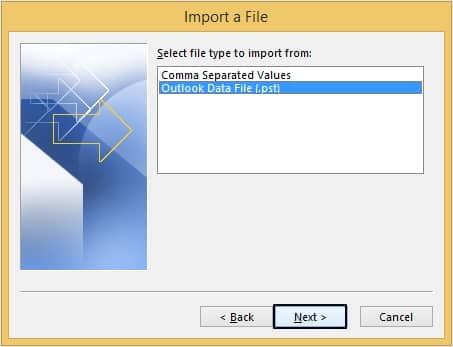
- Click on the Browse button to select the EML file that contains data of eM Client.
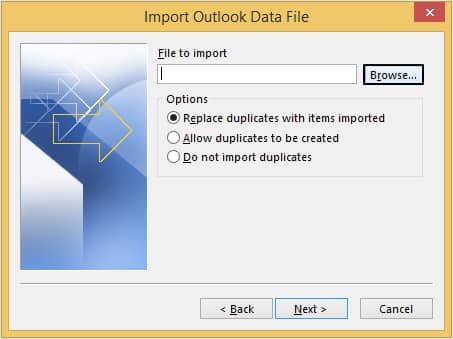
- Once the file is added click Next.
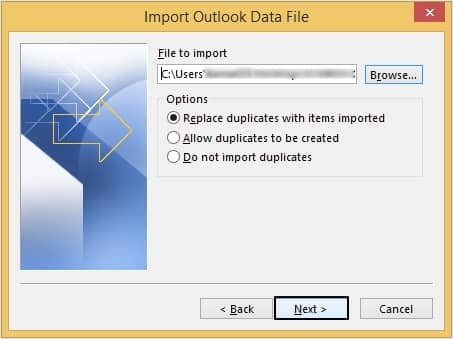
- Now, click on the Finish button to begin the importing procedure.
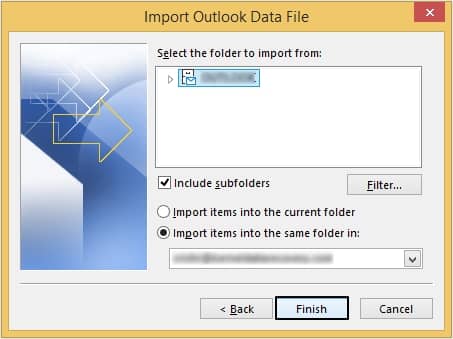
In this way, the eM Client data files are imported into Outlook. However, this is a very lengthy method which will consume a lot of your precious time. You can use a professional tool to save your effort and time.
Use reliable EML to PST converter tool
Even though manual methods are effective, they can sometimes lead to creating confusion and in such scenarios, using a professional tool is the best resolution. We recommend Recoveryfix Converter for EML software to convert EML to PST format while migrating from any email client to Outlook. This tool also supports conversion of EMLX, OFT, or MSG files to PST and other formats seamlessly in the original hierarchy as folders. This tool operates beyond file quantity and size while maintaining the integrity of data. Download now and convert the data of EML to PST format.
Final words
As eM Client uses EML format to save data, whereas Outlook uses PST format. In this scenario, exporting eM Client to Outlook manually becomes difficult. Therefore, to convert eM client’s EML to PST format, you can consider using an advanced software like Recoveryfix Converter for EML. You can also troubleshoot Windows Live Mail errors by using this EML converter tool.