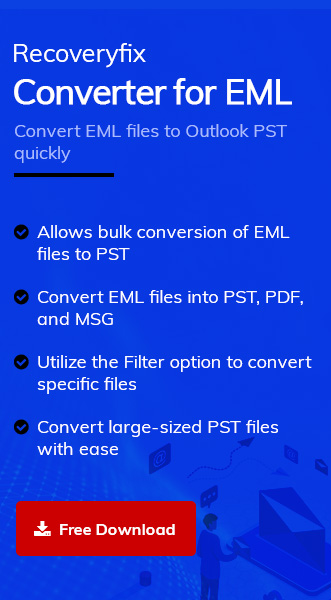Windows Live Mail (WLM) is a discontinued email client from Microsoft that throws errors frequently, even when executing daily email tasks. Regular errors and issues in WLM are forcing users to try another email client and migrate their data, such as contacts.
Outlook, another email client from Microsoft, is technically the successor of all past email clients from Microsoft. However, migration from WLM to Outlook is not very user-friendly, especially after Microsoft’s end of support for WLM.
Further sections of this blog will primarily focus on how to export Windows Live Mail contacts to Outlook 2016. In this blog, we will export contacts from Windows Live mail to Outlook with a manual approach utilizing WLM’s inbuilt export feature.
How to export contacts from Windows Live Mail to Outlook 2016?
The following section will provide the step-by-step procedure to export contacts from Live Mail to Outlook. The procedure contains two parts, let’s have a look and gain knowledge to execute it.
Part 1. Exporting contacts from Windows Live Mail
First, we need to export Windows Live Mail contacts into a CSV file. To do so follow the steps mentioned below:
- Open WLM, and at the left-bottom navigation panel, select Contacts.
- Select the contacts to export and click Export button, then click Comma separated values (.CSV)
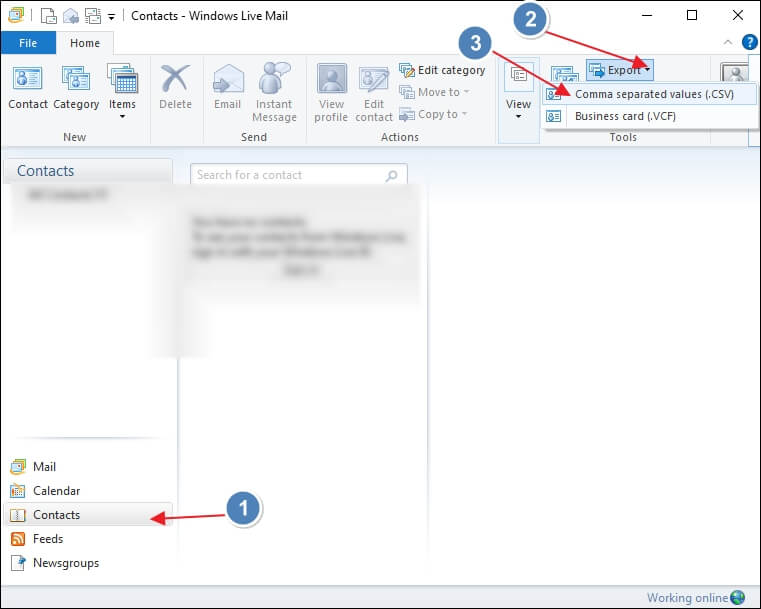
- Click Browse and define a path to save the .CSV file.
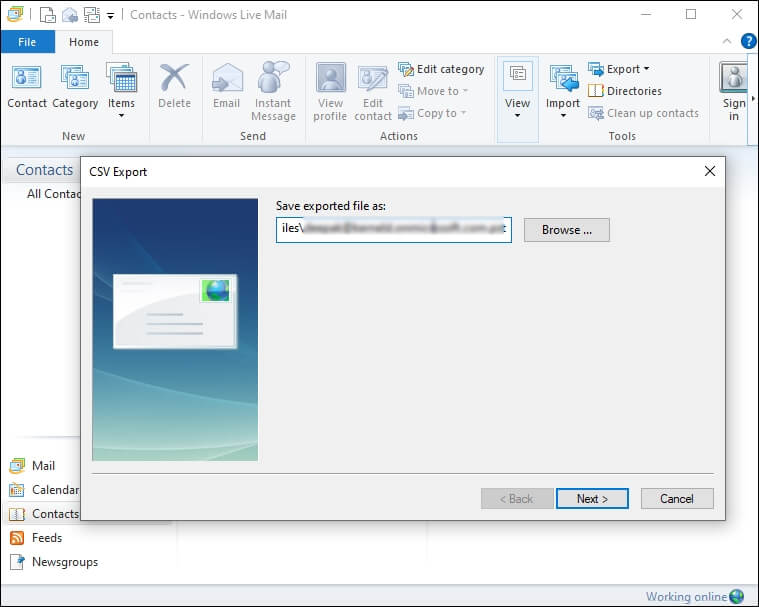
- Select the fields you wish to export and click Finish to initiate the export procedure.
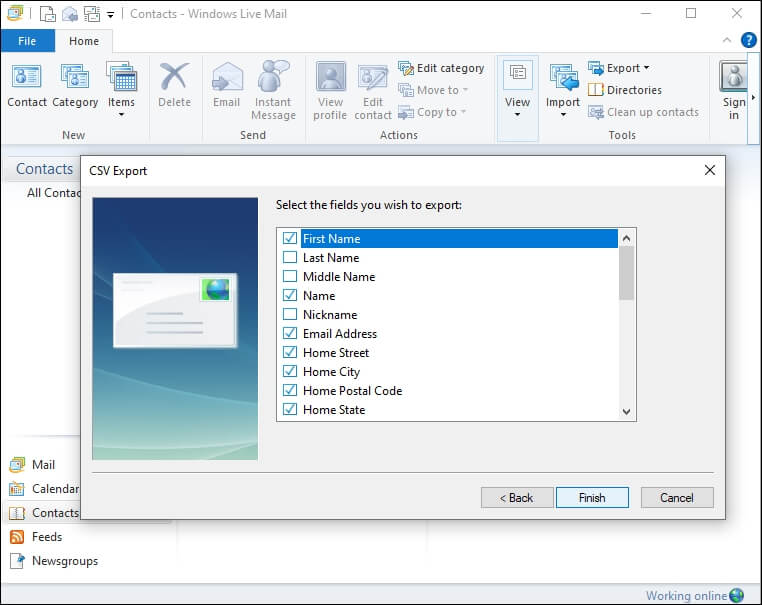
Part 2. Import .CSV file in Outlook
Moving ahead, import the extracted CSV file from Windows Live Mail into Outlook. Here are the steps to do so:
- Open Outlook and click File from the menu.
- Click Open & Export, then click Import/Export.
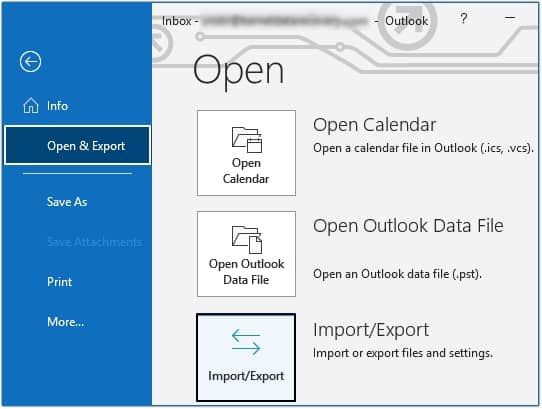
- Choose Import from another program or file and click Next.
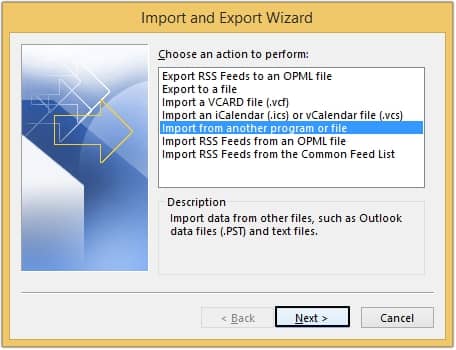
- Select Comma Separated Values and click Next.
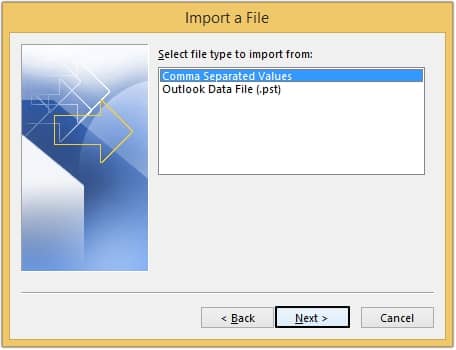
- Click Browse and select the .CSV file to import. Click Next to proceed.
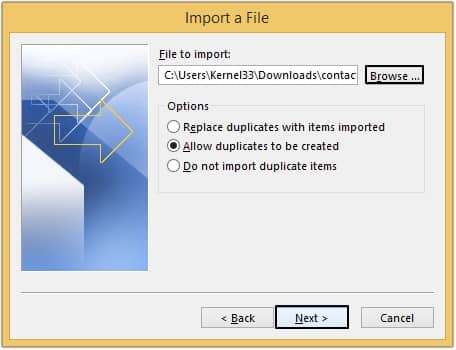
- Select the destination folder and click Next.
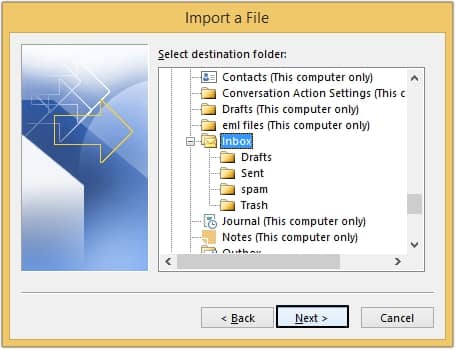
- Check the checkbox for the file to import and click Finish to start importing.
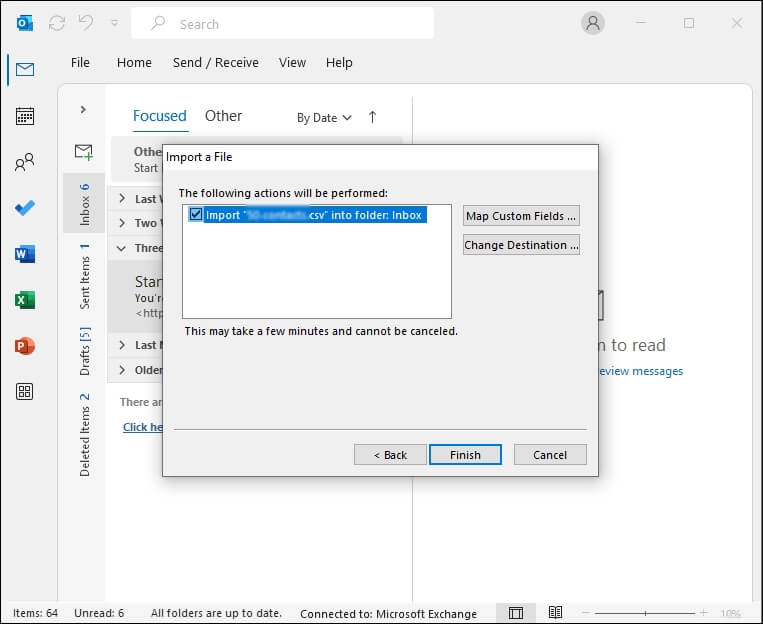
How to open inaccessible Windows Live Mail data files?
As we learned earlier, WLM is discontinued and often encounters accessibility issues. So, in case the user is not able to access WLM to export the contacts the only possible solution is to find the EML file associated with the user account and import this EML file to Outlook. If you are unsure where your EML file is, navigate to the path to access your EML file.
Default location for Windows Live Mail EML file:
AppData\Local\Microsoft\Windows Live Mail
Note: By default, the AppData folder is hidden for users, you have to enable view hidden files permission to access the folder.
For importing an EML file in Outlook efficiently you must first convert it to PST file. Migration of EML files without conversion can lead to data loss, compatibility issues, etc. You must use a robust tool to securely convert your EML file.
Recoveryfix Converter for EML is an advanced software with powerful algorithms to efficiently convert EML to PST file containing contacts, emails, attachments, etc. into PST format for easy integration with MS Outlook.
Advantages of Converter for EML:
- Seamlessly convert bulk EML, EMLX, OFT, or MSG files to PST, PDF, MHT, and other formats.
- Ensures complete data integrity.
- No file size limitations.
- Intelligent filtering options for a more customized conversion.
- Accessible user-interface.
- Compatible with Windows and Mac OS.
Conclusion
To export contacts from Windows Live Mail to Outlook you need to export them as CSV file first like discussed above. But due to the ended support for WLM by Microsoft it throws errors frequently which might experience trouble. For a robust and straightforward solution to export contacts from Live Mail to Outlook 2016 you must utilize a professional tool such as Recoveryfix Converter for EML. This tool can effectively convert any EML file to PST while retaining the original message structure with attachments.