With a wide range of utilities such as customized email benefits, top-notch security & easy interface, Microsoft Office 365 gains users’ trust in its services like Outlook & Exchange Server. However, in some instances, users encounter issues regarding to find old emails in Office 365, which might hamper their productivity or workflow. If you are also facing this issue, this blog will help you resolve your problem through practical solutions. Let’s start the discussion by explaining the reasons for this error.
Why did old emails get misplaced?
Among the several possible reasons behind the issue, the following are the major ones that might be the root cause of this error. Let’s look at them:
- Accidentally deleted
- Improper synchronization
- Not accessed for a long time.
- Due to email filters or settings.
- Accidental archiving
Methods to find old emails in Office 365
After several hits and trials, we have come up with some practical solutions based on both authentication: Outlook desktop email client and Exchange Online. So, follow them carefully to get a satisfactory output.
For Outlook desktop email client
By following the below-mentioned methods, you can find your old emails in the Outlook desktop email client:
Solution 1: Use the New Search Folder option
It allows you to search your emails according to a specific timeline, which might resolve the issue significantly. Let’s look at the steps to check how this process will execute:
- Open the Outlook application.
- Tap on the Folder option & then, click on the New Search Folder option.
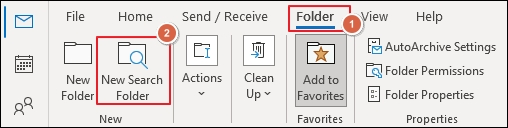
- In the Organization Mail section, choose the Old Mail option, followed by the time duration and mail. Finally, click on the OK option.
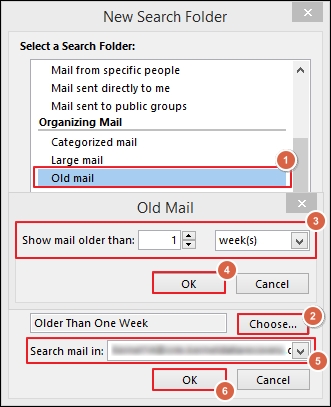
Solution 2: Verify the Junk Email folder
Using the Cached Exchange Mode might help you to fix the issue. It creates a copy of your mailbox & saves it in your local system, which is regularly updated with the server. So, by changing the timeline of this utility, you can access your misplaced emails. Follow the given steps to accomplish the task:
- Launch the Outlook application & tap on the Junk Folder option.
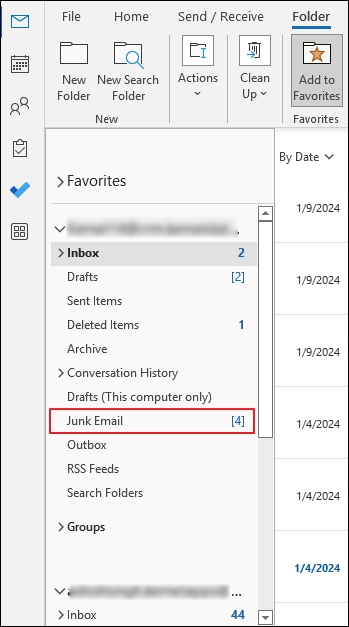
- Retrieve them by marking emails as Not junk & click on the OK option in the next window.
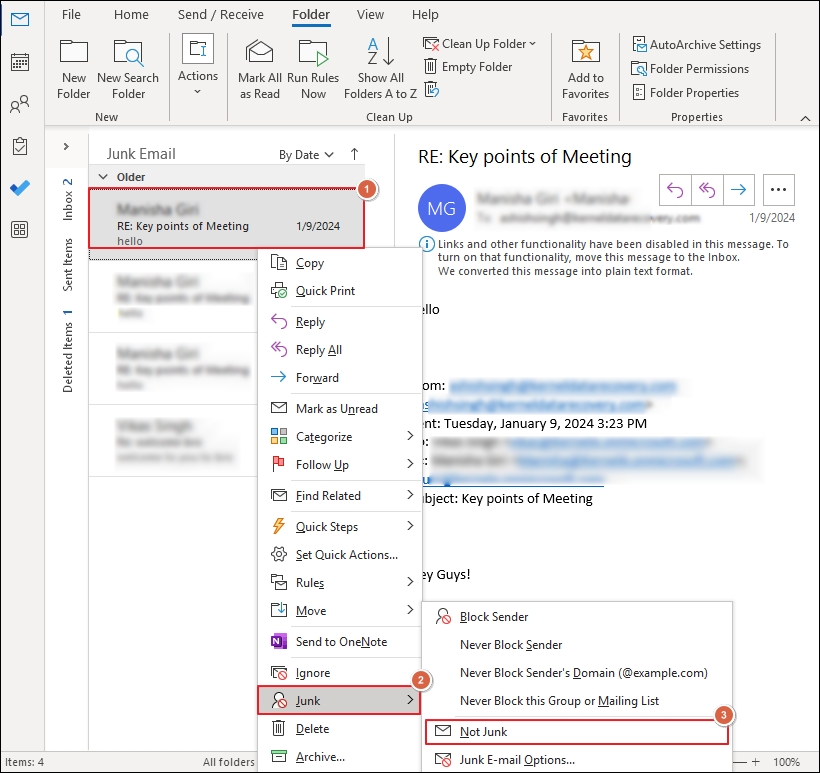
Solution 3: Enable the Cached Exchange Mode
Using the Cached Exchange Mode might help you to fix the issue. It creates a copy of your mailbox & saves it in your local system, which is regularly updated with the server. So, by changing the timeline of this utility, you can access your misplaced emails. Follow the given steps to accomplish the task:
- Start the Outlook application & tap on the File menu.
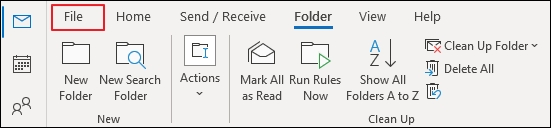
- Go to Account Settings> Account Settings option.
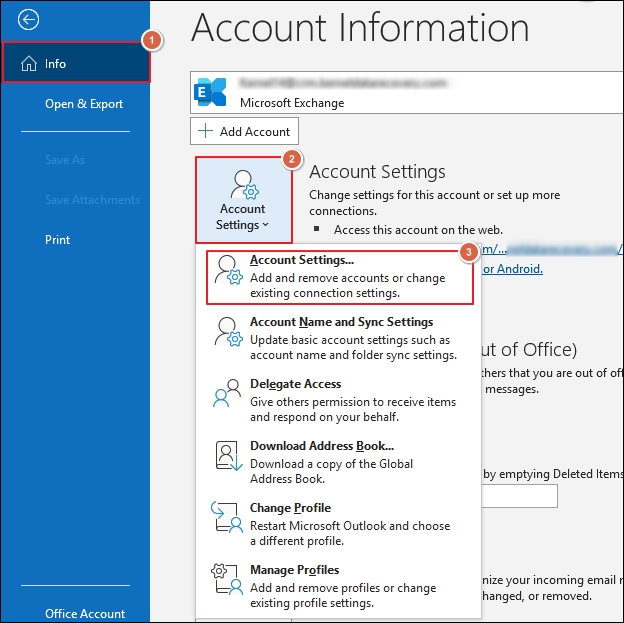
- Select the mail & tap on the Change option.
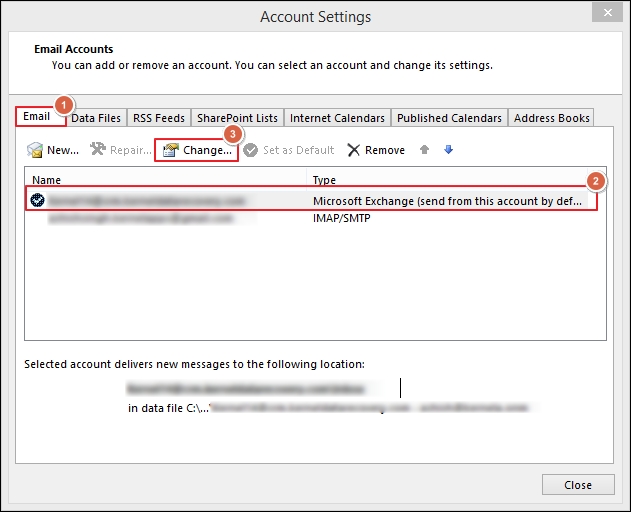
- Now, check Use Cached Exchange Mode and set the timeline to All. Then click Next, followed by the Done option in the next window.
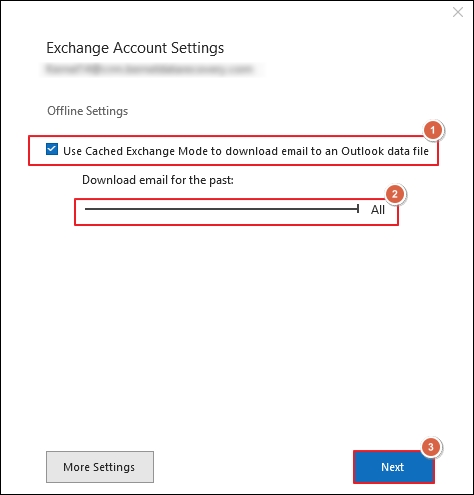
For Outlook Web Application
If you are using the Outlook web version, follow the given methods to access your misplaced emails successfully:
Solution 1: Using the Archive feature
Older emails can automatically move into the Archive folders in the Outlook web version. Hence, if you face the same issue while using the Outlook web version, you should first check your Archive folder to access it. To execute this, go through the Archive folder in your mailbox, check whether older emails are available, and if they are, recover them.
Solution 2: Recover deleted or misplaced items from the Deleted folders
Sometimes, improper attention to email leads to the issue of accidentally deleting emails. So, considering this point might be helpful to address your issue. By following the given steps, you can recover your old emails if they get deleted accidentally:
- Open the Outlook application online.
- Tap on the Deleted Items folder & click on the Recover items deleted from this folder option to access them.
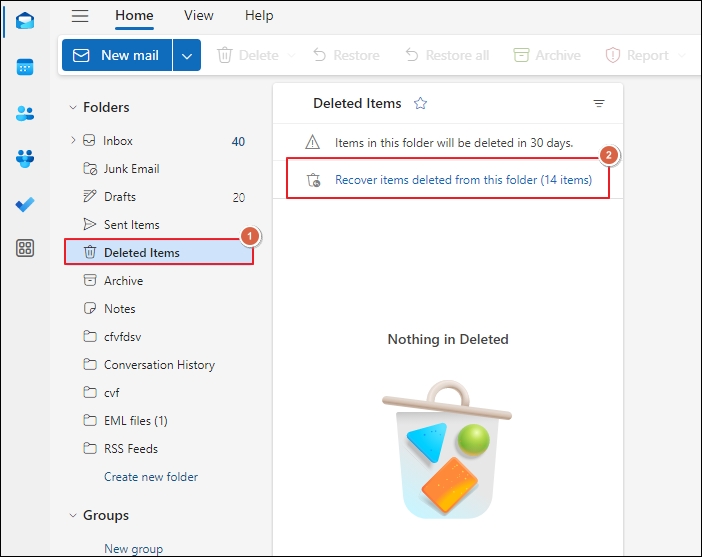
What is the best resolution to avoid these issues in future?
The manual methods help you to find old emails in Office 365. However, these methods might not be helpful when you have deleted them permanently or have not accessed them for more than 90 days. Your Office 365 mailbox, including email, contacts, and calendars, will be deleted permanently even from the Archiving folder if you have not accessed them within the given period.
Furthermore, manual methods are effective when you restore emails within 30 days from the Deleted Items folder and 10 days from the Junk folder after any mishap. Hence, regular backups are strongly recommended to mitigate all uncertainties. This way, even if your emails are accidentally deleted, you can easily retrieve them.
While several manual methods are available for performing backups, they do not guarantee data security and integrity. Moreover, they do not support bulk backup, making the process time-consuming and tedious. Therefore, considering specialized tools can be a profitable approach to alleviating all issues related to email backup.
Recommended automated tool Recoveryfix backup for Microsoft 365
Recoveryfix Backup for Microsoft 365 stands out as the best option for Microsoft 365 backup among professionals & enterprises with its advanced or robust features. It is enriched with top-notch facilities, which makes your process easy & convenient. Let’s look at the prominent ones:
- Offers backup of all mailboxes, such as primary, archive, & public, with their complete component.
- It even supports both authentication modes: Hosted or On-premises Exchange and Office 365.
- It performs backups of multiple mailboxes in one go and allows users to easily backup their Office 365 groups and shared mailboxes.
- Its advanced filters, such as incremental backup, date, item type, and many more, make the backup data more structured.
- Its robust algorithms allow you to monitor the live progress of your data backup and save it at your desired location.
- It also offers the utility of taking backups in the desired format, including PST, MSG, PDF & many more.
Conclusion
Finding old emails can be challenging or frustrating when you need them urgently. In this regard, we have provided you with efficient ways to find old emails in Office 365. However, it is always preferable to take regular backups of your mailbox to avoid these disturbing issues completely. For this purpose, choosing the recommended advanced tool can be a suitable approach.


