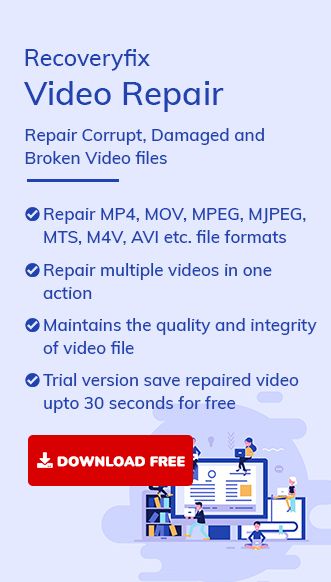Matroska Video Files (MKV) is an all-in-one video format that supports unlimited audio, picture, and subtitle tracks and has ample storage compared to MOV, MP4, or AVI. However, due to unsupported codecs or faulty apps or media players, MKV videos become unplayable and display several errors, including the 0xc00d3e8c error.
Dealing with the 0xc00d3e8c error can be a source of notable frustration for users. We’ll provide some practical solutions to help you get back to experiencing your videos without interruption. Let’s begin by understanding the root cause of this error.
What are the frequent causes of this error?
Experiencing the error while playing the videos can be due to various reasons, but the major ones that increase the chances of getting this error are as follows:
- Corrupted video file
- Outdated video drivers
- Unsupported video format
- Advancement of Windows OS.
- Interference of third-party application.
- Outdated Media player or glitches in the TV app.
How do you fix the 0xc00d3e8c error in Windows 10/11?
To resolve the error, we have compiled several practical solutions that will help you get the seamless video again. So, follow each step with utmost care:
Solution 1: Update Video drivers
Video drivers are the intermediate link between the operating system & software applications to utilize the computer’s graphics hardware. So, if they are not updated, they might create disturbance while playing the videos. Hence, it is always recommended that your Video drivers be updated. It is not only helpful in this issue but also fixes other minor problems & boosts the overall performance of the system. Let’s look at the steps how you can update your Video driver:
- Right-click on the Windows icon & choose the Device Manager option.
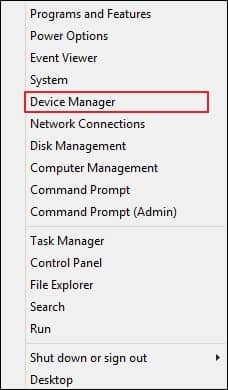
- Go to the Device Adapter option, right-click on the Graphic card option, and choose the Update Driver option.
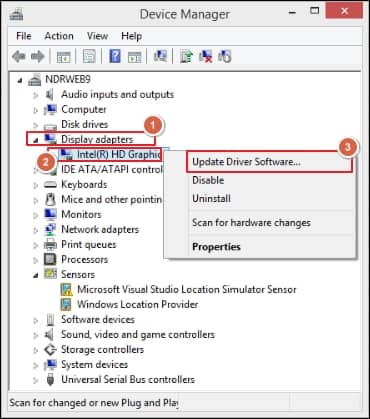
- In the next window, choose Search automatically for the updated driver software option. This will initiate the process of finding and installing the necessary drivers automatically.
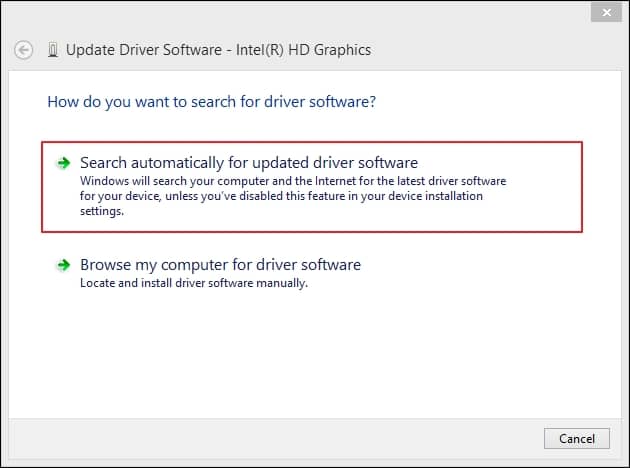
Solution 2: Repair/Reset the Movies & TV app
Movies & TV are the built-in or default application for playing videos on Windows 10. Unplayable video might also be due to an outdated version or technical glitches in the application. After repairing or resetting the application, the issue can be resolved. So, follow them carefully to accomplish the task:
- Open the Apps & features window.
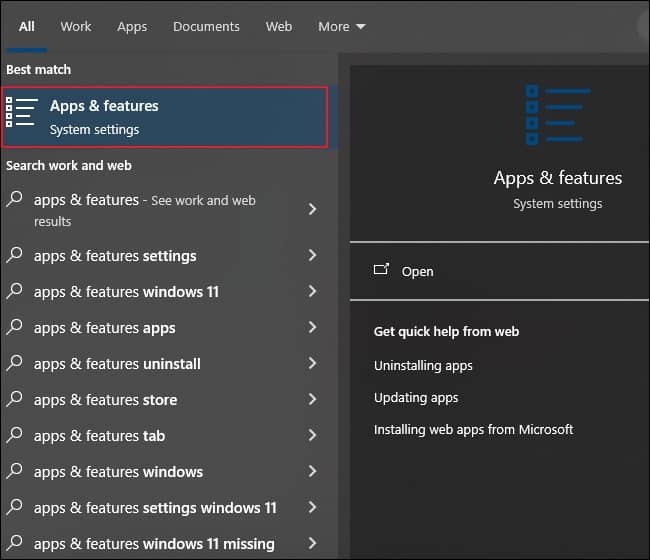
- Search for Movies & TV apps in the next window & tap on the Advanced options.
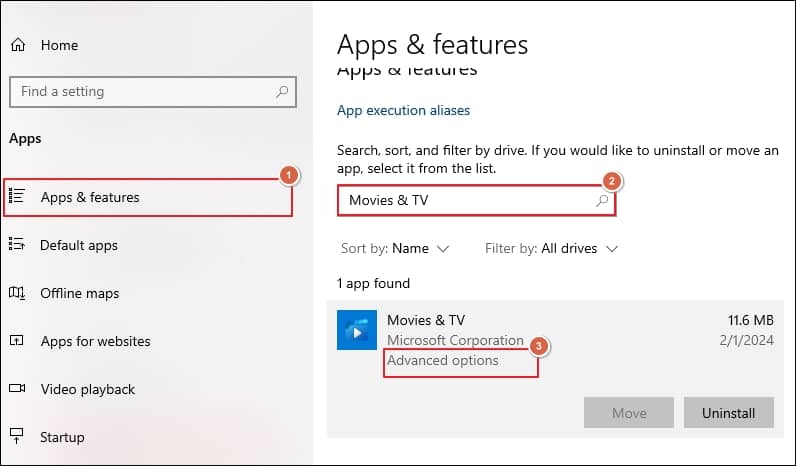
- Now, try to Repair or Reset the app one after the other to fix minor bugs in the application.

Note: You can try the same steps with the Windows 11 system by repairing or resetting the Films & TV application.
Solution 3: Install required codecs
Codecs play a vital role in playing videos. They encode digital signals in files or data and decode them accordingly. They help the media player analyze the streams as music or film and play them correctly. Therefore, missing or incompatible codecs will lead to several issues, including an unplayable video file with error messages.
You can easily find and install the following codecs for Windows:
https://codecguide.com/download_kl.htm
Solution 4: Convert the video into supported format
Sometimes, your default media player does not support or recognize a video format. Hence, converting it into one that your media player supports might resolve the issue. Try to convert your video format into another one and check whether your issue is resolved.
You can check out free or open-source software like VLC Media Player to convert video formats. Here, we will explain how to convert your video format using VLC. Let’s look at the steps:
- Launch the VLC media player, go to the Media section & choose the Convert/Save option.
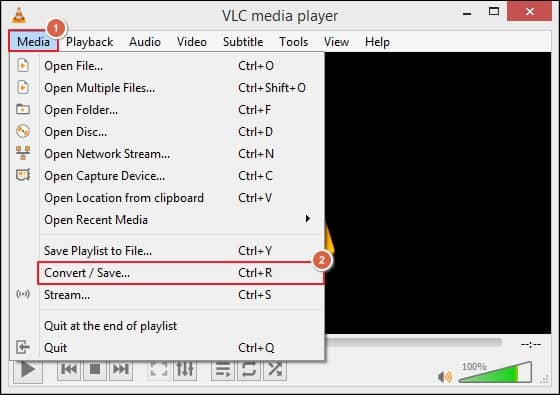
- In the File tab, Add the desired file & click on the Convert/Save option.
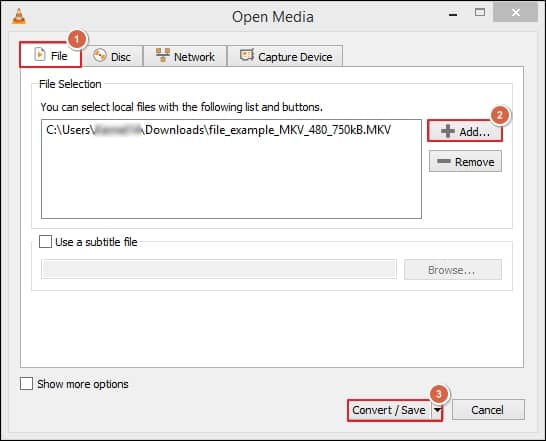
- Now, select the converted format, Browse the saving location & finally, tap on the Start option to start the conversion process.
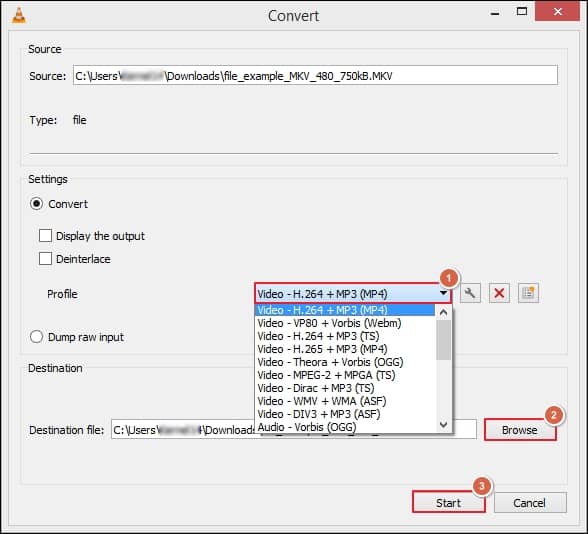
Solution 5: Try to check video on another media player
If changing the video format doesn’t resolve your issue, verifying if your media player is experiencing some glitches is essential. The best way to do this is to play the same video on another media player and see if the issue persists. This step is important as it helps you validate the problem.
Significant concerns while using the manual methods
You can experience your videos as earlier after performing the manual methods, but these come with constraints like vulnerability to data loss, break in their hierarchy, or integrity. Also, in the case of corrupted video files, these methods might not be helpful in giving 100% results. Hence, professionals prefer automated tools for instant or straightforward results.
Recoveryfix Video Repair is one reliable tool that stands out as the best option for users in this category. Its powerful algorithms allow you to repair single or multiple corrupt/inaccessible video files of every format, including MP4, MOV, and many more, without hampering its quality & integrity. Its interactive user interface & compatibility with all Windows versions make the tool handy for the users. With its features, you can repair videos from all cameras & save them at your desired location.
Final thoughts
We have covered different manual methods to resolve the standard 0xc00d3e8c error that makes users’ videos unplayable. After following them, you might get satisfactory results, but they don’t assure data safety and are ineffective for corrupted video files. Therefore, choosing the recommended advanced approach will become your lifeline to handle all video concerns effectively like video not playing issue.