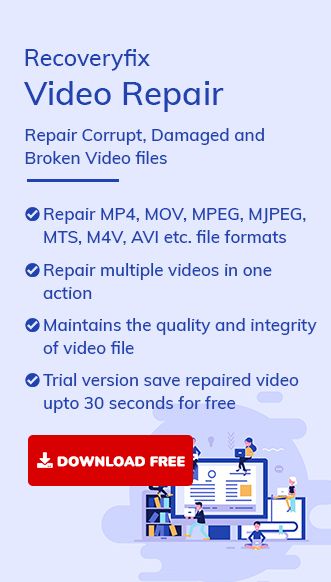4K videos are much in use and very popular nowadays. Recording high-resolution videos in 4K is a recent trend too. So, the latest DSLRs, cameras, and mobile phones support 4K resolution. 4K video is accessible even on streaming platforms. For 4K, the system requires high-level specifications. Due to this, several VLC users face the problem of 4K videos not playing on the media player.
Sometimes media players may crash, or you miss the clarity of a 4K video. Mostly, this happens due to hardware limitations. Here we’ll describe how to watch your videos smoothly in 4K.
How to play 4K video smoothly?
If the 4K video is not playing on a PC, we will provide you instant help here.
Very few systems have in-built screens that support 4K resolution. 4K video requires an advanced processor, a lot of RAM, and a modern video card. Here are a few precautions you should take:
- 4K monitors: –4K monitors are available in different shapes, sizes, and price ranges. All 4K monitors will give you good resolution.
- 4K-ready HDMI cable: – The recent version of the HDMI cable—HDMI 2.0, or “high-speed HDMI,” supports up to 60 frames per second; on the other way, old HDMI cables only support 30 frames per second. So, use a 4K-ready cable to connect the monitor to your computer.
- A player that supports 4K: – You can watch the videos through various media players. Right-click on your 4K video, then select and Open with and select the required media player.
Now let us discuss the ways in which can fix the VLC 4K errors and play high-definition videos in the media player.
An outdated graphic driver is a common reason why some screen errors occur. Graphic drivers play an important role in the smooth functioning of the hardware by relaying commands between the operating system and the device. Make sure that the user is using the latest version of the graphic driver; if not, you can face different errors. The Device Manager method is the most effortless way to update the installed drivers. If you haven’t downloaded the latest version, try manually to install drivers and update all the drivers in the Device Manager. Make sure to update the devices like the graphics card, hard drive, keyboard, and mouse.
- Press Windows + S and search for Device Manager.
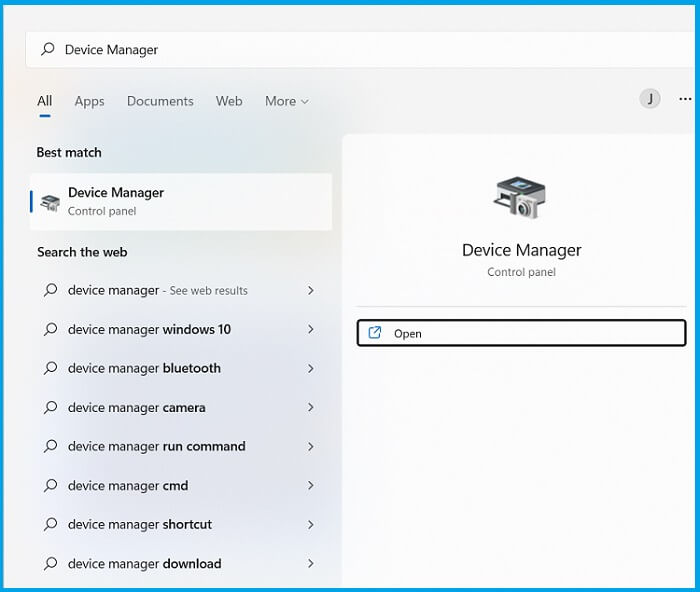
- Then double-click on the Display adapters node to view the graphics card.
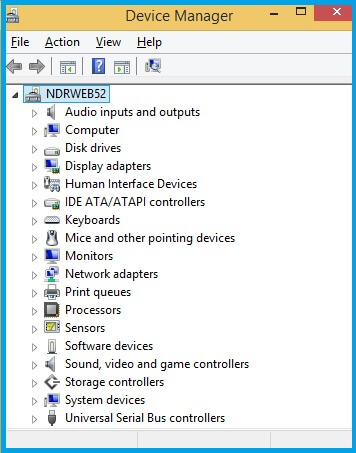
- Then, right-click on the graphics card and select the Update Driver from the options given.
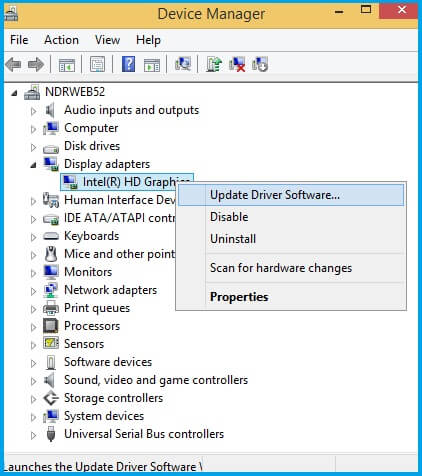
- After that, select search automatically for drivers from the options given on the Update Drivers page.
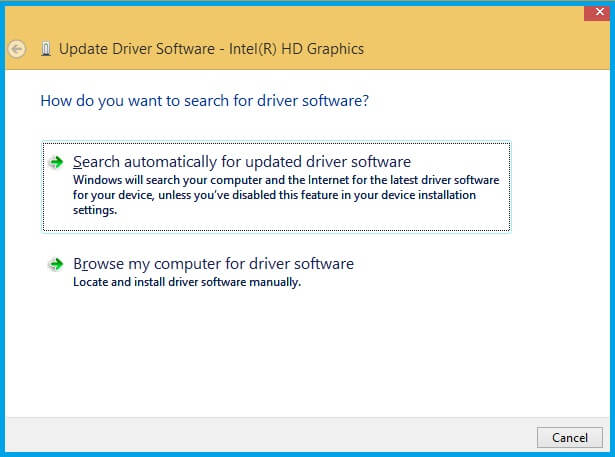
- Now, wait for windows to search for the best suitable driver and install it.
Some media players, like Windows Media Player, may not support 4K videos. It might be because the media player is outdated, or it is lacking the codecs that support 4K format. Users can use any 4K compatible video player like a DivX player or the Movies & TV app.
For many users, changing the current video output to DirectX DirectDraw or OpenGL makes the 4K HD videos playable in VLC Media Player.
Steps to change video output settings in VLC Player:
- Open the VLC media player first.
- Then select the Tools option and opt for Preferences.
- Then switch to the Video option under the Output section.
- Select the desired output settings and click Save to save the settings.
- Run the 4K video and check whether the error is solved.
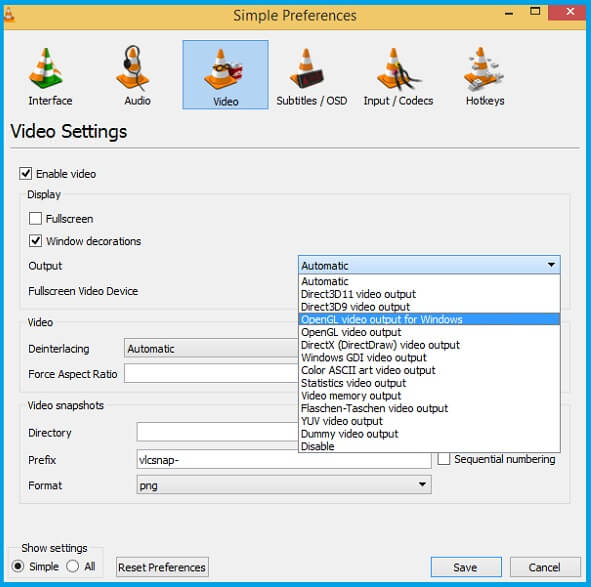
The 4K UHD videos require immense processing power. So, enable the GPU-accelerated decoding feature in VLC.
Steps to enable GPU acceleration in VLC Media Player:
- Open your VLC Player.
- Click on Tools at the top.
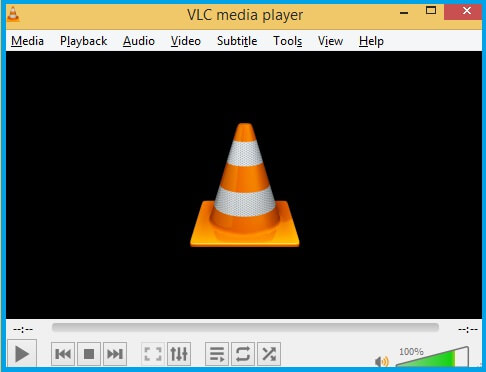
- Then click on Preferences.
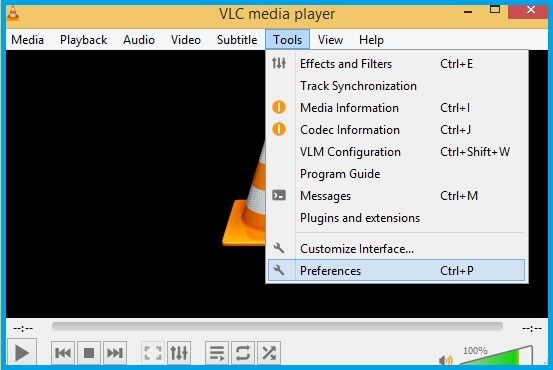
- Now click on Input & Codecs.
- In the Input & Codecs Settings window, find “Hardware accelerated decoding” under Codecs.
- Change the default “Disable” to “Automatic.”
- Now click on Save.
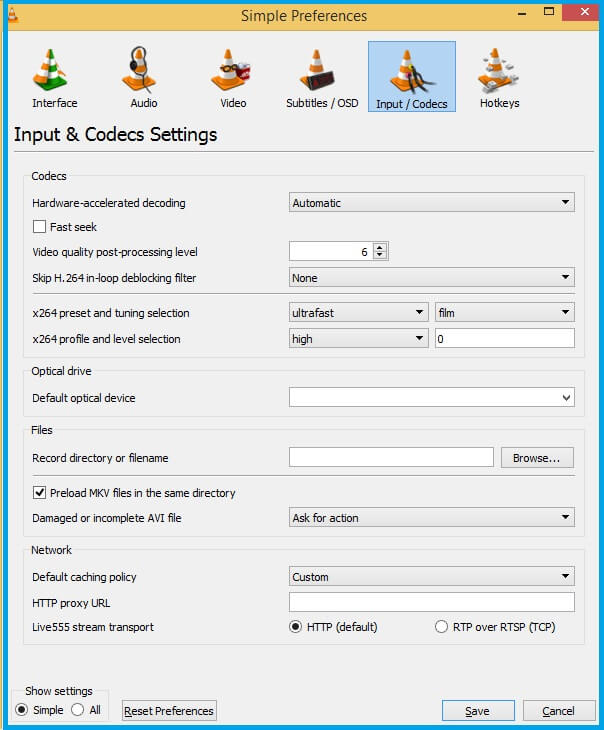
- Then restart VLC to enable the changes.
- Increase the Cache value.
This method can be used when your 4K UHD videos stutter in VLC Media Player. And user can also go to the guide to repair corrupt MP4 video.
Note: If you do not find the Cache option in your VLC Player, please update it.
Final Words
Finally, watching your videos on PC and YouTube videos is easy. Sometimes if videos are corrupted, don’t be disheartened; you can recover your precious videos using Recoveryfix Video Repair. This tool can repair corrupt/inaccessible video file in any format. The repair process is quick and easy and completes without losing its original quality. It helps to repair corrupt MP4 video files also. This is the best video repair tool and is highly recommended for its compatibility, repair ability, interface, and advanced features.