Many Outlook users complain about the error “Cannot start Microsoft Outlook. Cannot open the Outlook window. Invalid XML, the view cannot be loaded.” which they encounter while launching the Microsoft Outlook application. This error can be experienced in any Outlook version. The main factor responsible for this error is corruption in Outlook XML file or damaged navigation pane settings for the file. Also, one need to check factors like Outlook Compatibility mode, add-in interference, version support, Outlook profile, etc.
We are going to discuss the best practices to be followed to fix this Invalid XML error.
How to verify Outlook.xml file corruption?
Outlook users can verify that Outlook.xml file corruption is the cause behind the error “Cannot start Microsoft Outlook invalid XML” by checking the size of the Outlook XML file at the location –
C:\Users\Username\AppDatae\Roaming\Microsoft\Outlook.
If the file is 0KB, then it is sure that the XML file for Outlook is corrupt.
The factor responsible for Cannot Start Microsoft Outlook Invalid XML error
- Corruption in the Outlook PST Files or XML file
- Navigation pane settings
- Outlook profile
- Outdated version of Outlook
- Outlook set in compatibility mode
5 Methods to fix cannot start Microsoft Outlook Invalid XML error
We will show five easy and effective method for fixing this error. Read these methods thoroughly:
Method 1. Reset Navigation Pane Settings
If you are facing this error, the Navigation Pane Settings for Outlook XML file may be corrupted and, so try resetting it.
- Open the Windows Run box by pressing the Windows + R“outlook.exe /resetnavpane” and click on OK.
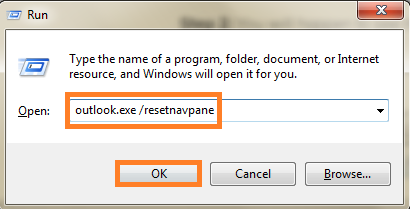
- It would regenerate the Navigation Pane settings for the Outlook XML file. Restart the Microsoft Outlook application.
- If the error is still there, you can navigate to the Outlook.xml file location and delete it from there directly. The general file location is
C:\Users\Username\AppDatae\Roaming\Microsoft\Outlook\Outlook.xml
Note: Ensure the space between outlook.exe and /resetnavpane and take the backup of the Outlook.xml file at a different location before performing this.
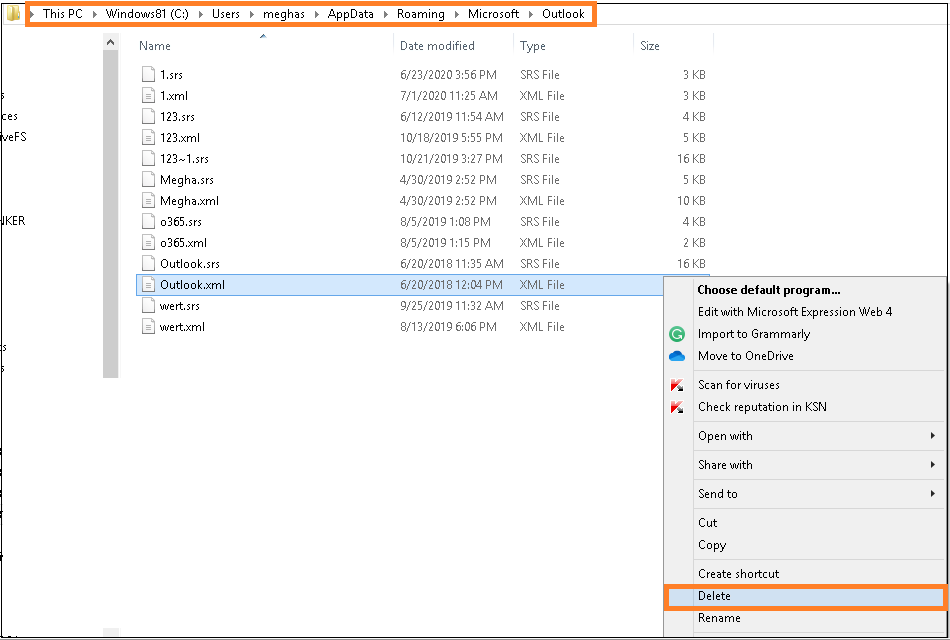
Method 2. Disable the Compatibility Mode for Outlook
Running Outlook in Compatibility Mode can be a reason for this error. So, disable the Combability Mode.
- On your system, type Outlook.exe in the Search box, right-click on the file name and select the Open file location option.
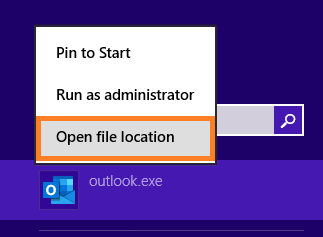
- Now, right-click on the OUTLOOK.EXE file and click Properties.
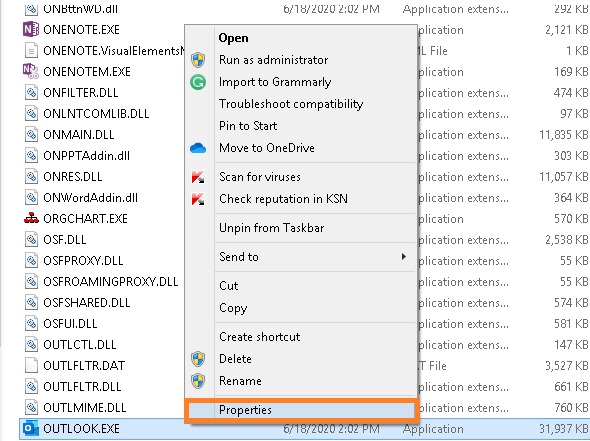
- In the Properties dialogue box, switch to the Compatibility tab and check if the option Run this program in compatibility mode. if Compatibility mode is select, you need to unselect this option and then finally click OK to save this setting.
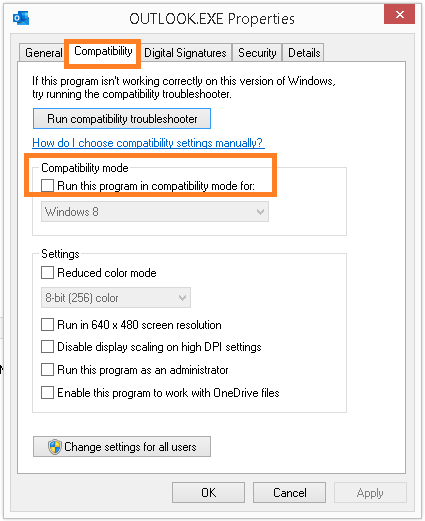
Method 3. Run Outlook in Safe Mode
To check whether add-ins interference is the issue, run Outlook in Safe mode.
- Open Window Run box by pressing Window+R together and type Outlook /safe, and click OK.
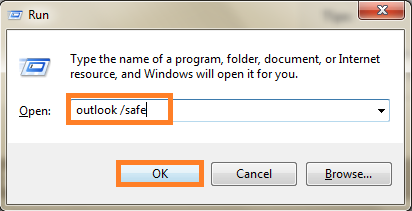
- If Outlook runs without issues, then the problem is in certain Outlook add-ins.
- You can delete all the Outlook add-ins through Outlook Options settings or delete the suspicious ones. But for that, the Outlook application should be accessible at first.
Note: Confirm that there is a space between Outlook and /safe.
Method 4. Restore Outlook Files to Previous Versions
The present version of Outlook does not support the files of previous Outlook versions. So, restore Outlook files to previous versions.
- Go to this system drive location:
C:\Users\Appdata\Roaming\Outlook\Username\Documents\Outlook Files
- Right-click on the Outlook Files folder and then select Restore previous versions option.
- In the next dialogue box, under the Previous versions tab, all the Outlook files will be listed, choose that Outlook file which was missing, and click on the Restore option. Click Restore again to confirm.
- Now, try to start the Outlook application.
Method 5. Repair Outlook data file
This solution works if the Outlook PST file is corrupted.
Manual PST Repair
- Search for the SCANPST.exe application on the system C drive.
In our PC, we have located the tool at C:\Program Files\MicrosoftOffice\root\Office16
- Double-click on the application to launch it.
- Now, click the Browse option to add the Outlook PST file for the repair. After adding the file, click on the Start option.
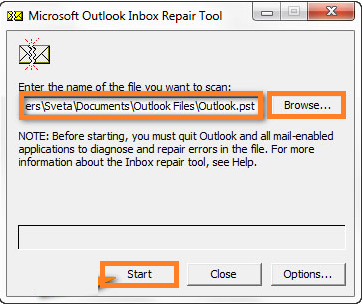
- The application will start scanning the Outlook PST file for repair and lists out the errors (if any). Click on Repair to start the repair process.
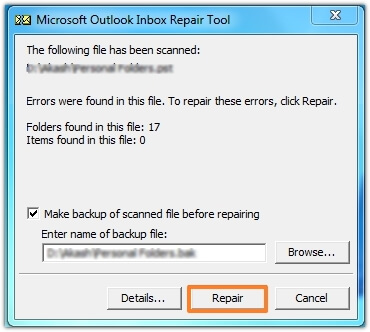
- The repair process will take some time to complete. Once it is completed, try starting the Outlook application again.
Note: It is recommended to select the Make a backup file option to have a backup file in advance for the PST file under repair.
If the corruption in the Outlook PST is mild and the size is less than 2GB then, it is possible that the error “Fix Cannot Start Microsoft Outlook. Invalid XML” will be fixed. Otherwise, there is a need to pursue a professional Outlook PST Repair tool which can repair any type of Outlook PST file, whether highly corrupted or quite large.
Use Professional Tool
The most recommended option is Recoveryfix for Outlook PST Repair Tool. This tool manages to repair Outlook PST files completely and supports PST files from all the versions. It allows recovering only the specified file items with the help of integrated filters and selection options. One can easily recover deleted emails from a PST file using this solution. Outlook users can download the free version of the tool which repairs and saves 30 items per folder free, and can get an idea about its working in advance.
Conclusion
When Outlook does not get open due to errors like “Cannot Start Microsoft Outlook. Invalid XML,” then users can perform some solutions as explained in the blog based on the possible reasons behind the error after troubleshooting to get back the application access. A correct Outlook PST Repair tool recommended, which can easily resolve all Outlook PST-related errors.


