As the usage of the internet rises, videos have become a vital part of our lives. Whether we stream our favorite movies and shows or share memories, videos are not just a form of entertainment but a significant way to convey or consume content. However, while watching your favorite video, encountering issues can be a frustrating or tiring experience for users.
One such issue is a missing codec error that displays, “This item was encoded in a format that’s not supported. 0xc00d5212.” If you are facing this error and looking for an effective solution to solve it, then this article will guide you with different solutions to overcome this error.
Reasons behind the occurrence of error 0xc00d5212 while playing video
There are several reasons that can cause 0xc00d5212 error while playing videos. The most prominent ones that increase the possibility of causing this error are given below:
- Outdated display drivers
- Damaged system files
- Unsupported video file format.
- Missing or incompatible codec.
- Corrupt or damaged video files.
- Functionality conflict among multiple audio drivers.
Encountering error 0xc00d5212 while playing videos can hamper your viewing experience. So, after deep research, we have come up with several methods that can help you to resolve this issue.
Codecs are essential to play your video files. But if they are missing in your Windows Media Player then you will need to download and install them in it to play your video file seamlessly. To do so follow the given instructions carefully.
- Open Windows Media Player, tap on Organize and choose Options.

- Go to the Player section> select Check for updates: Once a week> tick on Download codecs automatically> click on OK.
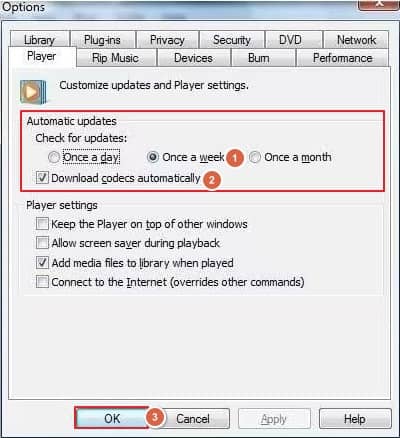
- It will keep your Windows Media Player up to date and download the required codecs automatically.
In certain cases, this error occurs due to an outdated Display driver. Updating your Display drivers might help you to resolve this error. To check and update your Display drivers, adhere to the following instructions.
- Press Windows + R keys, type devmgmt.msc in the wizard then click on OK to access the Device Manager panel.
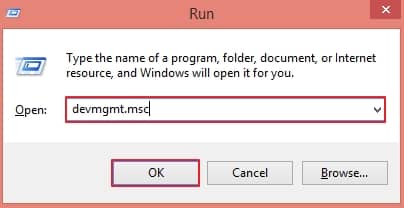
- Locate and expand Display adapters, right-click on the installed driver and proceed to Update Driver Software option.
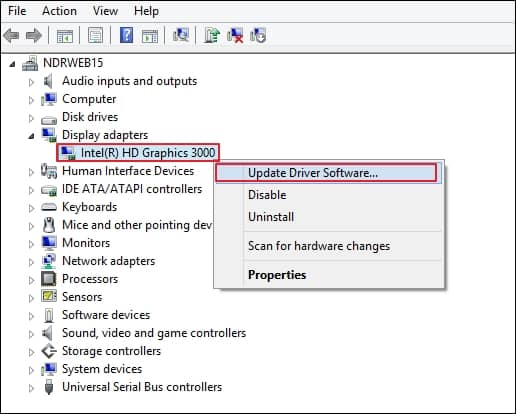
- Click on the Search automatically for updated driver software, which will initiate the automatic search for the latest driver and install it in your system.
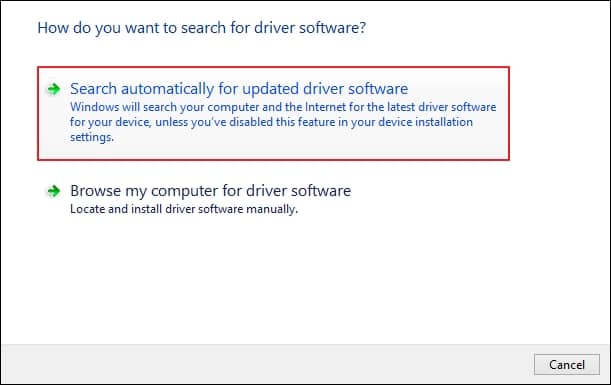
Having multiple audio drivers installed in your system can create conflict, which results in video not playing issues. So, uninstalling some of them will help you to resolve this issue. To perform the task, follow the given steps carefully.
- Press Windows + R keys, type devmgmt.msc in the wizard then click on OK to access the Device Manager panel.
- Navigate and expand Sound, video and game controller, right-click on the installed driver and proceed to Uninstall option.

- After that restart your system play your video again.
Changing the format of your video may often resolve this error. To change your video file format using VLC media player, follow the given instructions meticulously.
- Launch VLC media player, click on Media option, then proceed to Convert/Save option.
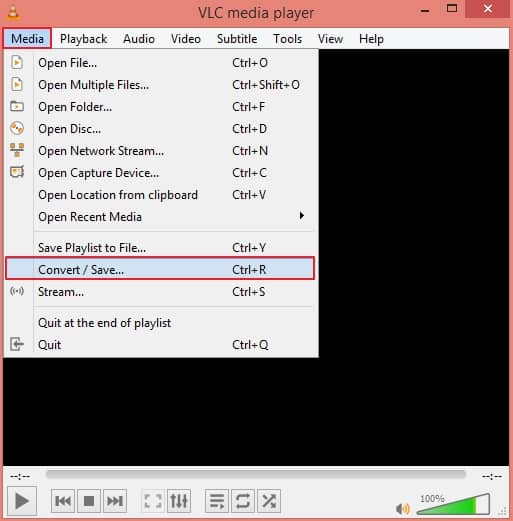
- Tap on +Add option to choose video file that you wish to convert and press on Convert/Save.
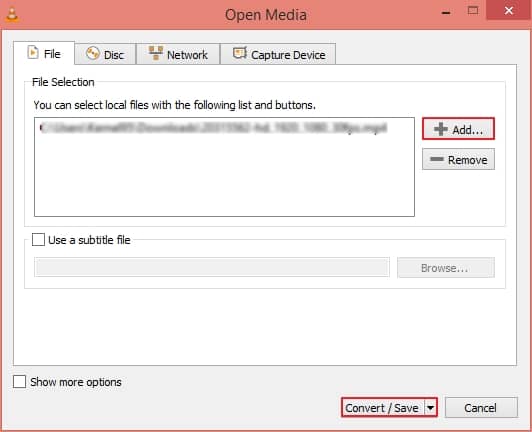
- Choose the conversion format for your file under the Profile section, then Browse to designate the location and press on Start option.
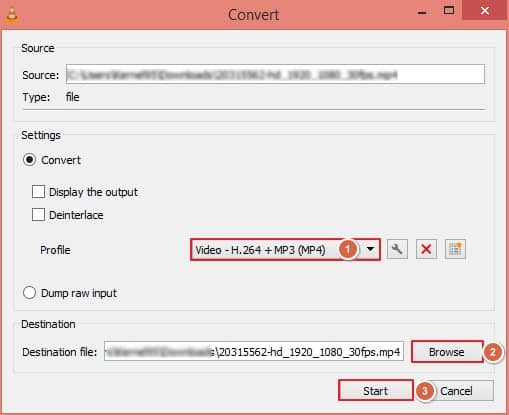
- It will convert your video file format with ease.
VLC media player supports a wide range of video formats along with the robust algorithms offers several features to its users. One of its features is Input/Codecs, which helps users fix minor video issues. To utilize this feature properly, go through the following steps attentively.
- Open VLC media player, go to the Tools option, then proceed to Preferences.
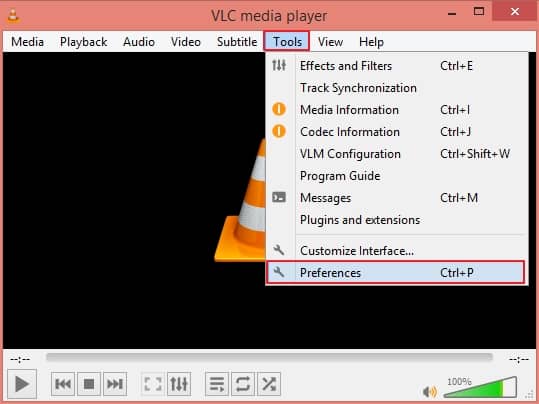
- Go to Input/Codecs tab> Browse to choose the folder where you have stored your video files> select Always fix from Damaged or incomplete AVI file> click on Save option.
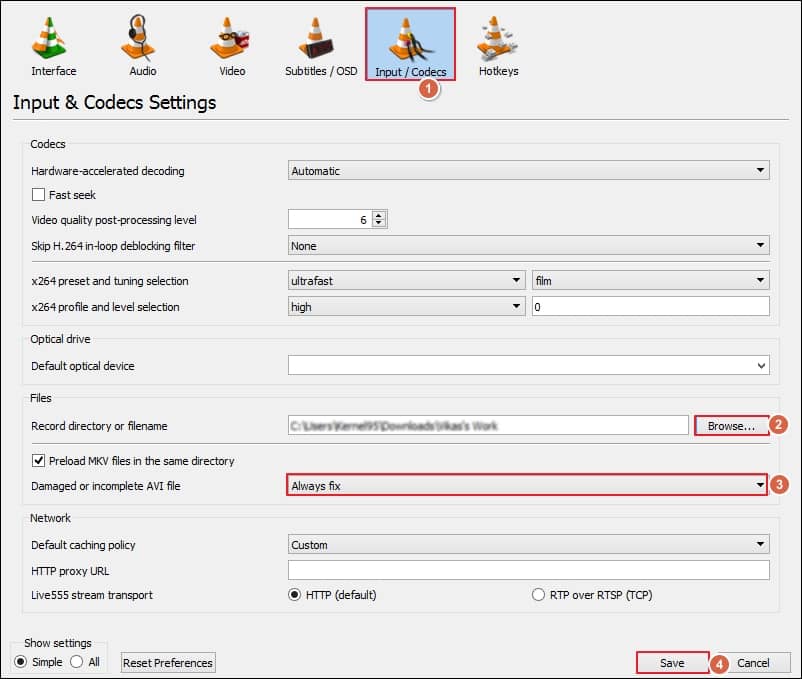
With the help of the above-mentioned methods, you can resolve the error to a certain extent. But, in case of severe video file corruption these methods may not be effective to resolve the error. Thus, utilizing a professional tool will help you to overcome the video file corruption issue without disrupting its content.
One such tool is Recoveryfix Video Repair that can quickly fix your damaged or inaccessible video files. It allows you to convert and save your video files into different formats, such as MOV, MP4, 3GP, FLV, WEBM, AVI, etc. Moreover, it can easily fix damaged MTS video files of any size.
Summing up
We have covered various reasons for the 0xc00d5212 error that occurs while playing videos, along with corresponding solutions. You can resolve video issues, such as missing codecs, outdated drivers, and more, using the methods mentioned above.
However, severe cases of corruption can also lead to this error, and these cannot be resolved using the previously mentioned methods. In such instances, you will need to rely on the mentioned video repair tool to fix your damaged or corrupt videos. Also, it can repair corrupt MXF video files for free without hampering its original structure.


