MP4 video file format is one of the most popular file formats that is broadly used worldwide. It is compatible with almost every type of devices and players. MP4 videos usually have high resolution quality, and it can be used with multiple streaming services.
There are numerous reasons why an MP4 video file may stop playing and display a video error message. Because of this error, you might lose your favorite movies, wedding videos, informative tutorials, holiday videos, etc.
Cause of the 0xc00d36c4 video error
There could be several reasons for this error including an unsupported video file format, corruption in the video file, or corruption in codecs. Sometimes, Windows 10 can display the error when you are playing the video through the USB drive or DVD. We’ve listed several methods that target these issues and resolve them efficiently. These methods can also help you repair corrupt MP4 video files.
Solutions to fix MP4 0xc00d36c4 video error
Solution 1: Play the video in a different media player
If the current media player is unable to play the desired video and is showing the ‘0xc00d36c4’ error, then the first thing you need to do is to play your video in a different media player. There are various popular media players like VLC Player, MX Player, QuickTime Player, KMPlayer, etc., which can play your video.
Solution 2: Download missing codecs from Windows Media Player
Codecs in the Windows Media Player are important because they translate unsupported kinds of media files to the Windows Media Player. To download codecs, follow the steps below:
- Go to Tools, then click Options and then Player.
- Here, tick the box Download codecs automatically
- Restart the Windows Media Player and click OK when the pop-up prompts up to download the codecs.
Solution 3: Disable copy protection in WMP
If the video is not playing while using a USB drive or DVD Drive, then the error can be due to the copy protection feature. Here is how you can fix corrupted MP4 video file:
- Start Windows Media Player and click on Organize.
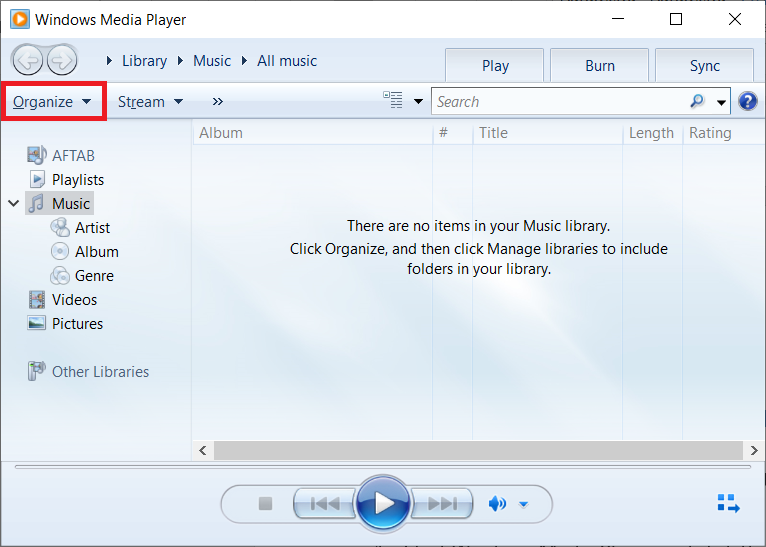
- Choose Options in the end.
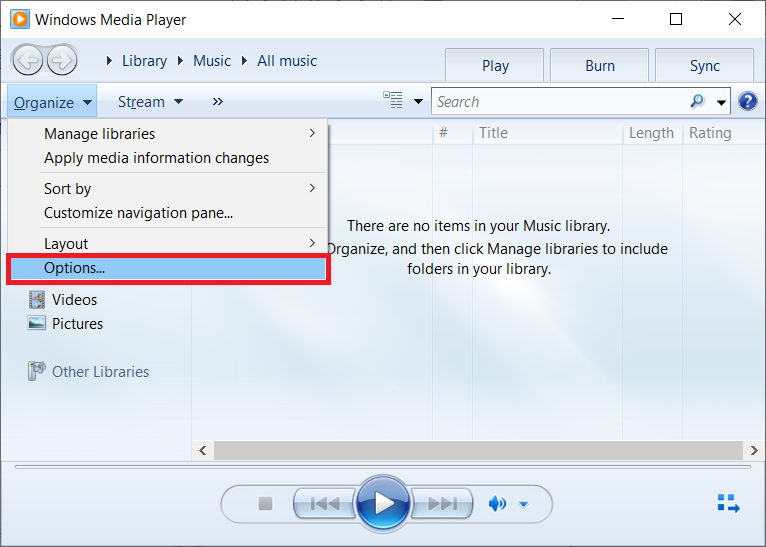
- Go to the Rip Music tab and uncheck copy protect music.
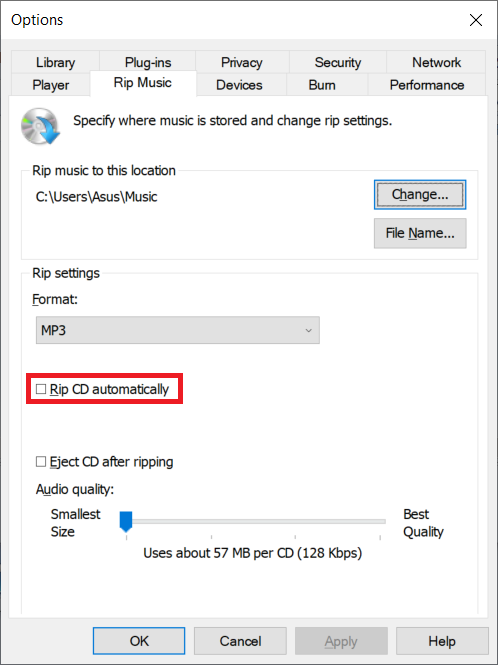
- Restart the Media Player and try to run the video again.
Solution 4: Update Device Manager
Updating the USB driver can also help in removing the ‘0xc00d36c4’ error while playing the video through USB Pen Drive.
- In the Applications Menu, find Device Manager and open it.
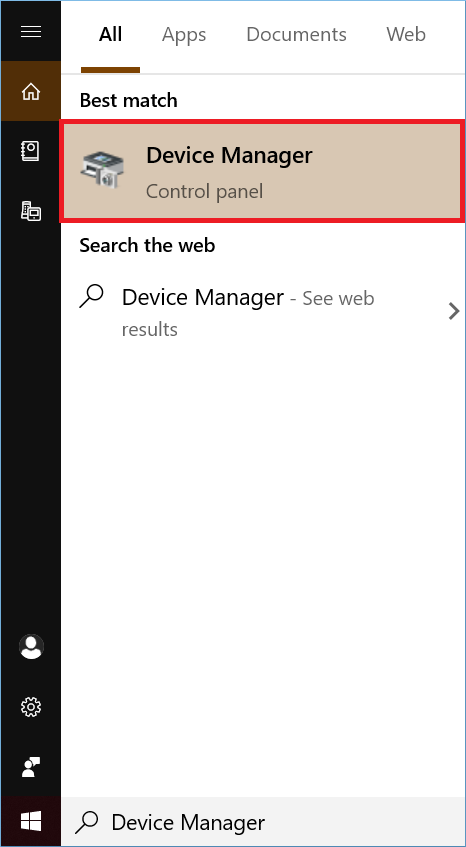
- After opening the Device Manager, go to Universal Serial Bus Controller and open it.
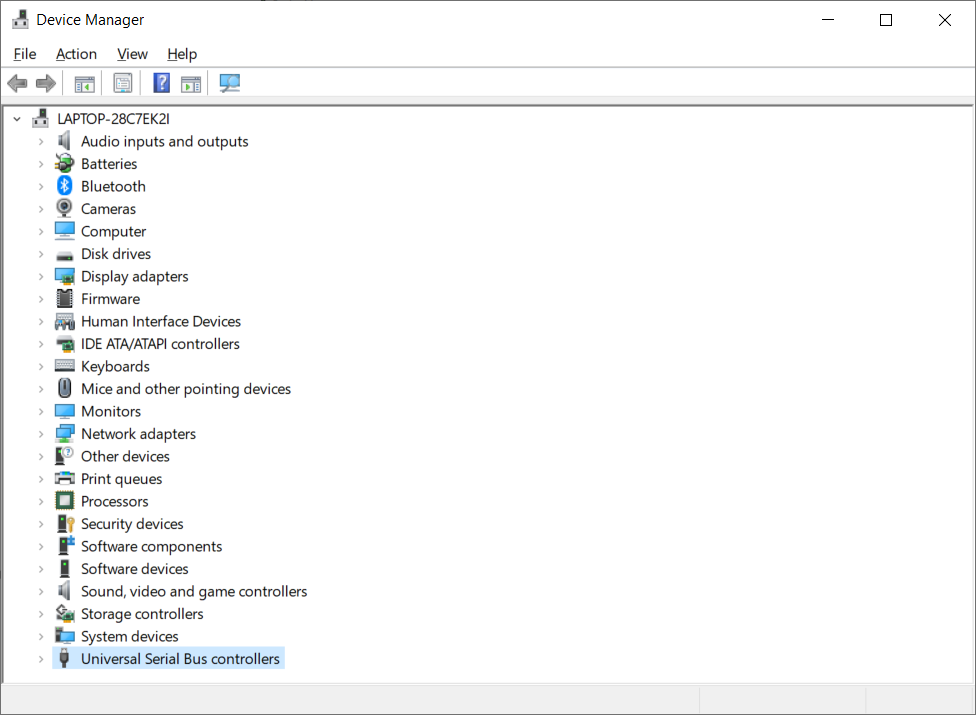
- Choose each one of the USB drivers, right-click on them and then select the option Update driver.
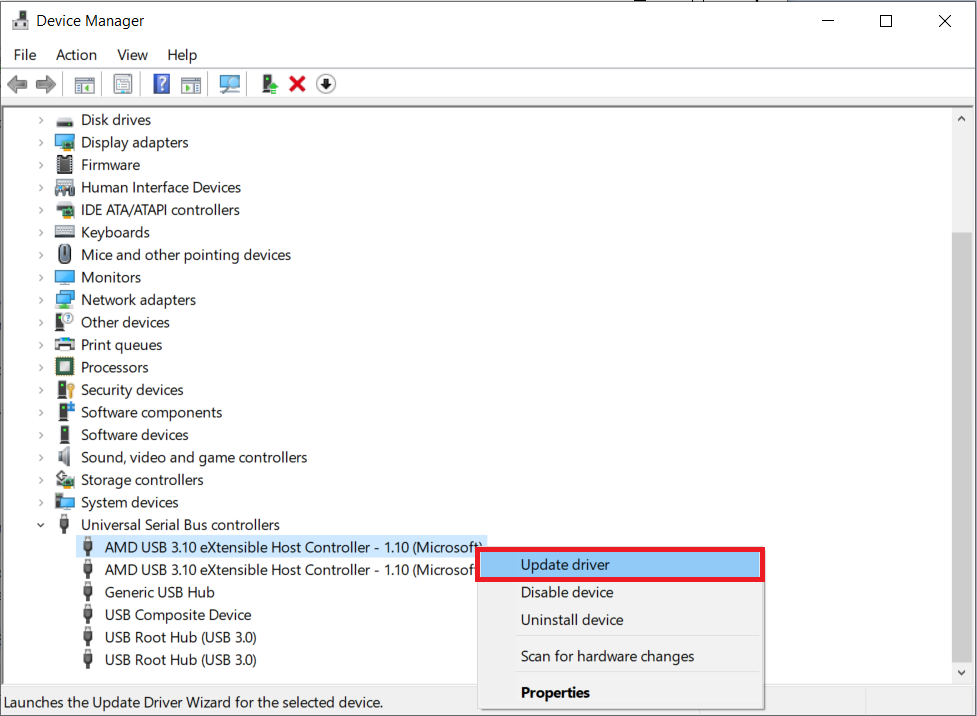
- After updating all the drivers you need, close the Device Manager and restart Windows Media Player.
Solution 5: Update the Display Driver software
Updating the display driver can prove to be helpful in removing the ‘0xc00d36c4’ error effectively.
- Open the Device Manager and go to Network adapters.
- Choose the display driver, right-click it, and choose Update Driver Software.
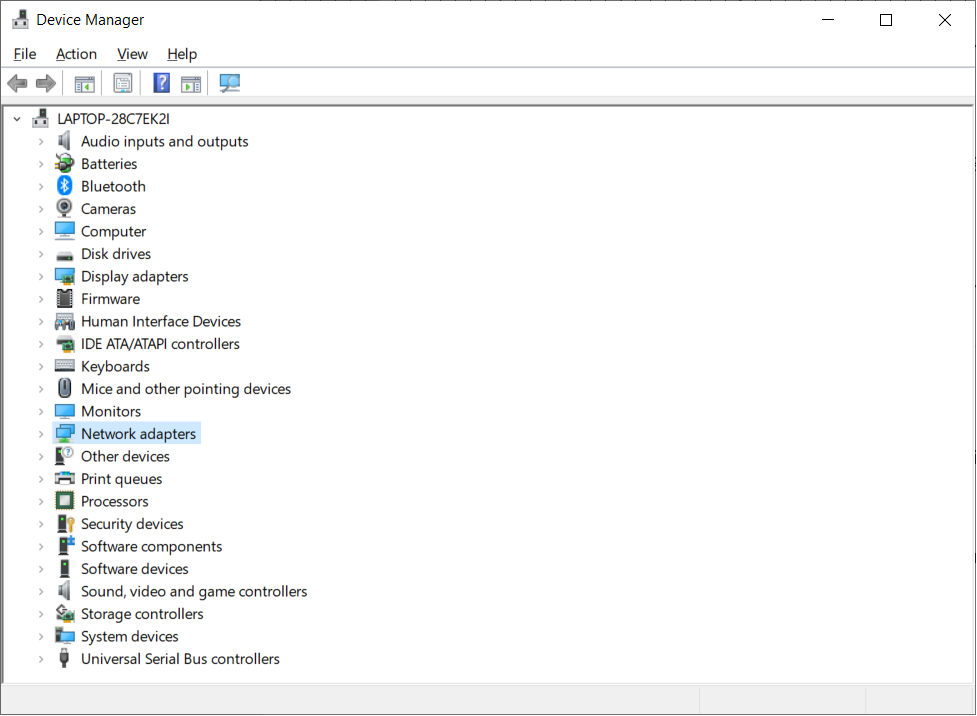
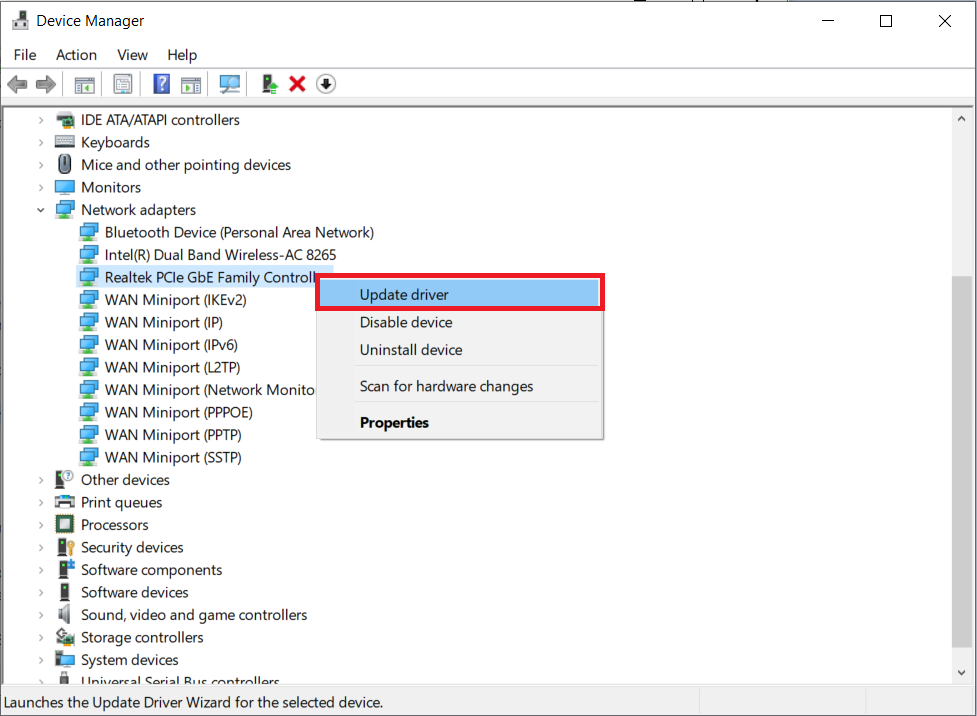
Solution 6: Fix corrupted MP4 file using a professional tool
Manual methods to fix MP4 file, although helpful, don’t guarantee a hundred percent accurate results. In such a case, you should take the assistance of professional software like Recoveryfix Video Repair tool. It will scan multiple video files at once and eliminate corruption from them.
Conclusion
MP4 users often face the ‘0xc00d36c4’ error. We’ve listed a few techniques to tackle this issue. However, manual methods to fix corrupted MP4 aren’t reliable and come with certain risks which is why it is suggested to use trusted professional software. Recoveryfix Video Repair is a user-friendly solution for individuals and professionals who want to repair their video files without changing its format.


