Microsoft Outlook provides excellent functionality and better experience in the management of email, contacts, calendars, etc. However, as Outlook’s PST file size increases, Outlook’s performance may be affected. Sometimes, users might face an error message ‘Cannot open the Outlook Window’, which crashes or freezes Microsoft Outlook and stops working.
This situation could be disappointing when the error restricts users from accessing or checking emails in Outlook. However, Outlook will not open in Windows 10, which is a common issue and can occur in different Windows versions. Now, let’s understand the causes of this issue and their practical solutions.
Causes of ‘Outlook not opening in Windows 10’ issue
Outlook is not opening issue that can occur in any version of Windows and is easily recognizable. After starting the application, a prompt message ‘Cannot start Microsoft Office Outlook’ pops up which means that Outlook will not start. Now, these are some causes for this issue are mentioned below:
- Outdated Outlook version.
- Faulty or incompatible add-ins.
- Damaged Windows system files.
- Conflict with other applications.
- Corrupted PST file or Outlook profile.
Users get annoyed when Outlook does not perform the desired operations. So, we’ll see the stepwise method to fix this issue efficiently.
Various sections discussed below contain the different methods to resolve Outlook not opening in Windows error. So, go through every technique simultaneously until the issue is resolved.
- Install the latest updates
- Disable faulty add-ins of Outlook
- Create a new Outlook profile
- Execute the System File Checker command
- Repair the corrupted or damaged PST files
The updated office and application contain new features that enhance performance and help in debugging. Follow the steps below and make sure that your system has updated Windows:
Step 1. Open Outlook and go toFile.
Step 2. Click on Office Accounts, then select Update Options and choose Update Now.
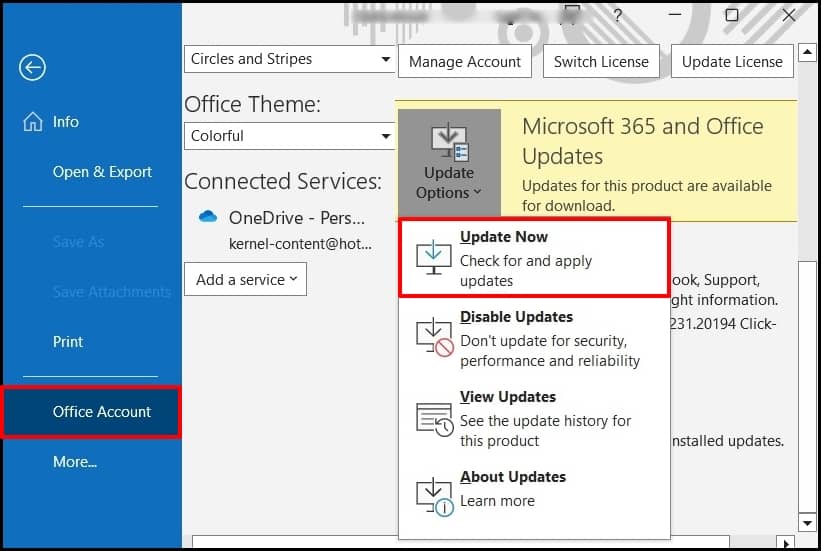
Hence, if the issue isn’t resolved after the update process, then try other methods.
Add-ins provide extra functionalities rather than the default function in the application. Sometimes, it causes big trouble, so follow the steps to inspect and remove faulty add-ins from Outlook:
Step 1. Start Outlook in safe mode, then click on File and choose Options.
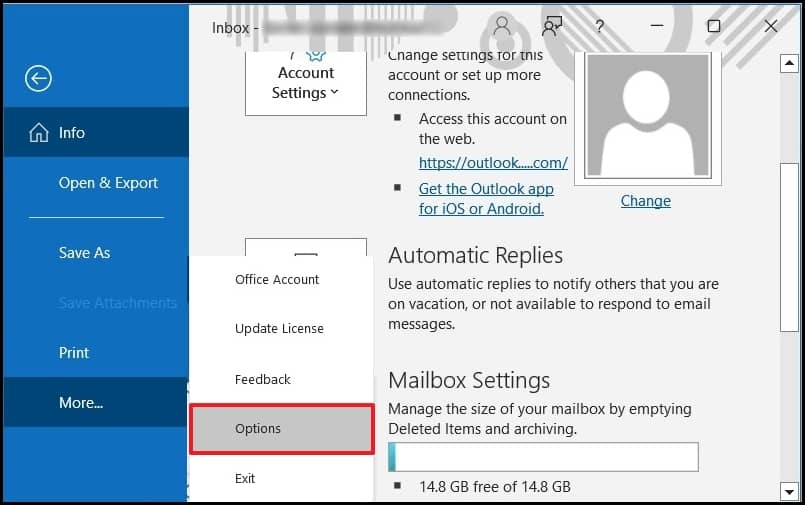
Step 2. Click on the add-ins, choose the Go button and uncheck all checkboxes.
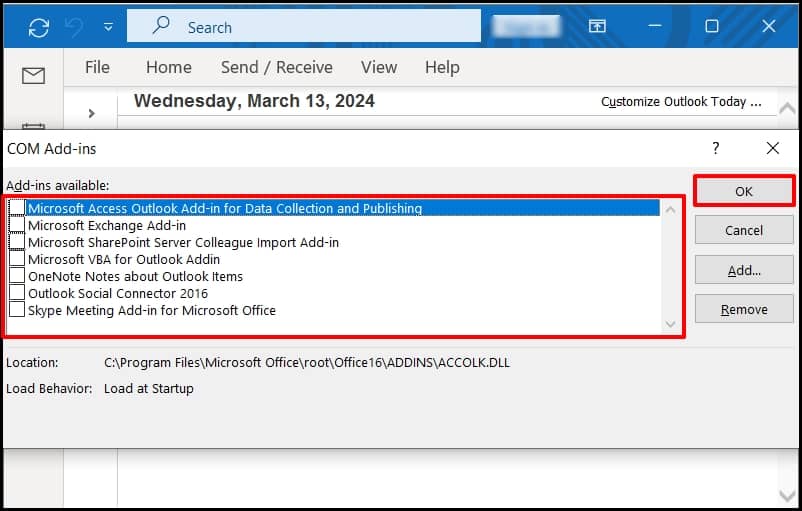
Now, restart Outlook and check for the error. If the error is fixed, then enable the add-ins one by one and remove the faulty add-ins.
A fresh Outlook profile helps to remove all bugs and errors. Follow the steps below to create a new profile:
Step 1. Go to Control Panel, choose the Mail option and click Show Profile.
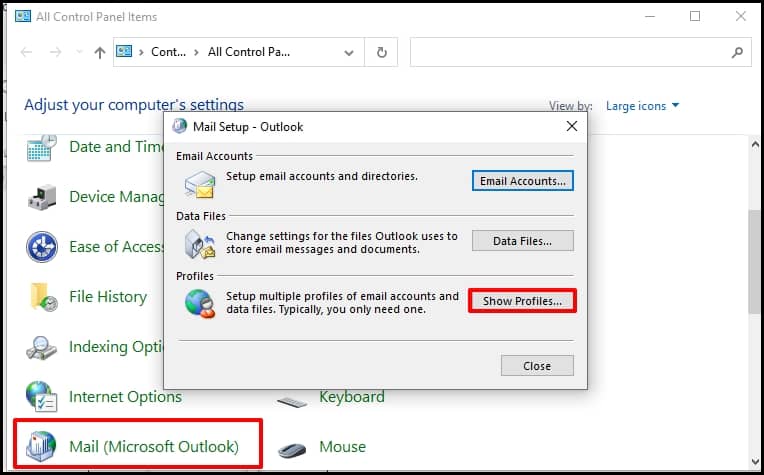
Step 2. Choose the Add button, type a profile name and click OK.
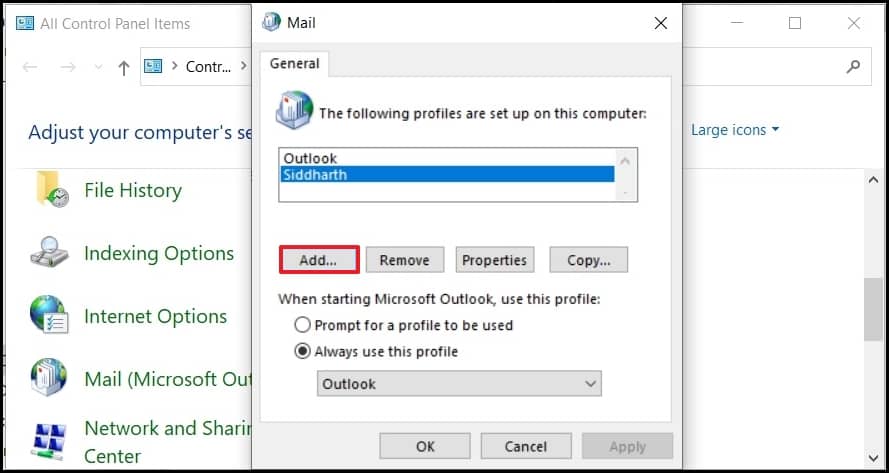
Step 3. Follow the instructions, provide the credentials like email account, etc. and click Next.
Make a default profile which is newly created and restart Outlook to check whether the issue is resolved or not.
Missing, damaged, or corrupt files may also cause different Microsoft Outlook errors. A System File Checker (SFC) scan helps find and restore damaged or corrupt system files. The steps are as follows:
Step 1. Go to the Command Prompt option, right-click it, and choose Run as administrator.
Step 2. Enter the command below in Command Prompt to start the SFC scan.
sfc / scannow
Step 3. Wait until the scan process is finished, restart the system, and start Outlook to check whether the problem is resolved.
Outlook will not open if there is corruption in Outlook data files, so Microsoft has provided the scanpst.exe, which is Outlook’s built-in utility to repair corrupted or damaged data files. Follow these steps to repair the Outlook PST file:
Step 1. Locate the scanpst.exe program in your Files Explorer.
C:\Program Files\Microsoft Office\root\Office16
Step 2. Double-click on scanpst.exe and click on Browse.
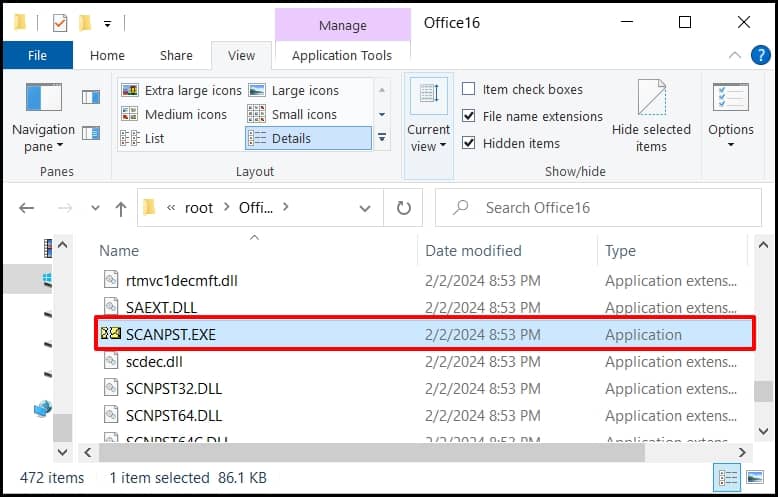
Step 3. Choose a PST file and click on Start to scan it.
It will detect damaged items.
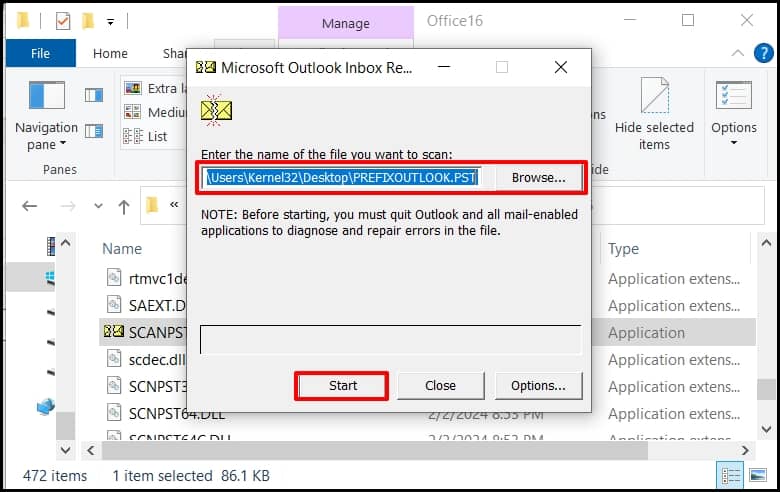
Step 4. Now, click the Repair button and click OK.
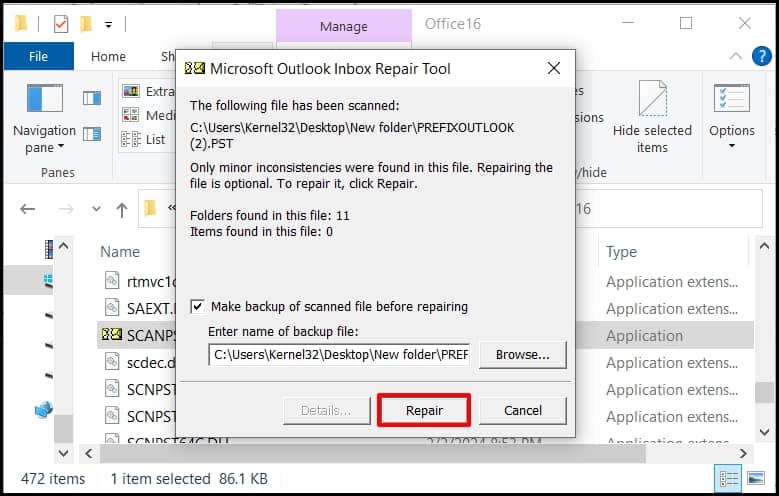
Step 5. Restart Outlook and check whether the error exists or not.
Still, Outlook is not open in Windows, which means the PST file is severely corrupted. The Scanpst.exe application can repair only 2GB of data, and sometimes the application fails, which may lead to data loss issues.
Manual methods may have the risk of data loss and can create many other issues with the file. It is safe to use professional Recoveryfix for Outlook PST Repair, a specially designed software to repair and recover lost and corrupted data files without any issue in a few steps. Its advanced features provide more accuracy and data integrity than manual methods.
Some of the advanced features of this tool are as follows:
- Provides 100% accuracy and data integrity in recovery with more precise filtering options.
- Provides faster and smoother PST recovery.
- Recovers and handles large PST file sizes and deleted and archived folders.
- Recovers Unicode and password-protected PST files.
Conclusion
Finally, manual methods may resolve the issue of Outlook not opening in Windows 10. However, if you want a secure and easy process, it is recommended that you use Recoveryfix for Outlook PST Repair software to retrieve and recover data with integrity. This tool also facilitates saving in different formats like Outlook PST, DBX, EML, PDF, etc. and migrating them to other platforms without hassle.


