The “Work Offline “mode allows you to switch between online and offline modes, which is essential for effectively managing emails. This mode can be activated/deactivated from the Send/Receive tab in Outlook.
In online mode, disturbance can occur due to notifications, screens, pings, or a weak internet connection, which can frustrate the user. So, to work without disturbance, users may shift their work from online to offline.
The Outlook work offline greyed out can occur due to following:
- Outlook indexing is not included in the free trial. It requires a premium version.
- The current version of Outlook is not compatible with CDS.
- Outlook needs a password after opening CDS.
One thing that needs to be remembered is that if Outlook’s offline mode is activated, Outlook will not automatically update the mailbox folders.
Note: Users can update these folders manually by clicking on the ‘Update folder ‘option.
The below picture shows how “Outlook Work Offline greyed out” issue looks like:
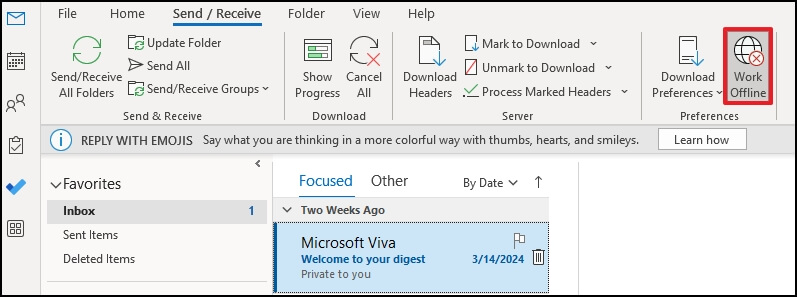
If you are going through the same issue, we will cover all aspects, from reasons to solutions for overcoming these effectively.
Causes for Outlook work offline greyed out error
Knowing the root cause of this issue is necessary, which helps you to opt for the most suitable method for encountering it. In this regard, here we have mentioned primary causes that increase the probability of this issue:
- Corrupted /outdated Outlook application.
- Faulty add-ins
- Damaged Outlook profile
- Oversized OST file
- Weak network connection
- Outlook copy is not enabled.
- Connection/configuration problems of mail server.
Solutions for the error “Outlook Work Offline Greyed Out”
Since Outlook plays a vital role in individual or organizational workflow, it is the foremost task for users to address this issue first. Keeping all factors in mind, let’s move to some quick and easily accessible solution to eliminate this error:
Method 1: Check network signal strength or connectivity
If your network connectivity is weak, you must fix it as soon as possible because it will prevent you from returning from offline to online mode.
Follow the guidance below to resolve this issue:
- Make sure your computer is online.
- Firewall or antivirus software shouldn’t interrupt/configured with Outlook functions.
- Try to reset the password.
- If your account is deleted, contact your admin for help.
- Open your email account in web browser and check account accessibility. Ask admin for help if your page doesn’t load.
Method 2: Update Microsoft Outlook
Outdated Outlook can cause issues, including ‘Outlook work offline greyed out’. So, try to update the Outlook application, which may relieve you from these issues and remove minor bugs.
Follow the steps mentioned below to update the Outlook:
- Open Outlook and go to File option.
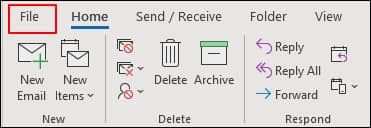
- In the next window, choose Office Account and click the Update Options.
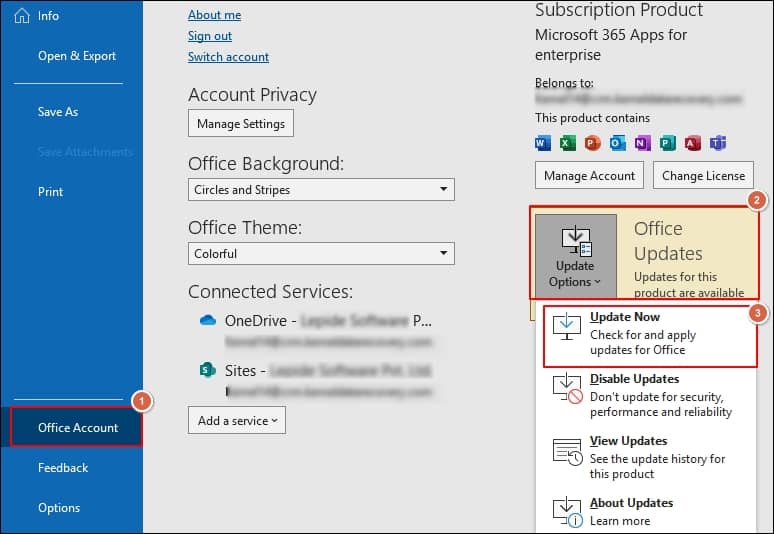
- Check and update Outlook to the latest available version. Then, restart the Outlook application to see the changes.
Method 3: Activate Outlook
Outlook users may encounter this Offline work mode greying issue due to expiration or out-of-service of Outlook. Follow the guidelines below to activate Outlook:
- First and foremost, it’s crucial to confirm whether your Outlook is active or not. If it’s not, you should activate it. If it’s already activated, consider updating your Outlook application or simply restarting it.
- If your subscription has expired, you should renew it by ensuring the email used in the Microsoft Outlook account and the account from which the subscription must be purchased are the same. After a successful purchase/subscription, you can access Outlook’s features, including work offline mode.
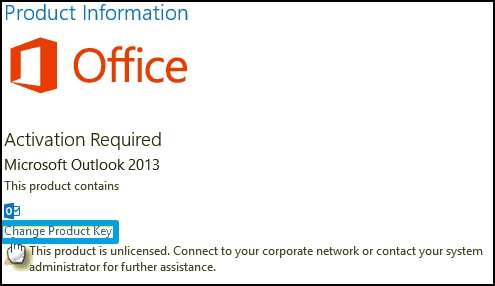
Method 4: Run Outlook in safe mode & disable faulty add-ins
Sometimes, the issue exists with faulty or incompatible add-ins. It can be fixed by running Outlook in safe mode. Follow the steps below:
- Press Windows + R.
- It will open your Outlook in safe mode.
- Now, go to File menu and choose Options.
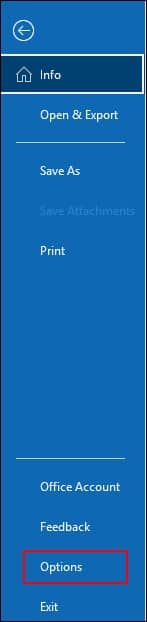
- Click on the Add-ins option & choose the COM Add-Ins in Manage section.
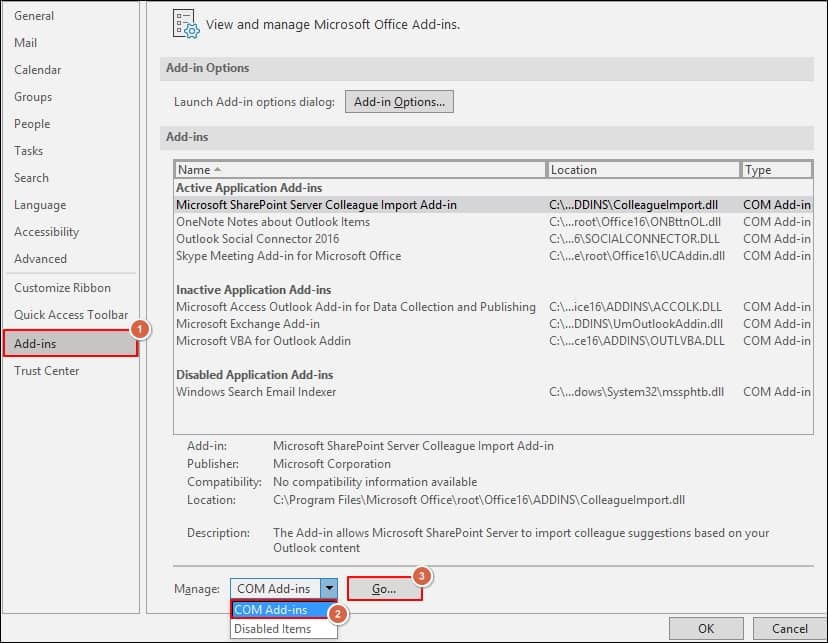
- Uncheck every connected add-in and click on the OK option.
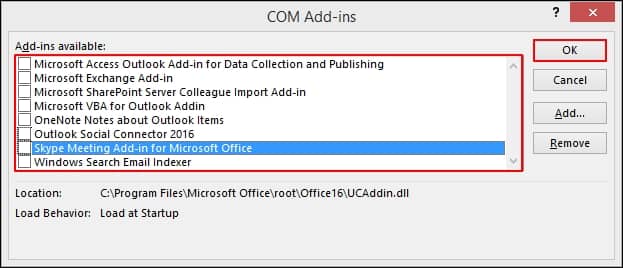
- Now, start Outlook in normal mode to find the problem.
- If Outlook works appropriately, it indicates the problem is with add-ins.
- You can enable each add-in individually if you’ve previously downloaded them. You can use it to figure out which add-in is the cause of the issue.
Method 5: Repairing MS Office
Misconfigurations or improper settings in MS Office can create several problems, including Outlook work offline greyed-out. Hence, performing a repair process for MS Office can give you desired results & you will get rid of this issue. So, follow the steps below to repair MS Office:
- Press Windows + R, type %localappdata\Microsoft\Outlook.
- Back up your OST file.
- From the Control Panel, tap on Program and Features.
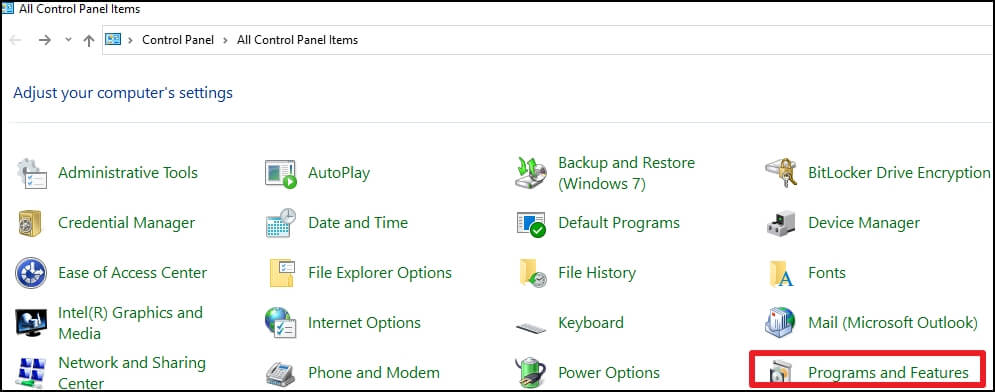
- Now, choose Microsoft Office and click on the Change tab.
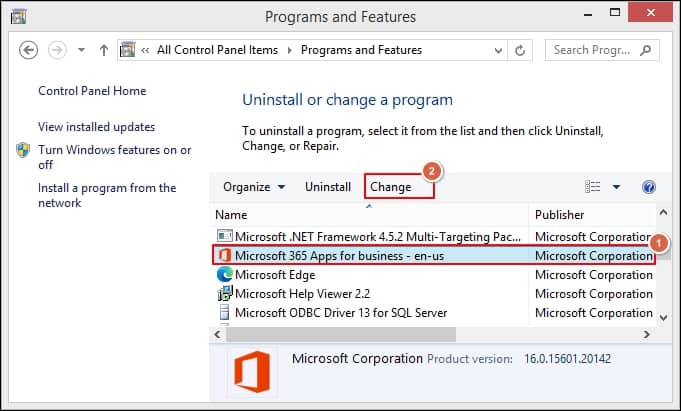
- Select Quick Repair and click on the Repair option to initiate the repairing process.
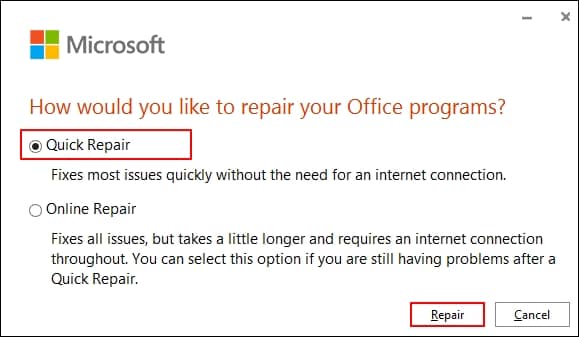
- Restart the system and then open Outlook after the repair is done. Check Outlook if the Work Offline is still greyed out. If the repair doesn’t work, you can check after reinstalling the Outlook application.
Using professional utility tool
Manual methods can help you solve the issue of Outlook work offline greyed out. However, these methods might not be supportive in severe corruption cases. So, the OST file must be repaired to use its content as earlier. Experts or professionals recommend that users go for the automated OST file to PST converter tools to avoid any ambiguity or risk of data loss.
Recoveryfix for OST to PST converter is the best professional utility tool for dealing with OST files. It is used to convert an OST file to a PST file. You can even import your OST-converted PST file into your new profile using the Outlook export/import wizard, as it is beneficial for restoring all missing mail items. This innovative tool takes care of all your folder items. It accesses your data safely, and it can decrease the overall size of Outlook data files, convert inaccessible mail items into accessible PST format, and store attachments separately.
Final words
We have discussed fixing the “Outlook work offline greyed out“ issue and its solutions. To get the desired outcome, you need to follow each step carefully. However, if the problem is due to severe corruption, using the recommended automated tool will be more beneficial than using manual methods. For hands-on experience, you can check out its trial version & explore its credibility.


