Summary: Frequent users of Thunderbird have reported facing ‘Connection to server timed out’ error repeatedly, which occurs when the server takes too long to respond. We’ve listed various viable ways to resolve this error efficiently. If you face this error frequently, you can consider shifting to MS Outlook. We recommend using Recoveryfix for MBOX to PST tool to efficiently migrate all your emails from Thunderbird to Outlook.
Thunderbird is a popular email client that is used to save user’s mailbox data in MBOX file format. It is available on Windows, Mac, and Linux. As with any other software, Thunderbird at times faces performance issues.
Most common out of all is ‘Connection to server timed out’ error, which occurs when Thunderbird can’t connect to the server to send or receive mails. Usually when this happens, the server takes too long to respond resulting in loss of efficiency for the user. Anyone who frequently uses Thunderbird must be aware of the given error that occurs during the time of sending or receiving emails. It typically occurs with emails that are large in size or emails including large attachments. The following error message will appear on your screen when facing this error:
‘Send Message Error
Sending of the message failed.
The message couldn’t be sent because the connection to Outgoing server (SMTP) smtp.gmail.com timed out. Try again.
OR
Send Message Error
Sending of the message failed.
The message could not be sent because the connection to Outgoing server (SMTP) smtp.gmail.com timed out. Try again or contact your network administrator’.
Both errors describe similar difficulties in which an email doesn’t send because the server took too long to react to the sending request and the server has timed out. The active connection to Thunderbird dies while email is being downloaded.
Reasons behind ‘Connection to server timed out’ error
There could be many reasons that might be the cause of connection to server timed out error, but we’ve listed some the significant reasons below:
- Incorrect SMTP port settings.
- Programs like Windows Firewall, Antivirus etc. clash with Thunderbird resulting in email blockage.
- SSL/TLS server setting hasn’t been configured.
- Spam detected by ISP on Port 25.
- Server Timeout setting is on low value.
Solutions to resolve ‘Connection to server timed out’ error
In this section, several methods are described that effectively troubleshoot and fix the connection to server timed out error. Follow them carefully:
Turn off Antivirus and Firewall
Though third-party Antivirus and Windows Firewall are rarely linked with this error. Users can try to disable them and check if emails can be sent and received via the Thunderbird email client. Follow the steps below to turn on or off Windows Defender Firewall:
- Open Control Panel, click on Windows Defender Firewall and choose Turn Windows Firewall on or off from the left panel.
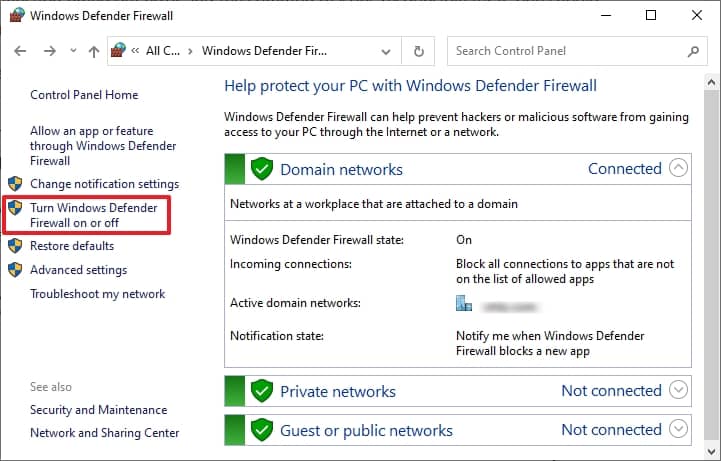
- Select Customize Settings and under Private Network Settings and Public Network Settings click on Turn off Windows Firewall.

Check Outgoing Server (SMTP) settings
Sometimes SMTP settings disrupt the connection between server and send or receive email functioning. So, check the account configuration settings of the Outgoing Server (SMTP) in Thunderbird.
- Launch Thunderbird and go to Account settings.
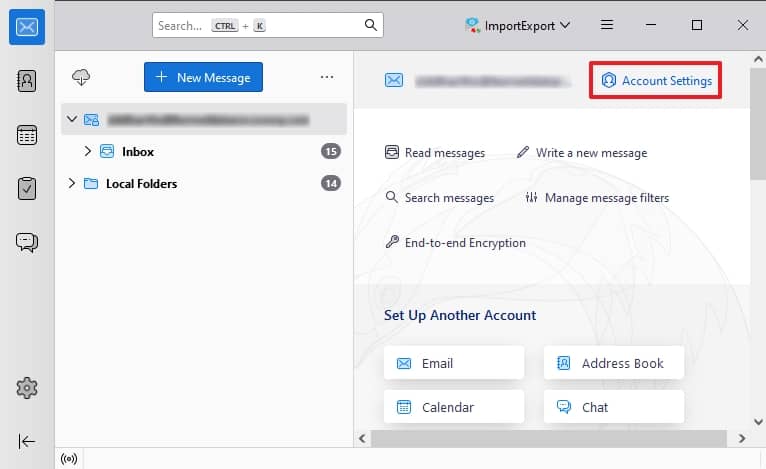
- From the left side panel, select Outgoing server (SMTP) and click on Edit.
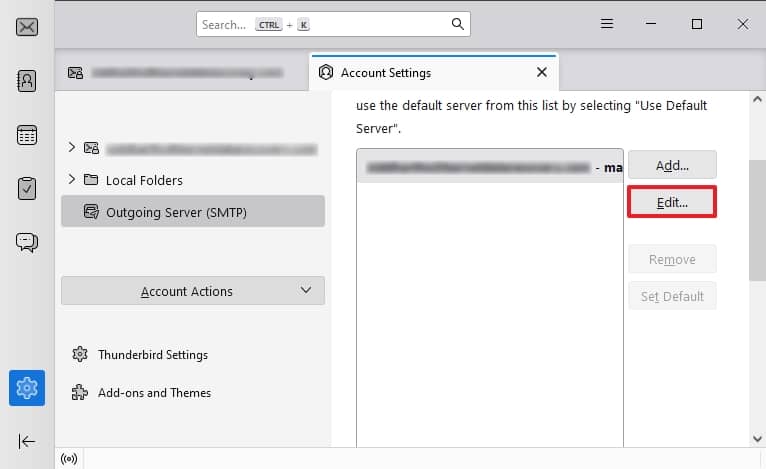
- Make sure server name, port number, and authentication settings are correct.
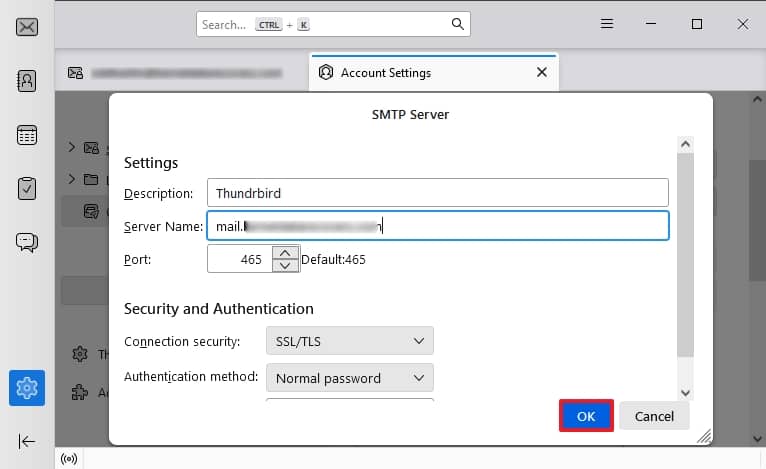
Make changes wherever necessary and test the connection again after saving the changes. Restart Thunderbird and try sending emails.
Increase the server timeout value
Increasing timeout value can be a wise decision since it will give time to the computer to establish a connection to the server. Follow the steps below to increase the timeout value:
- Open Thunderbird application and click on Setting icon.
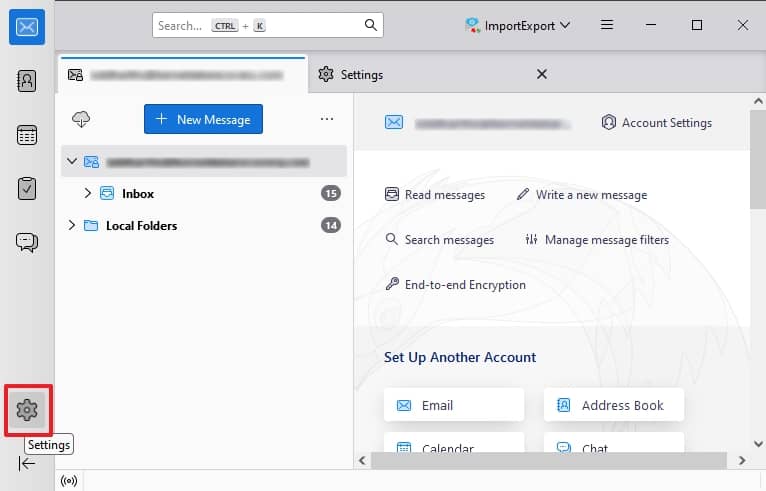
- Scroll down to the Disk Space section and tap on Config Editor.
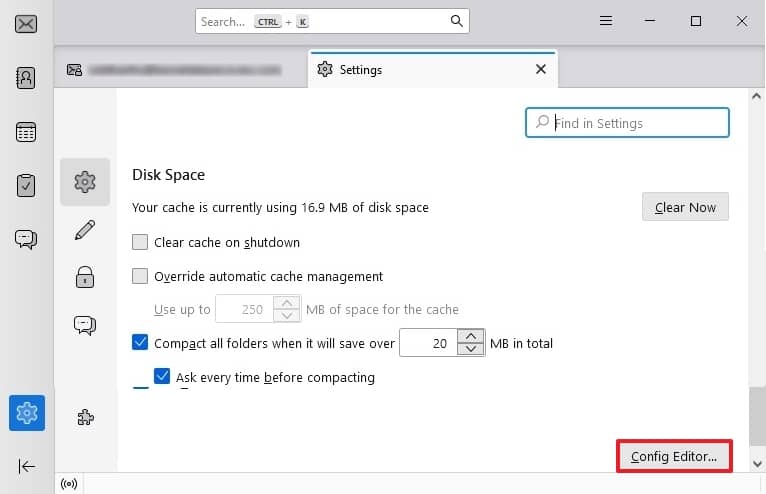
- In the search section, type mailnews.tcptimeout and change the default value from 100 seconds to 300 seconds to avoid encountering this error in the future.
Note: It refers to the time limit set for the server to react to a client’s request.
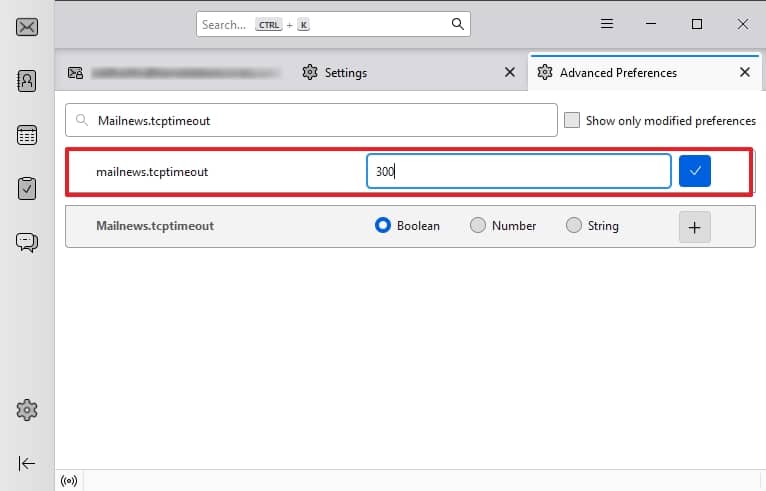
Restart Thunderbird and try to send and receive emails again.
These solutions are most likely to prevent Thunderbird error and allow users to send and receive emails seamlessly. If facing this error is a common occurrence for you then it might be the time to shift from Thunderbird to a better email client like MS Outlook. Migrating MBOX files to Outlook can be a challenging task if done manually, hence we suggest using a third-party tool like Recoveryfix for MBOX to PST tool.
Wrapping up
Thunderbird, a popular email client, faces ‘Connection to server timed out’ error frequently which results in loss of efficiency. We’ve listed a few methods to resolve this error and prevent it in this writeup. However, in some cases professional tools such as Recoveryfix for MBOX to PST converter may come in handy. It simplifies the process of converting MBOX files to PST and ensures safe migration. With these suggestions, you can easily enhance your email experience.


