A video file is a digital storage that stores video and audio data, allowing the transmission of moving images and sound together. Nowadays, video files play a very significant role in our daily routines. It is widely used in entertainment, education, communication, and numerous other fields. It also enables the sharing and viewing of visual content across different devices and platforms.
However, sometimes, when you try to play videos on a Windows-based system, the user might get a ‘This file isn’t playable 0xc10100bf’ video file error, which stops the playback abruptly. This error can be frustrating as it prevents access to video content, which could be crucial for both personal and professional reasons.
This 0xc10100bf error creates a very critical and bad situation for the user, so let’s explore the causes before going to the solutions to fix 0xc10100bf error of the video file.
Reasons behind 0xc10100bf error in video
Many factors may lead to 0xc10100bf video error, but below are some major causes that create inconveniences in video files:
- Using an outdated or malware/virus-affected Windows Media Player application.
- Downloaded video from an unreliable source or interrupted download.
- Unsupported file format or incorrect file extension.
- The video file is incompatible or broken/corrupted.
- Faulty or wrong codecs.
We’ve seen the causes, so let’s move through the methods that resolve ‘This file isn’t playable 0xc10100bf’ error efficiently.
Methods to fix ‘This file isn’t playable 0xc10100bf.’ error
Having issues/damage in video files creates trouble and bothers the users watching experience, so this segment will provide a series of efficient methods to troubleshoot the error. Follow the below methods respectively to resolve ‘This file isn’t playable 0xc10100bf’ error:
Method 1. Execute Windows Media Player troubleshooter
Executing Windows Media Player troubleshooter repairs and fixes common problems of Windows Media Player. So, follow the steps below to run the troubleshooter easily:
- Open the Control Panel and choose Troubleshooting . Click on View All and select Windows Media Player Setting .
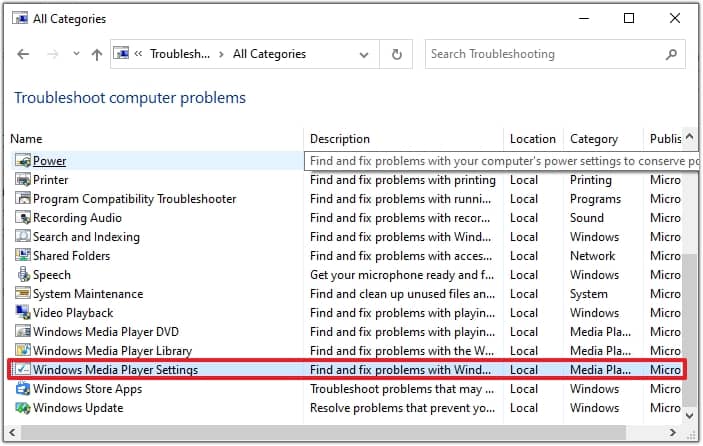
- Choose Advanced and click Next . It will resolve the faults of the application automatically.
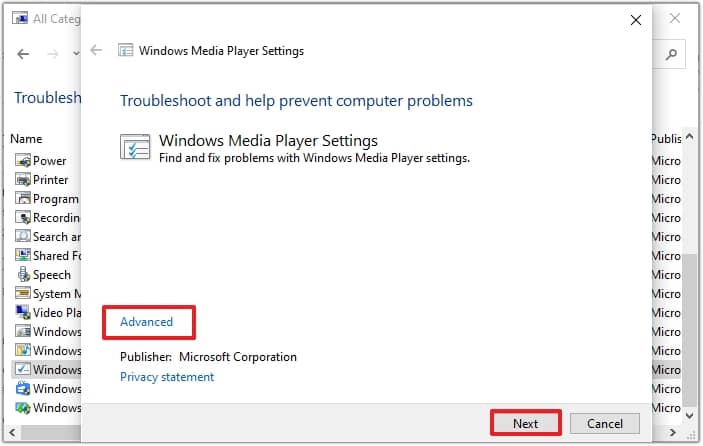
- Now, click on Apply this fix and close the troubleshooter.
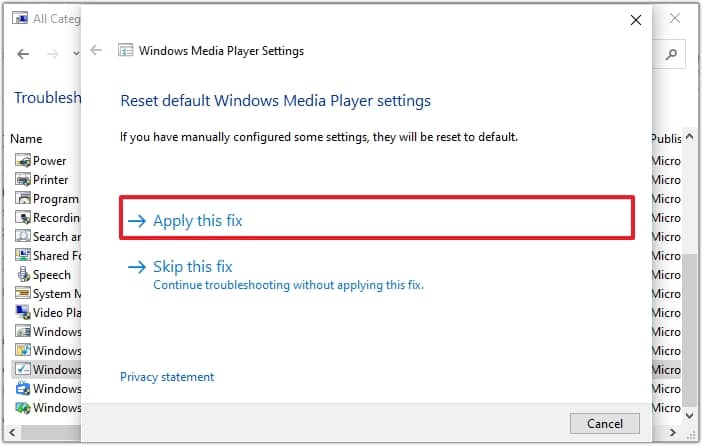
It will fix 0xc10100bf error of the Windows player. Now, play the video and check whether the issue is resolved or not.
Method 2. Reinstall the Windows Media Player
If the above method didn’t help you, then execute this method. It is a normal activity in which the user uninstalls the existing Windows Media Player and reinstalls the updated one. This process removes glitches, bugs, and other harmful factors from the player. If the ‘This file isn’t playable 0xc10100bf’ video error occurs, ensure that you have an updated Windows Media player to resolve this issue.
Method 3. Use VLC media player for playback and repair
Some video file extensions are not supported in Windows media player, resulting in an incompatible situation, so you should use VLC media player to escape the limitation of video file extension.
In case you doubt that your video file is corrupted/damaged due to interrupted file transfer/missing codecs, audio video sync issues, or other common problems in the video, then you can repair it from the VLC media player. To repair the video file, follow the steps below:
- Locate your video file and rename the existing extension with AVI .
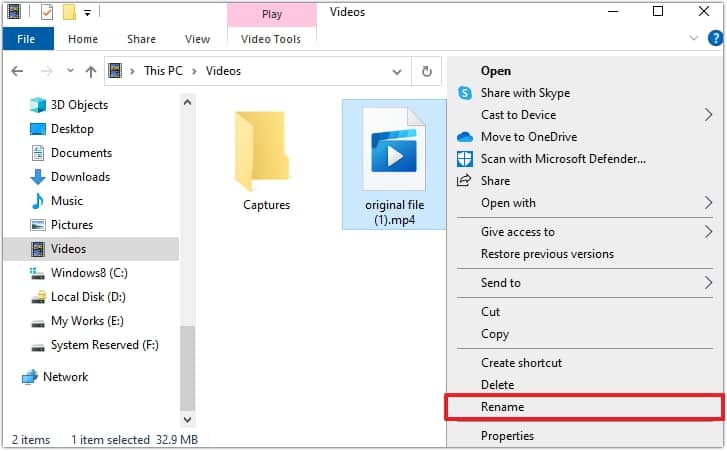
- Open the VLC media player , click on Tools and choose Preferences from the dropdown.
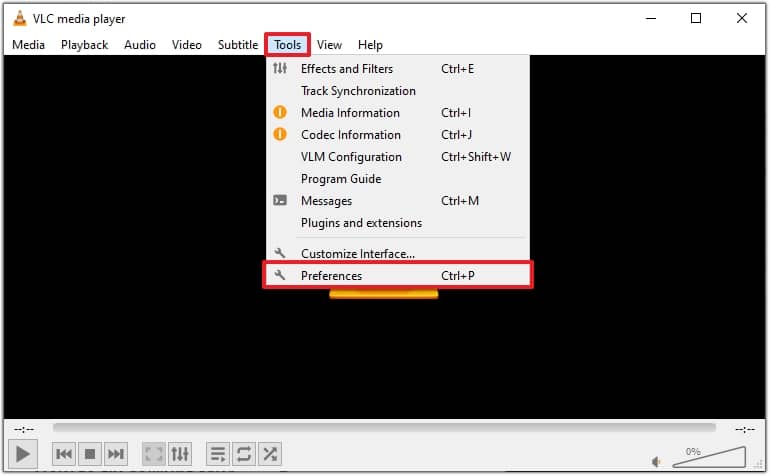
- Select the Input/Output codecs tab and choose Always fix from the Damaged or incomplete AVI file drop-down in the Files section . Click on Save .
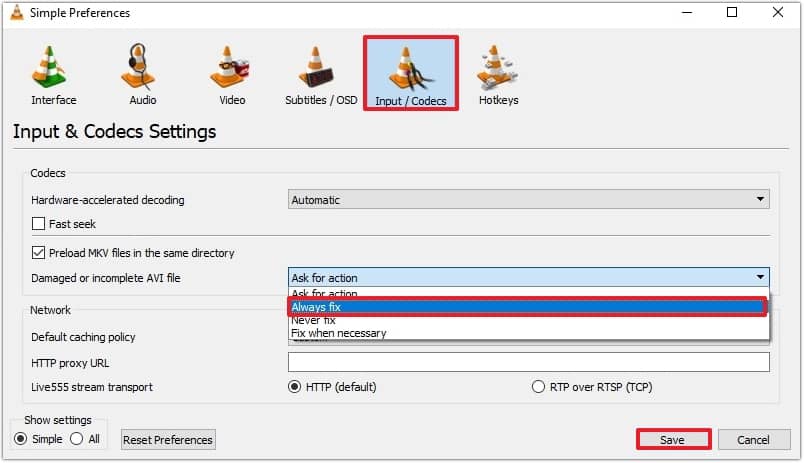
- Now, open the files in the VLC media player and check whether the video is playing, or the issue is resolved or not.
Still, if you are facing ‘This file isn’t playable 0xc10100bf; error, then there is a possibility of severe corruption/damage in the video file, and it can’t be repaired manually. Now, using a reliable video repair tool will make the video file accessible.
Utilize reliable video repair software
However, using manual methods may result in severe damage/corruption or issues in video files. That’s why we recommend you use a robust Recoveryfix Video Repair tool to secure your video file data and experience the advanced features in the repair process. It repairs multiple files simultaneously without data loss and provides a healthy video file with original quality seamlessly. The software supports and makes accessible almost all video file extensions, including MP4, MOV, MTS, WEBM, ASF, WMV, FLV, 3G2, 3GP, F4V, etc., and helps to resolve video not playing issues.
Closure
In this article, we’ve presented all the possible manual practices that can efficiently fix 0xc10100bf error, but these methods are not applicable when the video file is severely corrupted or damaged. So, use the Recoveryfix Video Repair software to repair corrupt/inaccessible video files of all formats. The software provides an interactive user interface and compatibility across all Windows versions for quick and secure recovery of video files.


