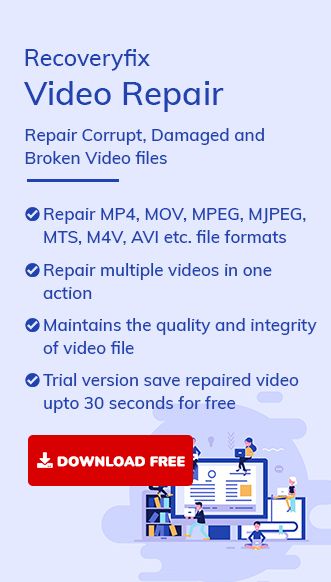A video file usually consists of a container containing visual (video without audio) data in a video-coding format alongside audio data in an audio-coding format. Nowadays, videos have become necessary in every field to store the contents of events, occasions, and other information.
Sometimes, the user gets annoyed when ‘the video file cannot be played’ error occurs while playing videos in Chrome or other media platforms and browsers. This error restricts video playing with some error codes that result in poor video playback performance, including blurry, choppy videos, videos with no sound, no subtitles, etc.
Let’s look at some reasons for this issue and familiar scenarios to fix them.
Reasons for ‘The video file cannot be played’ error
This section provides some common factors that cause video-playing issues on browsers. Some of them are:
- Corrupt video file.
- Incompatible media player and browser.
- Old or corrupt browser.
- File corruption after posting online.
- A faulty extension or browser add-on.
- A VPN or third-party firewall blockage.
We will go through different possible manual solutions to resolve this playback issue.
This section consists of different manual methods which troubleshoot the video not playing issue. Follow the methods simultaneously.
Updated browser features with new functions and better compatibility with the media file. Follow the steps below to update the browser:
Step 1. Open Chrome and click on three dots.
Step 2. Now, click on Help, then About Google Chrome.
Step 3. If an update is available, click on the Update button and wait till the process is complete, then Relaunch .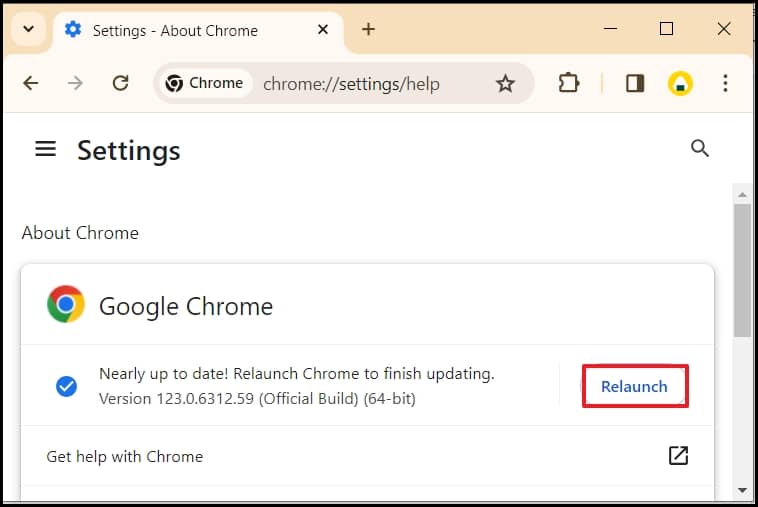
Now, check the browser to see whether it is playing video. If not, then try another method.
Deleting cache, cookies, and browser history enhances the performance and glitches of the browser. Follow the steps below to clear the unnecessary data:
Step 1. Open Chrome and click on three dots.
Step 2. Click on Settings, then Privacy and Security, and choose Clear Browsing Data.
Step 3. Check the checkboxes and click on the Clear Data button.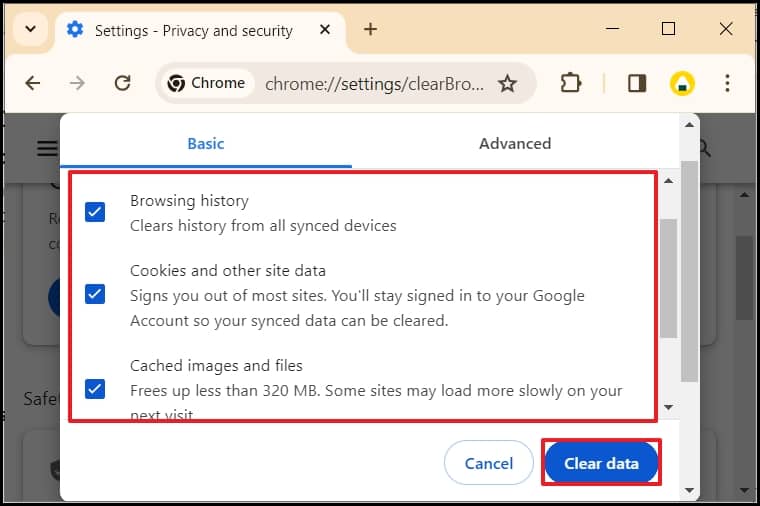
Now, play the video in Chrome and check for errors.
The graphics acceleration feature allows the browser to display heavy web content, such as videos or games, using the computer’s GPU.
Sometimes, this feature restricts the video’s playing. To fix the problem, follow the steps below to turn off hardware acceleration in your browser:
- Compatible with all Windows OS.
- Maintains video quality.
- Repairs single or multiple corrupt/inaccessible video files.
- Recovers videos of all formats.
Step 1. Open Chrome, click on three dots, and choose Settings.
Step 2. Click on System and turn off the Use Graphics acceleration when available toggle.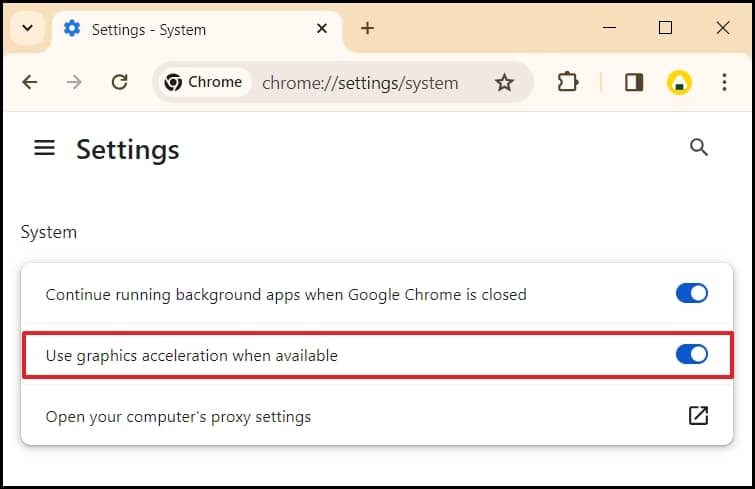
Now, restart the browser and check whether it is playing video.
Resetting browser settings to default is another way to fix the video-playing error. It turns off all extensions and deletes cookies and other temporary data. It doesn’t affect bookmarks, history, and saved passwords. Follow the steps below:
Step 1. Open Chrome, click on three dots, and choose Settings.
Step 2. Go to Reset Settings, choose Restore Settings to their original defaults, and click Reset Settings.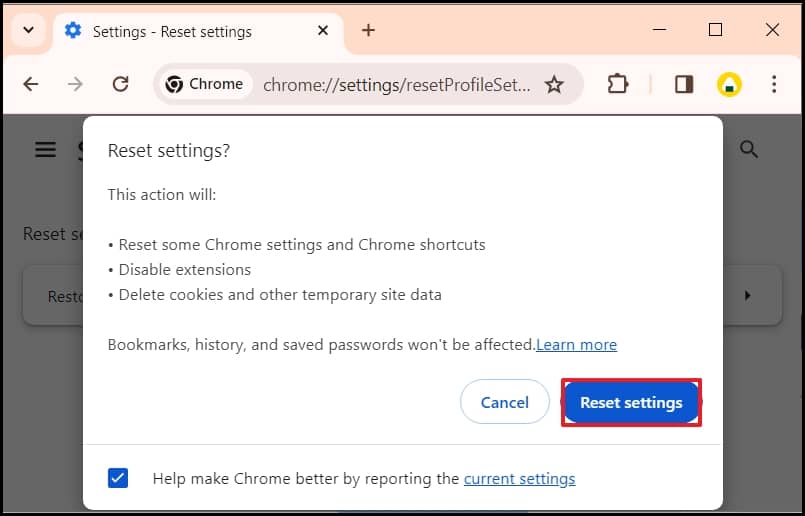
Restart Chrome and play the video.
Usually, users install web browser extensions to enhance their web surfing experience. Sometimes, a few extensions may cause errors while streaming videos online. So, follow the steps below to disable the faulty extension:
Step 1. Open Chrome, click on three dots, and choose Settings.
Step 2. Click on Extension, check the faulty extensions, and remove them.
If you’re still facing problems playing video, there is a chance of corruption or damage in video files. Now, the time has come for the user to rely on professional video repair tools to efficiently repair corrupted and blurred videos.
The above methods are for smooth playback of video files. If the problem is caused by video damage or corruption, a professional and automated Recoveryfix for Video Repair. tool is the best solution.
This tool fixes all the video-related issues quickly in a few steps. This tool recovers video file formats, including MP4, MOV, MPEG, MJPEG, MTS, AVI, MKV, WMV, FLV, DIVX, 3GP, AVCHD, MTS, etc., while maintaining the original quality and resolves streaming issues easily.
Advanced features of Recoveryfix for Video Repair tool:
Final words
The above-discussed methods are eligible to resolve the playing video issue in Chrome and other browsers. If these methods fail and cannot fix “video file cannot be played” error, the Recoveryfix for Video Repair tool will help you out of this issue with its easy and advanced features. This tool can also recover multiple files at a time with full integrity of data. Try out the trial today.