Imagine a situation where you are spending a perfect and relaxing weekend with your loved ones while watching videos on the internet. Suddenly, ‘Video playback error code 224003’ gets displayed on the screen of your device. The relaxing environment turns into an irritable one within a quick span of seconds. This imaginary situation turns into a reality for some users. However, there is no need to be panic as this video error can be fixed with a few simple methods. The video error code 224003 is a well-known issue that occurs while watching videos on streaming platforms like YouTube and Netflix and on web browsers including Google Chrome, Safari, Mozilla Firefox, disturbing the smooth and enjoyable watching experience.
What causes video error code 224003?
This error restricts the video from loading and playing, which makes it essential to know the causes of this issue so that it can be avoided in the future. These are the reasons behind the ‘video playback error code 224003.’
- A low and poor internet connection and bandwidth.
- The browser might not be updated for a long time.
- An application or software on your device might be restricted from playing the video.
- Any browser extensions or add-ons also cause this issue.
- Some settings in the browser are not supporting the videos.
- There is a huge reserve of cache and cookie data.
- The video is completely damaged or corrupted.
Methods to fix ‘Video playback error code 224003.’
This issue can be resolved with much ease by using these methods:
- This issue can be resolved with much ease by using these methods:
Before trying on any methods, be certain to have a strong and undisrupted internet connection on your system. In case you have low internet connectivity and bandwidth, restart your router or switch to another but better network. If the issues continue, go to ‘Network Settings’ to diagnose it further.
- Update the web browser
Many playback issues are caused when users are running an outdated version of the Google Chrome web browser. Browser updates are carried out to fix bugs and errors and keep a smooth functioning browsing experience. An updated browser can resolve the video error 224003.
Update the browser using these steps:
- Open the Google Chrome browser on your system.
- Click on the 3 dots present on the top right corner. Select ‘About Google Chrome’ under the ‘Help’ option.
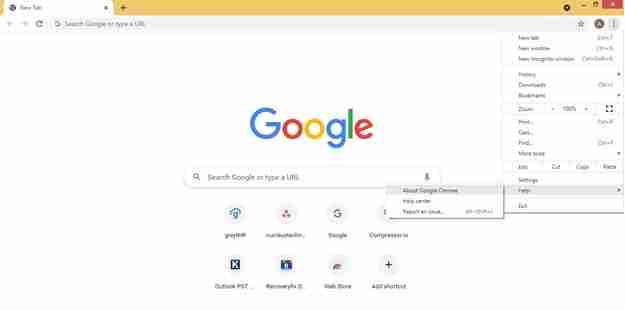
- It will automatically start updating the browser.
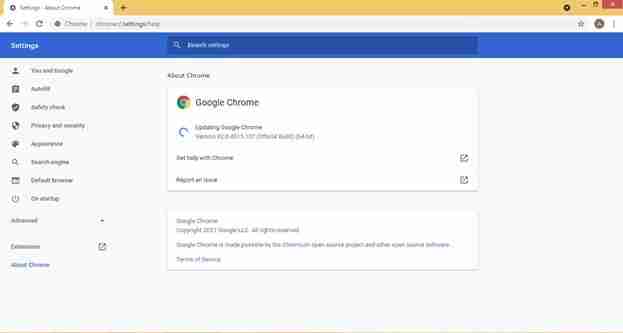
- Disable all browser extensions and add-ons
One of the reasons behind the video error is that the extensions or add-ons to the browser could be blocking the video from playing. All the extensions could be removed to fix the error and watch the video seamlessly.
Follow these steps to remove all the browser extensions:
- Follow these steps to remove all the browser extensions:
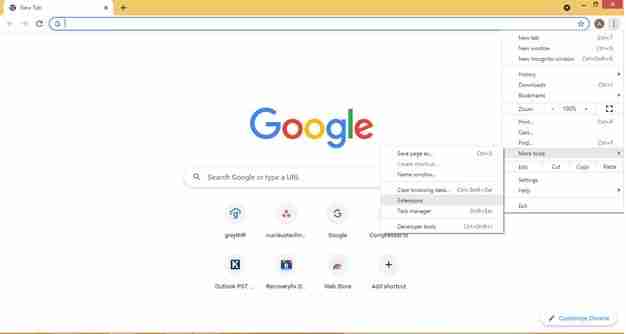
- Click on ‘Remove’ in case there are any extensions to the browser.
- Follow these steps to remove all the browser extensions:
- Disable Hardware Acceleration
Hardware Acceleration is a feature available with web browsers, including Google Chrome. Its purpose is to distribute the task in such a manner that greater efficiency is achieved and to lower the burden on GPU, although sometimes it can come in the way of playing videos on the browser.
These steps will help you to disable Hard Acceleration on Chrome:
- Launch the Google Chrome browser and directly move to the ‘Settings.’
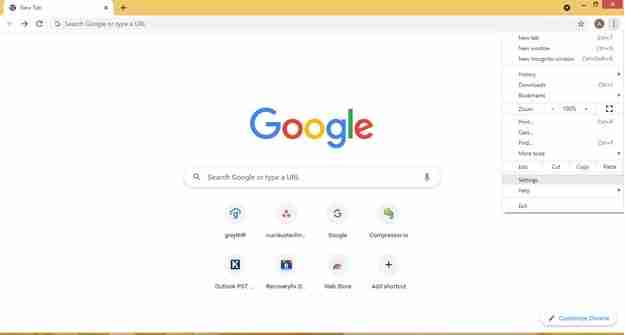
- Scroll down to the ‘Advanced Settings.’ Under ‘System,’ disable the Hardware Acceleration.
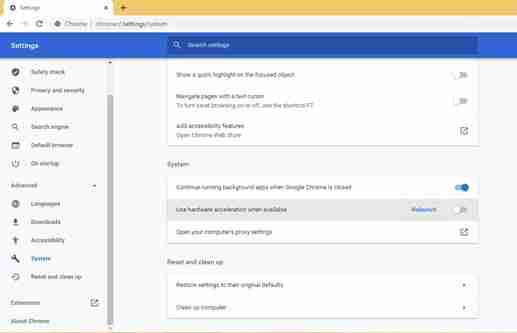
- Launch the Google Chrome browser and directly move to the ‘Settings.’
- Clear the huge reserve of cache, cookie, and browsing data
Cache and cookies maintain a reserve for the browsing history and user preferences to ease out the searching mechanism. This data gets collected over a period and starts taking up large storage space in the browser. It is further responsible for the slower pace of functions on the browser and a few technical issues like ‘Video playback error code 224003.’ It is better to remove all this data, including cache, cookie, and browsing data, to enhance the functionalities and resolve all technical glitches.
Follow these steps to clear all the data:
- Open the Chrome browser and click on ‘Settings.’
- Under ‘Privacy and Security,’ click on ‘Clear browsing data’ to clear all the data reserve.
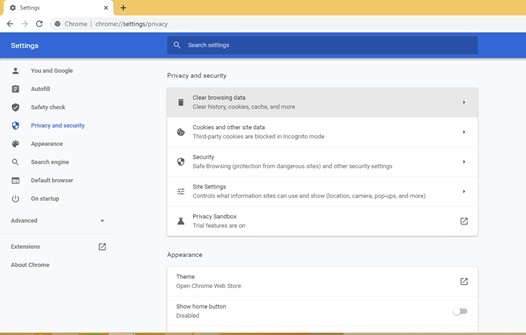
- Set the time range as ‘All time’ and tick all the checkboxes. Click on ‘Clear data.’
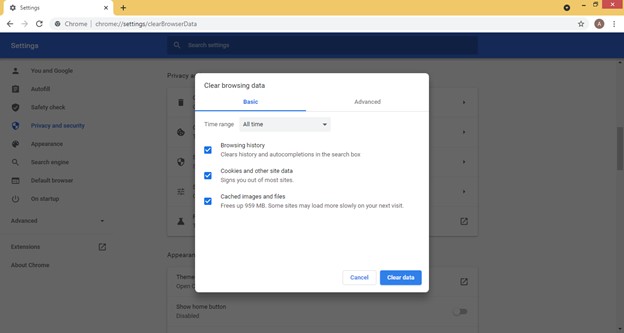
- Reset the browser settings
There could be certain settings in the browser which are restricting the video to play. However, with the ‘Reset’ option in the Google Chrome you can start off with a clean slate which can resolve the video error 224003.
Reset the browser using this procedure:
- Go to the ‘Settings’ of Google Chrome. Under the ‘Advanced settings’, go to ‘Reset and clean up.’
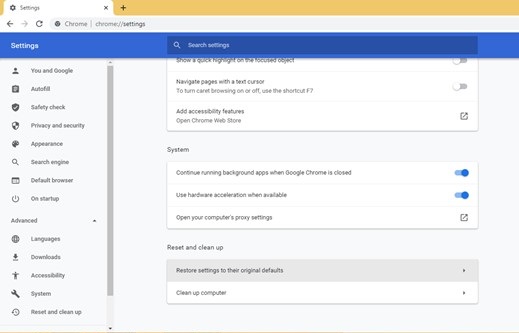
- Click on ‘Reset Settings’ to start fresh on the browser.
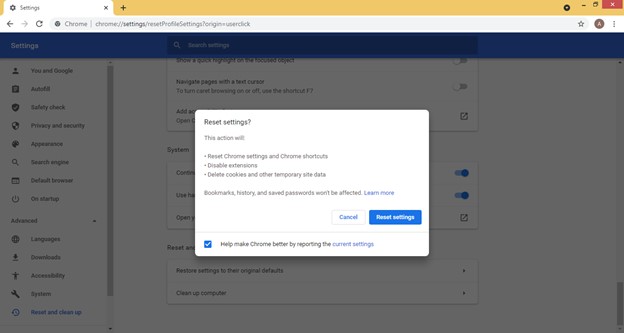
- Go to the ‘Settings’ of Google Chrome. Under the ‘Advanced settings’, go to ‘Reset and clean up.’
- Repair corrupted video files
If none of the above methods have worked, then it can be said that the problem lies with the video itself. There could be high chances that the video has been corrupted.
But these videos can be easily fixed using a professional tool like the Recoveryfix Video Repair. The tool can repair all video file formats, maintaining the integrity and quality of the video just like the original one. It has a simple and straightforward interface, making it ideal for all types of users.
Use this simple method to repair the corrupted videos:
- Install the Recoveryfix Video Repair on your system. Choose the corrupted file by clicking on ‘Add files.’
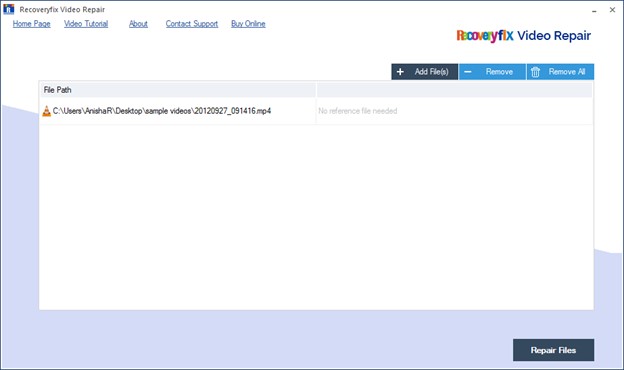
- Provide a location to save the repaired files and click on ‘Repair Files.’
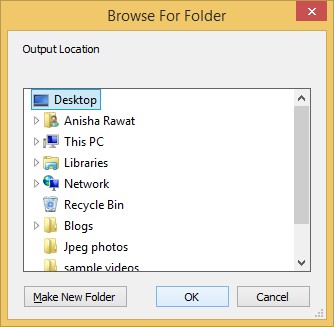
- The repairing process will commence. Click on ‘Save reports to CSV.’
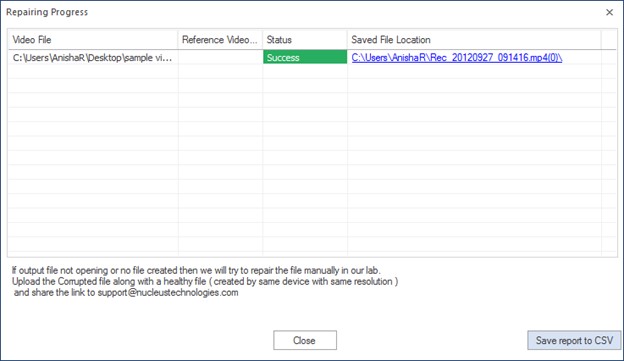
- Install the Recoveryfix Video Repair on your system. Choose the corrupted file by clicking on ‘Add files.’
Conclusion
The issue ‘Video playback error code 224003’ occurs while watching videos on streaming platforms and web browsers. Nevertheless, just like any other technical issue, even this one can be fixed with much ease. To begin with, make sure you have a strong and stable internet connection and keep the web browser updated with the latest version. In addition, disable all the add-ons and Hardware Acceleration to the browser. Having a huge reserve of cache and cookie data also slows the pace. There is also a high possibility that the video has become corrupt, which can be easily fixed with the Recoveryfix Video Repair tool with its premium approach. It can fix many video errors, including unable to pay video error 5.


