YouTube is the world’s largest video-sharing platform, with billions of videos. YouTube videos are also available to stream on various media players.
VLC media player provides the feature to stream a YouTube video along with its other unparalleled abilities. Users do not have to worry about the annoying ads they must watch with every video, these ads are skipped automatically in VLC. Also, users get more control over the video’s playback speed. These features force users to stream YouTube videos through VLC rather than using Chrome or another browser.
However, housing so many features increase the application’s complexity, often leading to issues like the inability to stream YouTube videos. Moving ahead in this blog, we will understand multiple methods to resolve the inability to stream YouTube videos on VLC.
Methods to solve the YouTube videos not playing in VLC issue
Now let’s discuss standard solutions for resolving your problem and getting you back on enjoying add-free YouTube watching like before.
It is essential to always keep your VLC updated; it helps counter errors and bugs that may cause the software to behave abnormally. Therefore, check and verify if you are using the latest version.
To update VLC, open it, move to Help > Check for Updates, and verify that no update is pending.
Users often make changes in settings to suit their preferences. That change might cause an issue with the new version of VLC. Users can try to reset all the settings to their default initial value to resolve the YouTube videos not playing error in VLC.
To reset it, open VLC, click Tools > Reset Preferences, and click the Reset Preference button.
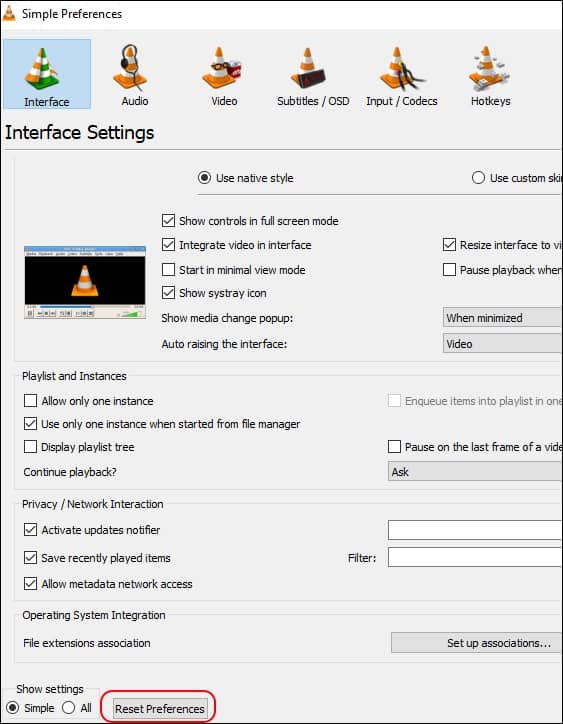
VLC Player uses computer’s graphic memory to perform hardware-accelerated decoding on videos to provide a smoother viewing experience. But sometimes, this decoding might interfere with video streaming. Therefore, user must disable it and try to stream the YouTube video again.
To disable it:
- Open VLC and press Ctrl + P. It will open preference window.
- Now click Input/Codecs, and under the Codecs section, you will find Hardware-accelerated decoding option.
- Change it from Automatic to Disable. Click Save to exit.
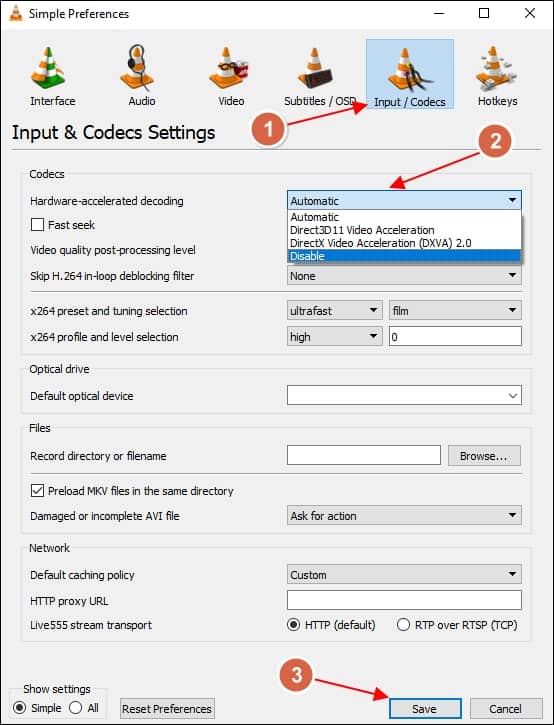
VLC for Windows plays the videos in OpenGL video output for Windows video output mode by default. This mode can cause YouTube videos not playing issue in VLC. Change the mode to DirectX(DirectDraw) video output mode to solve the problem.
To change it:
- Open VLC and press Ctrl + P to open preferences.
- Click Video option, and under it, change the value for Output from Automatic to DirectX(DirectDraw) video output.
- Click Save and exit.
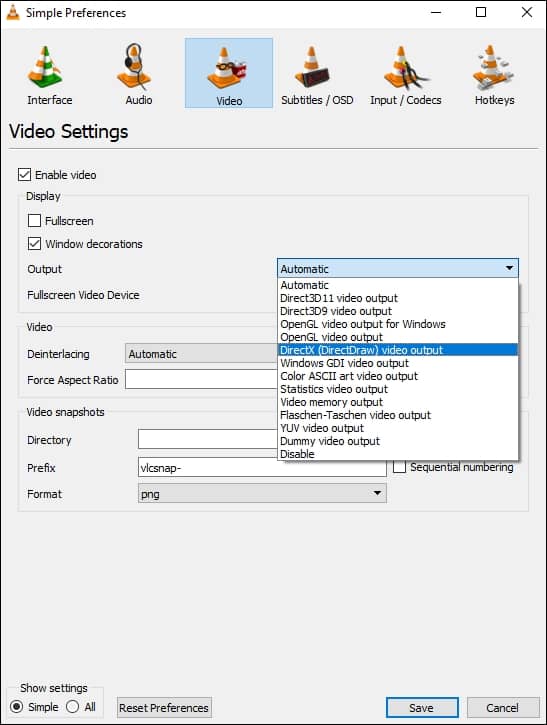
VLC uses an in-built plugin that fetches data and plays YouTube videos using cookies. The cookies request that YouTube let VLC stream the video. Sometimes, an issue with the cookie data can cause the error YouTube videos not playing in VLC. Therefore, disabling the cookies forwarding will help the user to resolve the problem.
This method poses a threat to your system’s security. Therefore, ensure you have a reliable and trusted network before you proceed. Also, as a preventive measure, you can back up your crucial files to safeguard them.
To disable the Cookies forwarding, do the following:
- Open VLC.
- Open preference window by pressing Ctrl + P.
- In the bottom-left, select All under Show settings.
- Double-click Access modules under Input/Codecs section to expand it.
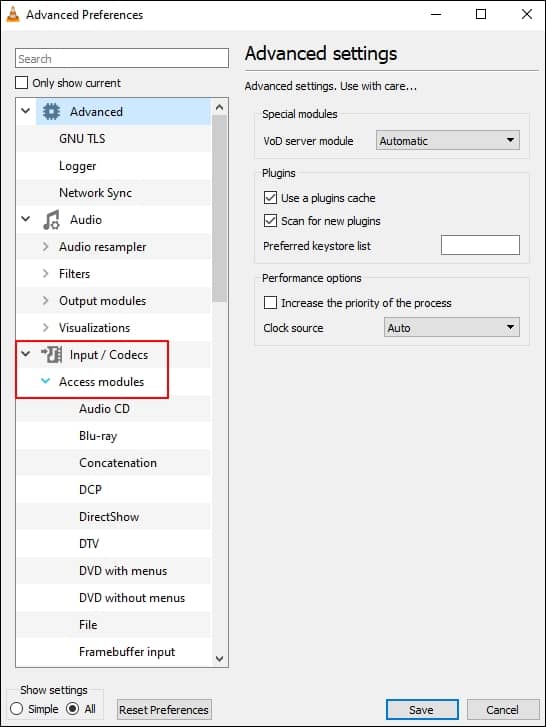
- Scroll down and select HTTPS, then unselect the Cookies forwarding that appeared on the right side.
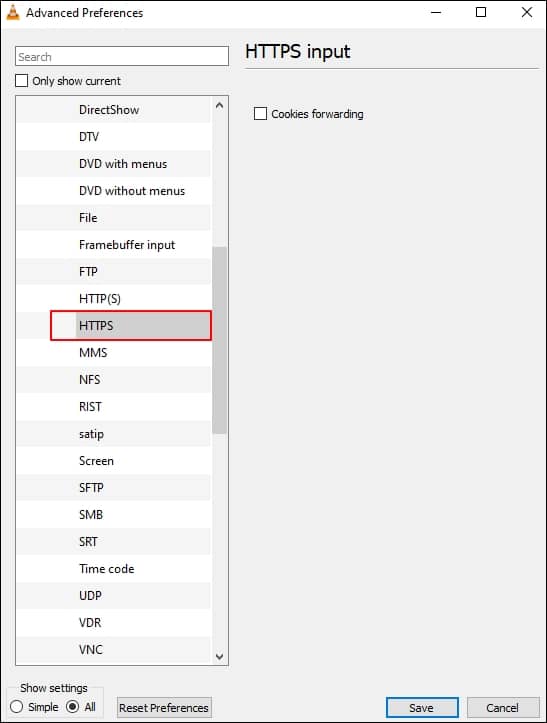
- Click Save to exit.
Increasing the cache size will ensure smooth video playback in VLC. Network cache helps maintain smooth video playback when streaming video over the internet. Expanding the network cache will help stream videos with low or poor internet bandwidth, while increased file caching will help play videos stored locally.
Note: Increasing the cache size may resolve the issue of YouTube videos not playing in VLC but will result in a longer delay time for video playback.
To increase the cache size, follow the steps:
- Open VLC and press Ctrl + P to open preferences.
- Now, at bottom left, under Show settings section, select All.
- Click Input/Codecs. Now, on right side section, scroll down to the Advanced section.
- Increase the value for File caching to 2000 and Network caching to 1500.
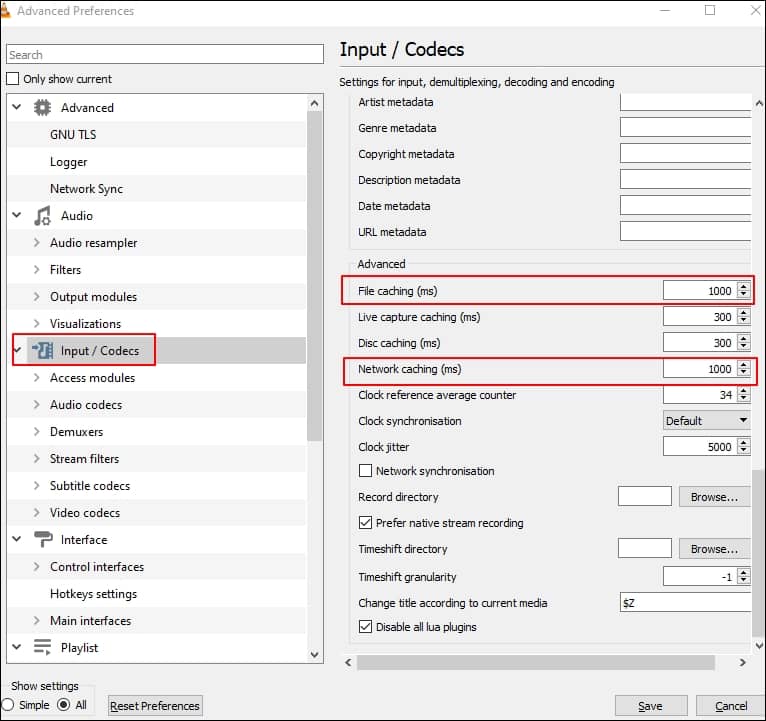
The youtube.luac script is required to play or stream videos from the network. Therefore, an outdated or broken script will introduce the YouTube videos not playing in VLC error. Update or replace the script with the latest one to resolve the YouTube video playback error.
Note: If the folder contains youtube.lua file with a .lua extension, and then change the extension to .luac. After that, try to play YouTube video again, and if the issue persists, then update the script with the new one.
To update the script, follow the steps:
- Navigate to the directory:
- For 32-bit version:
C:\Program Files (x86)\VideoLAN\VLC\lua\playlist - For 64-bit version:
C:\Program Files\VideoLAN\VLC\lua\playlist
- For 32-bit version:
- Open the youtube.luac file with Notepad.
- Visit this Github link and copy the script.
- Replace the old script from youtube.luac file with the new one you copied from the GitHub link. Save and close the file and restart the VLC.
Most of the downloaded YouTube videos use AV1 Codec for compressing. This codec can store high-quality videos and requires comparatively less storage space. However, sometimes, VLC might struggle to decompress the file effectively and thus fail to play them. In such a situation, the user can try converting the video format to mp4, mkv, etc. This will resolve YouTube videos not playing in VLC issue caused by AV1 codec.
Often, when users download videos from YouTube, the file can get corrupted due to network failure or incomplete download. In this case, user must repair the video file with a recovery tool.
Recoveryfix Video Repair is an excellent tool that uses powerful algorithms and accommodates several advanced features. It can swiftly repair corrupted video files, is compatible with all video file formats, and provides an accessible user interface with short operation time. Addition can restore deleted or lost video files.
Conclusion
Watching videos from YouTube without ads is a treat for users, and VLC offers this without charge. The methods you learn in this article will help you in resolving YouTube videos not playing in VLC problem. We discussed every technical manual method that the user can perform. However, if the video file is incompatible with the VLC player or is facing corruption issues, the user must take aid from a specialist recovery tool, Recoveryfix Video Repair. The tool can repair the corrupted file without losing the original quality. Also, users can restore lost or deleted video file with this software.


