Outlook stores mailbox information on your computer as data files (.ost and .pst), which allow you to access synchronized or downloaded email messages, calendar entries, contacts, and other mail items even without an internet connection.
Although it is not recommended to change location of Outlook data file on your system, there are situations when the users may need to perform this. So, the reasons that obliged the user to relocate Outlook OST file are mentioned below.
- Improve performance of system.
- Mitigate the risk of file corruption.
- Recovery from a system failure.
- Easy to backup and restore the data.
- It helps to prevent data loss.
Mostly, users try to change OST file location on their systems to save storage space, especially in cases where the C drive of a system is almost full, and users need to take a lot of files and folders out from there.
You can easily find the OST file’s location in your system by following the below-mentioned paths:
-
drive:\Users\\AppData\Local\Microsoft\Outlook
-
drive:\Documents and Settings\\Local Settings\Application Data\Microsoft\Outlook
How to change OST file location?
The best possible methods that change location of Outlook OST file in the right way are described below.
Solution 1. Set the ForceOST value
One way to change OST file location is by using the ForceOST registry key. In this method, you will be required to remove the Exchange account to proceed with the settings. If you have not configured your account yet, then don’t do it. Follow the below-mentioned steps first:
- Press Win + R key to open the Run window; type regedit and click OK.
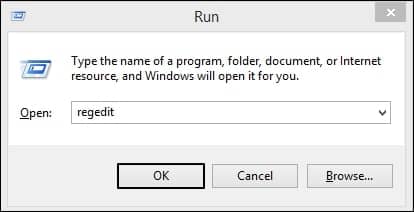
- Now, you need to follow a path that leads to Outlook, depending on your Outlook version. Listing below the paths:
- Now, you need to generate a string value. It will be the same for all, which is ForceOSTPath. Right click on the blank space to access the New option, then choose Expandable String value.
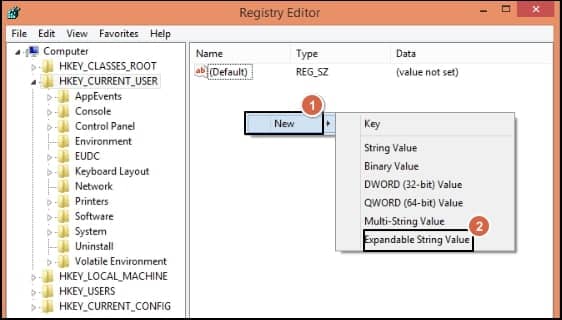
- As you create one, make a right click on the ForceOSTPath value and click on the Modify option.
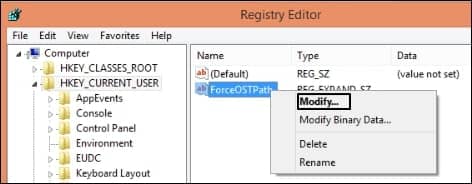
- Now, mention the value type and value path.
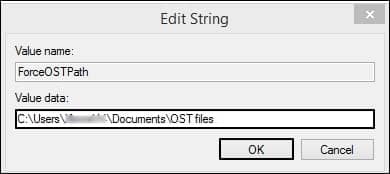
Outlook 2016
HKEY_CURRENT_USER\Software\Microsoft\Office\16.0\Outlook
Outlook 2013
HKEY_CURRENT_USER\Software\Microsoft\Office\15.0\Outlook
Outlook 2010
HKEY_CURRENT_USER\Software\Microsoft\Office\14.0\Outlook
Outlook 2007
HKEY_CURRENT_USER\Software\Microsoft\Office\12.0\Outlook
Outlook 2003
HKEY_CURRENT_USER\Software\Microsoft\Office\11.0\Outlook
Value Type: REG_EXPAND_SZ
Value Path: Path of the storage folder, where you want to save your OST.
So, after following the steps mentioned above, you can finally configure the Exchange account again in your Outlook. Now, all your OST files will be saved at the location you have selected. Using this method, you can change OST file location in Outlook for Office 365 accounts also.
Solution 2. Using Outlook Account Settings
Another way to change location of Outlook OST file is by making some changes in the account settings and providing a new storage path. In this method, we first disable the cached Exchange mode, set a new location for the OST and then again, we will enable the cached Exchange mode.
Part 1
- Open Outlook and click on the File tab.

- Tap on Account Settings > Account Settings.
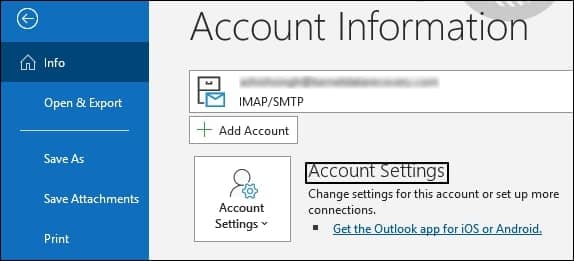
- In the window of Account Settings, click on the Email option. Select the account and click on the Change option .
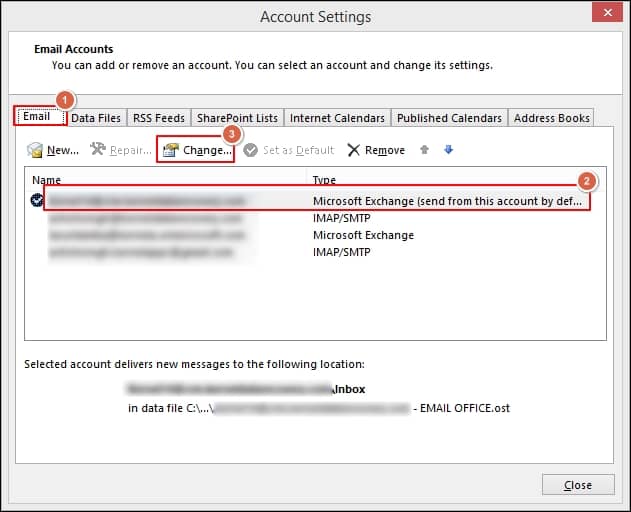
- Now, click on the More Settings option in the next tab. Then, in the new Microsoft Exchange window, go to the Advanced tab and check Use Cached Exchange Mode. Once located, uncheck it & click on the Apply option.
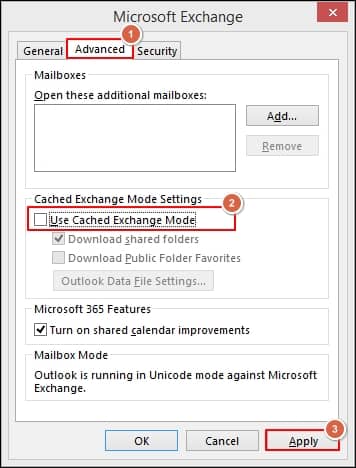
Note: You will get a notification stating You must restart Outlook for these changes to take effect. Click on OK and do the same.

Part 2
- Open Outlook again and follow the same procedure until the Data files tab.
- Select the account and click on Settings.
- Click on the Advanced tab and go to the Outlook Data File Settings.
- Now, click on the Disable Offline Use and then click on Yes when asked.
Part 3
After following the Part 2 steps, you will again need to resume from the Advanced tab.
- In the Advanced tab select Outlook Data File Settings and browse the new location for your OST file.
- Once added the location, click on OK.
- Now, in the Advanced tab, check Use Cached Exchange Mode and click on OK.
Once over with all the steps successfully, restart Outlook and check whether the change location of Outlook data file process is executed.
Solution 3. Use Symbolic links
Symbolic links are useful to change location of Outlook data file from its default place through the MKLINK command. The command helps to create a symbolic link between the original & new paths.
Follow the given steps to relocate Outlook OST file:
- Transfer the OST file to a different location from its default place.
- Open the Command Prompt and type the mklink command.
mklink%localappdata%\Microsoft\Outlook“D:\Outlook Data Files\”
- The Symbolic link will form once the command is executed accurately.
Conclusion
In this article, you have learned different methods to change OST file location in Outlook 365 account. However, manual methods are time-consuming and challenging to understand for the non-technical user. Additionally, these methods might not be helpful in OST corruption cases. Hence, it is recommended to convert OST files to PST format due to its easy shareability & accessibility. Consider the advanced automated tools like Recoveryfix for OST to PST file converter to execute the same.


