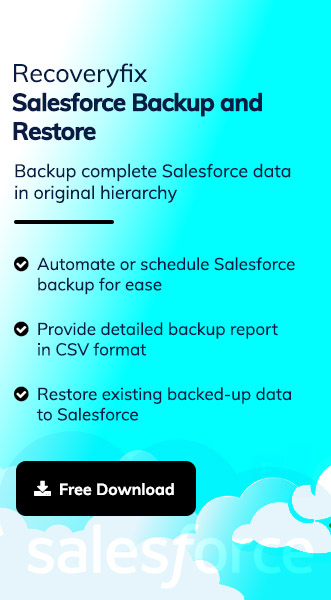Salesforce is well known for being a one-stop solution that can manage customer data irrespective of the nature, like critical business data & attachments. Sometimes, the need arises for users to use their data for a specific purpose, which requires exporting them. However, this can be a challenge for the users without proper guidance.
Here, our guide’s focus is to make the whole process simple & convenient for users with relevant information & detailed steps to execute it.
Why do users export attachments from Salesforce?
Go through some major needs that drive users to execute the Salesforce export files and attachments process:
- Saving attachments helps users to secure their data from unwanted mishaps.
- The need to share information with others can be another reason for exporting the attachments.
- It helps to utilize the same data on different platforms other than Salesforce.
- Customer demands also compel organizations for the “export notes and attachments Salesforce” process.
- Help users report or analyze the information efficiently.
What are the ways to export attachments from Salesforce?
Performing the manual methods to export attachments from Salesforce can be tricky or tedious. So, follow them carefully; otherwise, it can lead to process failure & missing data instances.
Solution 1. Using the Salesforce Data Export Feature
Salesforce export notes and attachments with the help of Data Export feature can help in data analysis & disaster recovery. So, you can get the required attachments using this method. Perform the process with the provided steps:
- Enterprise & Performance editions support weekly export features.
- Except for Database.com, the Monthly export utility is available in all editions.
- Users need permission to export weekly data to execute the export process smoothly.
- Active users can only perform this operation.
- Excluding special content in the export can reduce the time to execute the process.
Step 1. Access your Salesforce account with the necessary credentials.
Step 2. Navigate to the Profile icon & select the Switch to Salesforce Classic option.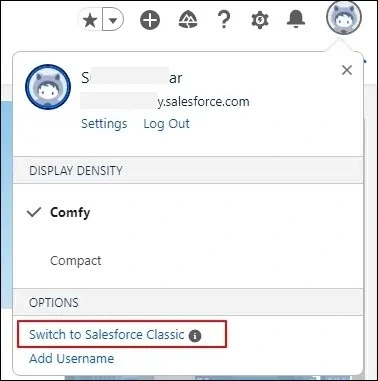
Step 3. Go to the Setup option in the next window.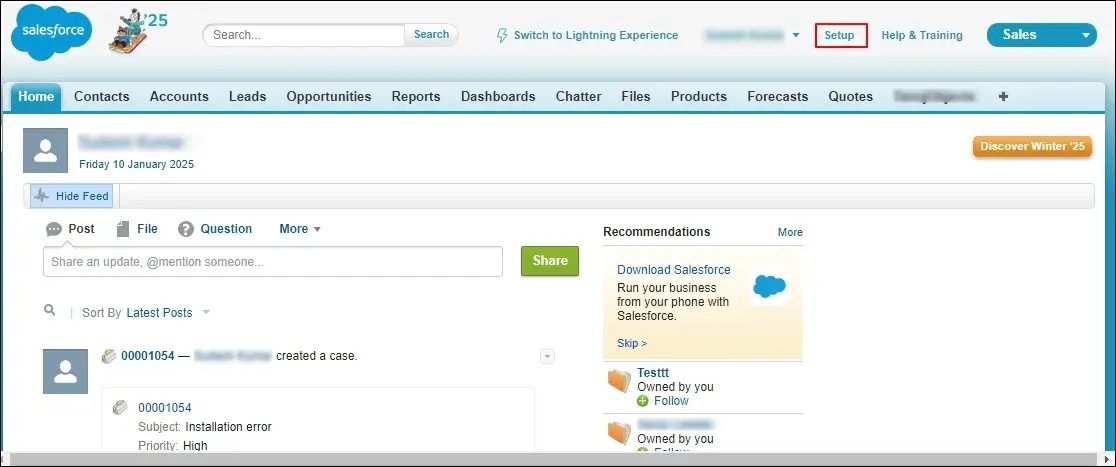
Step 4. Click on the Data Management > Data Export option under the Setup section.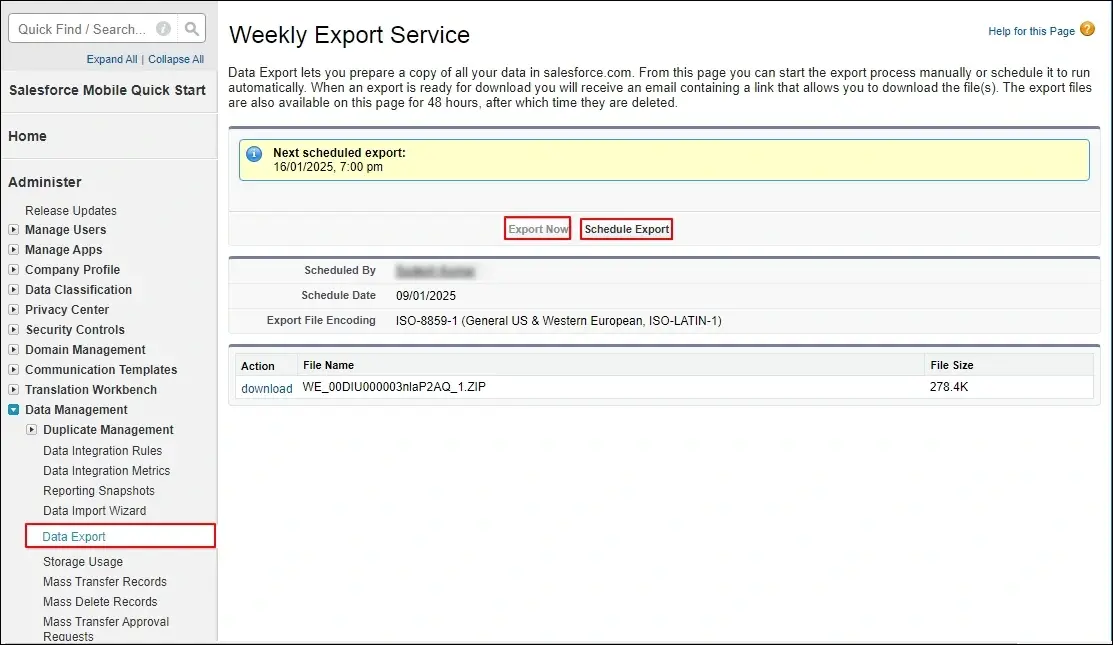
Step 5. Now, select either Export Now or Schedule Export option as needed.
- If there is no scheduling, the Export Now option will help you execute the export process instantly.
- The Schedule Export option helps users schedule their export process by saving information like frequency, start, end & preferred start time.
Note: With the given options on the Export section’s interface, you can choose the information you want in your backup file.
Solution 2. Try the Salesforce Data Loader feature
The Salesforce Data loader comes into the picture to efficiently manage the huge amount of data operations, be it updating, deleting, or exporting Salesforce data instantly. Use the provided steps to get the desired results with this method:
- Without filtering the outputs by ID, Data Loader only exports Content Documents owned by the user or directly shared with the user running the export.
- The permission Query All Files must be enabled in Profile or Permission Set via Administrative Permissions or App Permissions to export all Content Documents & files in the org.
- Data Loader is available in Lightning Experience & Salesforce Classic in Professional, Enterprise, Performance, & unlimited editions. It provides output in CSV formatted files for the backup process.
Step 1. Download & install the Data Loader from the Salesforce setup.
Step 2. Access the data loader, sign in with your Salesforce credentials & ensure that you have all the permissions needed.
Step 3. Choose the Export or Export All option, then click on the Show All Salesforce object option & select the Attachments section.
Step 4. Provide the SOQL query to define the attachments you want:
Select Id, Name, Body
From Attachment
Where ParentId IN (SELECT Id FROM Account)
Step 5. Select the directory on the computer to save the exported files.
Step 6. Start the export process. After some time, your attachments will be downloaded to your specified directory. In this way, Salesforce exports attachments using Data Loader.
Are manual methods sufficient to export attachments from Salesforce locally?
Since users don’t have many monitoring capabilities with manual methods, manual processes can sometimes lead to unusual issues. Moreover, due to the complexity involved, manual methods consume too much time & increase the chances of data loss-like situations.
To avoid these issues, professionals recommend that using the advanced Salesforce Backup tool might be the best choice over others. Recoveryfix Salesforce backup emerges as the top choice among users due to its range of facilities & user-friendly interface.
With the help of the tool, users can backup Salesforce data in the local drive which can provide extra security & flexibility to their data.
Let’s look at some top user-centric features that boost users’ trust in us.
- Allows the Salesforce data to be moved to the AWS S3 with ease.
- Backup attachments and other data can be added to your local drive.
- Offers to take Salesforce backup to Azure Blob Storage in a few steps.
- With the help of schedule options, automate the complete extraction process.
- Multiple restoration mode helps users to get the segregated data as desired.
- Benefits of extraction of metadata & other types of features can also be availed with this tool.
FAQs: Most Often Queries!
Q1- How do I locate the attachments’ location in Salesforce?
You can get your attachment files by navigating under related lists on records. Moreover, documents are saved in the ContentVersion object.
Q2- Are files & attachments the same in Salesforce?
As per the function, files allow users to link documents to many records, whereas attachments help users join documents to specific records.
Q3- Can I convert the attachments to Files in Salesforce?
Go to the Attachments and Notes migrator app from the App menu. Then, tap on the Attachments to File option.
Q4- Does the Data loader method extract attachments from Salesforce?
The data loader exports data and attachment information in a CSV file. But getting the real attachments in downloadable format is not possible with this.
Conclusion
Although Salesforce is known as a master in managing data, there are situations in which users need to extract their data from it, like attachments. Considering the same, we have covered the complete info about how to export attachments from Salesforce with the help of manual & advanced cloud backup tool. Go with the ideal approach that suits your needs.