Outlook’s intuitive features and easy-to-use interface make it one of the most prominent choices among users. All these things let users to utilize its advanced functions comfortably.
But sometimes due to unacknowledged actions, users misplace folders in Outlook and later find it quite difficult to track that folder location. Figuring out how it happened can be tricky as there could be many reasons standing behind it.
To get you out of this situation, go through our compilation on how to find missing folder in Outlook. Here, you will learn about the possible reasons and get a detailed guide to find that missing folder.
What are the possible reasons behind a missing Outlook folder?
Knowing the possible reasons behind this will help you to find a missing folder in Outlook quickly. Here is the list of significant causes that might be causing this issue.
- Modified view settings can cause this issue to arise.
- Outlook folders are accidentally deleted.
- Filters and view settings are responsible for it.
- A corrupted Outlook profile can lead to missing folders.
- Specific settings made the Outlook folder hidden.
How to find missing folder in Outlook with manual methods?
The folder you’re looking at may be deleted already, or it could be lying somewhere, and you’re not aware of that. Considering all such scenes, go through the workarounds below to find the missing Outlook 2016 & 2019 folder(s).
Solution 1. Audit Folder Size and List
To find the missing folder, you can generate a list of all folders available inside the Outlook mailbox and then find it.
To analyze folder size and list, go through the steps given below:
- Launch Outlook for Desktop.
- Right-click on the mailbox account and select Data File Properties.
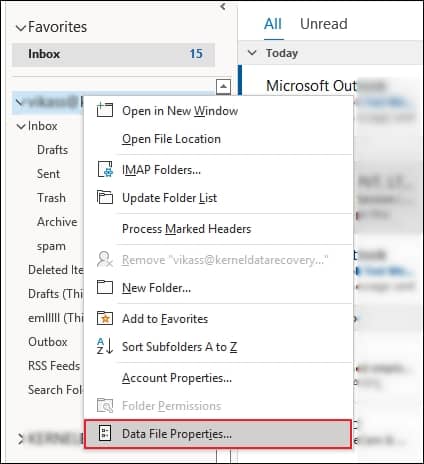
- Click on the Folder Size button.
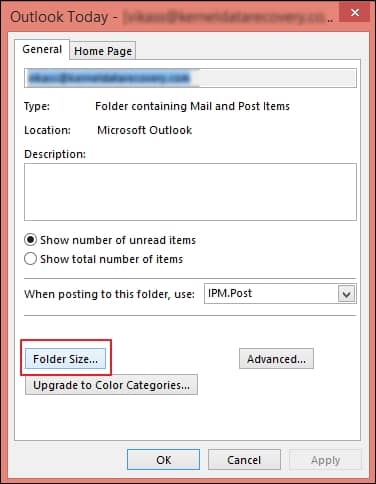
- Folder Size window would appear on-screen; inside, you’ll notice the path and space consumed by each folder available in the Outlook mailbox. From here, you can find the current location of the missing folder.
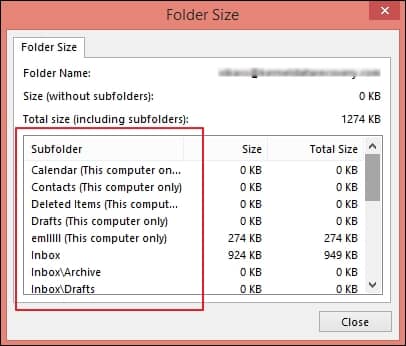
Solution 2. Run Advanced Folder Search
In Outlook 2016 and 2019, various options are available, and from many of those options, Advanced Folder Search is one that can be used for finding missing folders. It not only enables the user to look out for lost or missing Outlook folders but also for Outlook mailbox items.
Follow the given steps:
- Open Microsoft Outlook.
- Move on to the Search tab – in the menu bar.
- Click on Search Tools, and now select Advanced Find option.
- Once the Advanced Find window is up on the screen.
Input the lost or missing folder name and click on the Browse button to start the search. Here, you can find the lost or missing folder path/location.
Solution 3. Check-in Trash Box and Restore
Trash box contains all the files, attachments, messages, and folders that are deleted. Follow the instructions to search for the missing Outlook folder in the trash box.
- Open the Outlook application.
- Click on the Deleted Items (This computer only) folder in the left side of the screen.
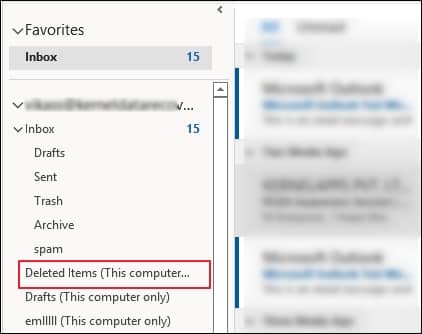
- Once it’s open, all deleted/removed items including folders will be available to restore.
Note: If you won’t be able to find that folder in the trash box, then maybe it is already deleted from there. If so, you have to recover it from the server with the help of the provided steps.
- Go to Folders tab and click on Recover Deleted Items option.
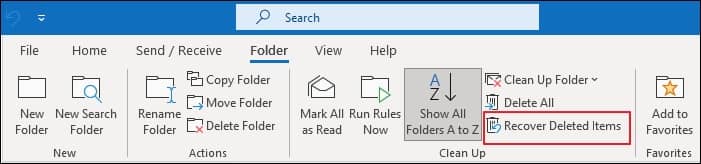
- It will display the missing folder on the screen. If not, then access the Home tab and click Recover Deleted Items from Server.
- Select the folder from the available deleted items, then tap on Restore Selected Items and proceed to OK option.
- This will successfully restore the deleted folder from the server.
Solution 4. Execute VBA Macro Code
Also, you can try a method which allows the user to define a custom search program in Outlook 2016 & 2019. To search for a missing folder, you would have to run a VBA macro code – Visual Basic for Applications code.
Go through the steps below to create and run a custom search application in Microsoft Outlook:
First Enable Developer Tab
- Launch Outlook.
- Now, move to the File tab, and click on Options.
- Select Customize Ribbon option from the left pane.
- Customize the Ribbon window will now appear. Checkmark Developer Option and click OK.
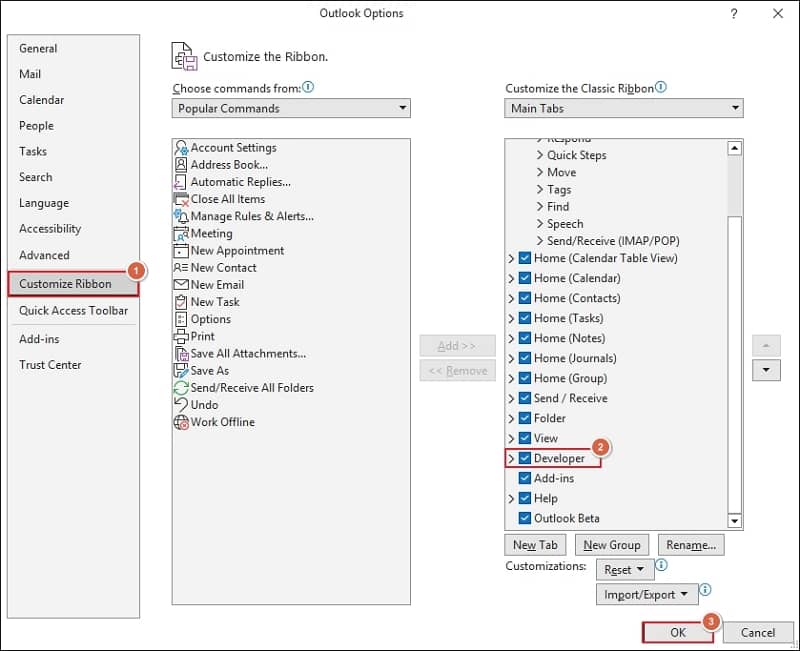
Developer Tab will now be available in the menu bar, let’s proceed with the next step.
Execute VBA Code
- Click on Developer Tab in the menu bar and then select Visual Basic option in it.
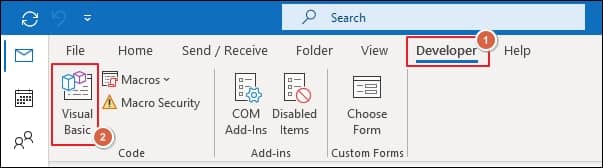
- VBA window will come up on-screen. Click on the + icon to expand Microsoft Outlook Objects. Double-click on ThisOutlookSession.
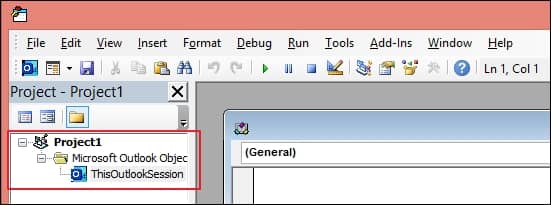
- Inside ThisOutlook Session Project1 window, enter the code given below:
VBA Macro Code
Private g_Folder As Outlook.MAPIFolder
Private g_Find As String
Public Sub FindFolder()
Dim xFldName As String
Dim xFolders As Outlook.Folders
Dim xYesNo As Integer
On Error Resume Next
Set g_Folder = Nothing g_Find = “”
xFldName = InputBox(“Folder name:”, “Find Lost Folder”)
If Trim(xFldName) = “” Then Exit Sub
g_Find = xFldName
g_Find = UCase(g_Find)
Set xFolders = Application.Session.Folders
LoopFolders xFolders
If Not g_Folder Is Nothing Then
xYesNo = MsgBox(“Activate folder: ” & vbCrLf & g_Folder.FolderPath,
vbQuestion Or vbYesNo, “Find Lost Folder”)
If xYesNo = vbYes Then
Application.ActiveExplorer.CurrentFolder = g_Folder
Set End If
Else
MsgBox “Not found”, vblnformation, “Find Lost Folder” End If
End Sub
Private Sub LoopFolders (Folders As Outlook.Folders)
Dim xFolder As Outlook.MAPIFolder
Dim xFound As Boolean
On Error Resume Next
xFound = False
For Each xFolder In Folders
If UCase(xFolder.Name) = g_Find Then xFound = True
If xFound Then
Set g_Folder = xFolder
Exit For
Else
LoopFolders xFolder.Folders
If Not g_Folder Is Nothing Then Exit For
End If
Next
End Sub - In the menu bar, click Run > Run Sub/UserForm.
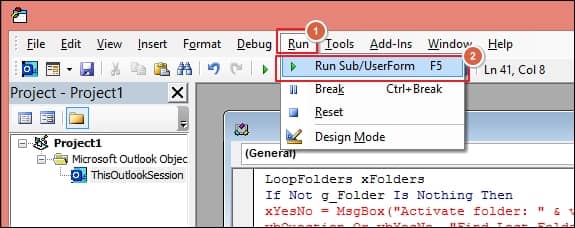
- The custom folder search program window will show up on-screen.
- In the search bar, type the name of the missing folder, say Word Mails > click Ok.
- Once the search is complete, the missing folder location/path will be available.
Solution 5. Change or Reset view settings
All the items visible in the Outlook application totally depend on the view settings. Sometimes, changes in view settings cause this issue. Here’s how to find missing Outlook folder.
- Access the View tab in the Outlook application and click on View Settings option.
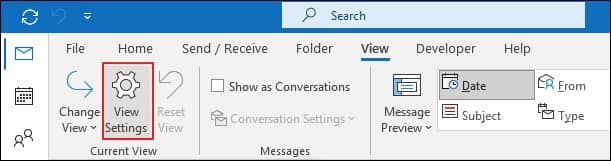
- Click on the Filter option and ensure that all the filters are disabled.
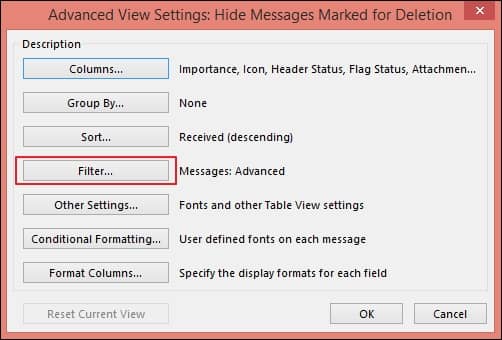
- If filters are enabled, then disable them by unchecking the boxes and click OK to proceed.
- By disabling the applied filters, you can access your missing Outlook folder.
Note: If you still can’t see the missing folder, reset the view settings with the following instructions.
- Click on Reset View option under the View tab.
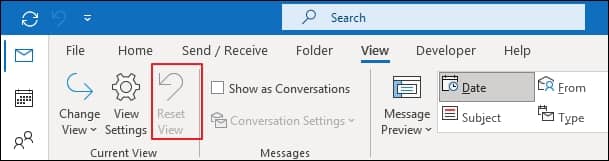
- It will reset the view to fix the issues which arise due to modification.
Solution 6. Check for hidden folders
Hiding folders is an advanced filter that Outlook provides its users. In some instances, users unintentionally hide their folders, which leads to the folder disappearing from its default place. To unhide them, go through the mentioned steps:
- Access the View tab in your Outlook application.
- Click on Folder Pane and select the Normal option from the drop-down list.
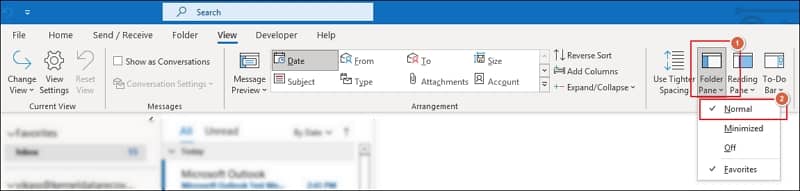
- It will reveal all the folders that were previously hidden.
Solution 7. Repair or create new Outlook profile
One of the main causes of this issue is a corrupted Outlook profile. Repairing or creating a new profile can fix this issue. Here’s how to find lost folder in Outlook with new Outlook profile:
- Go to File tab, click on Account Settings, and select Account Settings from the drop-down options.
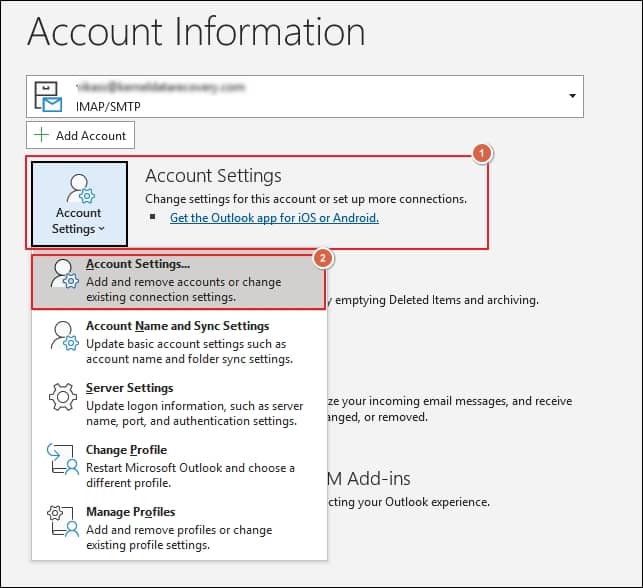
- Choose the account under the Email tab, then tap on Repair option.
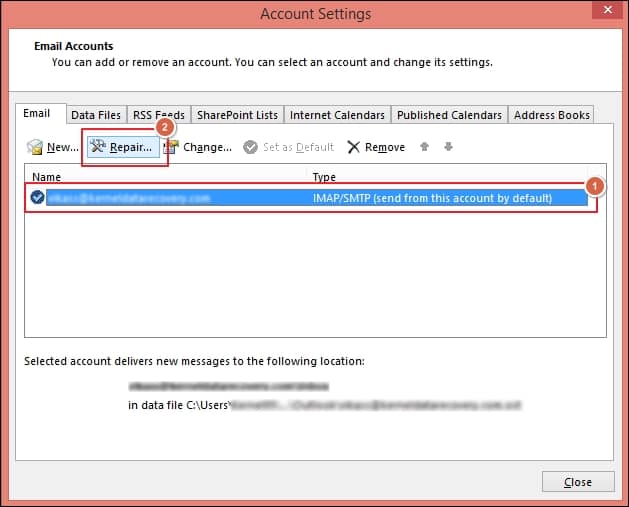
- In the new window, click on Repair option and follow the on-screen instructions.
- Once the repair process is completed, click on the Done option. Then, restart your Outlook application to apply the changes.
Note: If it fails to resolve the error, create a new Outlook profile using the given instructions.
- Access the File tab, click on Account Settings option, and select Manage Profiles from the drop-down list.
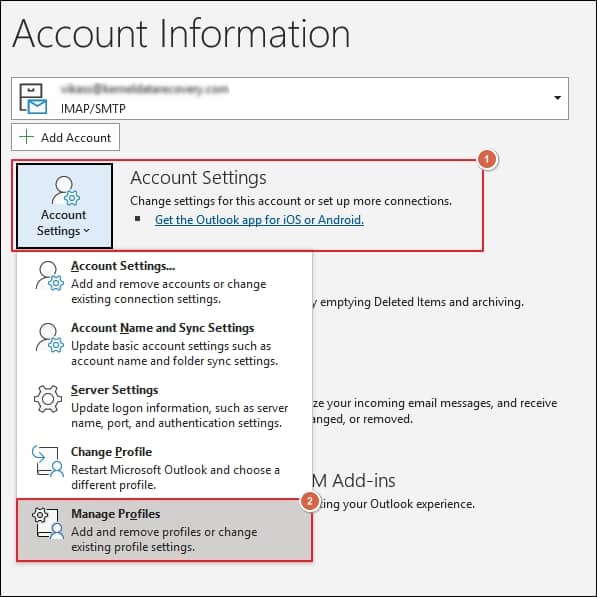
- Click on Show Profiles in the Mail Setup wizard.
- Select Add option to create a new profile, enter the Profile Name, and click OK.
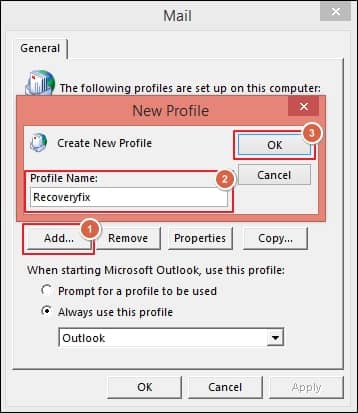
- After that, choose the created profile as default and click OK> Apply.
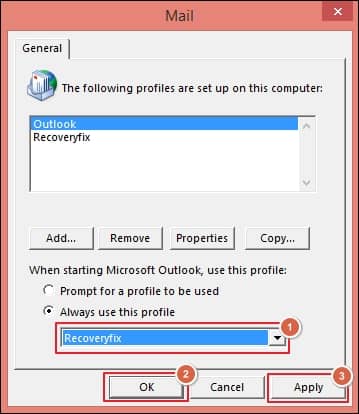
Why is opting for an automated solution beneficial for you?
Using the methods mentioned above, you’ll be able to find out the folders in Outlook that went missing. But the occurrence of uncertain situations in Outlook is unpredictable, and these uncertain circumstances can lead to Outlook PST data file corruption or damage, which ultimately may result in data loss.
You may learn about tips to avoid Outlook PST file corruption. But to deal with such scenes, you would need a dedicated tool to fix similar issues and safeguard crucial mailbox data. Recoveryfix for Outlook PST Repair is advanced software that helps you with data recovery and PST corruption issues.
With multiple options for file saving after recovery, live data preview, split large PST file option, and more, Outlook PST Repair tool allows you to do more within a simple and intuitive interface.
Wrap Up
When the user keeps tons of data inside the mailbox, data management becomes quite challenging. Sometimes, it causes specific folders or mailbox items to disappear. So, we have discussed a detailed guide on how to find missing folder in Outlook application. Also, we have introduced a recommended solution that can resolve all PST-related issues instantly. It assists you with help queries such as how to recover permanently deleted PST emails, methods to backup Outlook PST file, ways to fix PST file damage, and more.


