Technical advancement is one of the primary goals of every organization to maintain their existence in this highly competitive environment. To maintain this, businesses are ready to change their operations, which allows them to stay ahead of their competitors.
Thunderbird to Office 365 is one such major shift for organizations, as email communication is the most crucial element for them. But the discussion ends with the question – how do we do that? It arises due to the incompatibility of both platforms for not providing any direct assistance for this migration.
Here comes our importance! This blog will assist you in accomplishing this difficult-looking task with its step-by-step guide. Let’s get started.
What are the key reasons behind Thunderbird to Office 365 migration?
Being an advanced and feature-rich email platform, Office 365 overpowers Thunderbird in various aspects. For more clarity, go through the following list.
- Office 365 is a cloud-based service that eliminates the dependency on a single machine by providing easy access to content from anywhere.
- Its enterprise-level securities like Multi-factor Authentication, Advanced Threat Protection, and Data Loss Prevention make it an obvious choice for users.
- Organizations can easily meet their compliance regulations, such as GDPR, HIPPA, and ISO, with Office 365.
- Easy integration with Microsoft Teams, SharePoint, OneDrive, and Office apps to increase collaboration and productivity of an organization.
- Provides superior email management and storage with email archiving and retention policies to automate the process.
How to perform complete Thunderbird to Office 365 migration?
After deeply analyzing several methods, we have come up with the most appropriate solution to migrate your mailbox from Thunderbird to Office 365. We have simplified the process by dividing it into segments. So, follow each section carefully to get the desired outcome.
Section 1. Save Thunderbird emails into EML format
First, we are going to save Thunderbird emails into EML format using the following steps:
Step 1. Launch the Thunderbird application and right-click on Inbox folder to create a New Folder.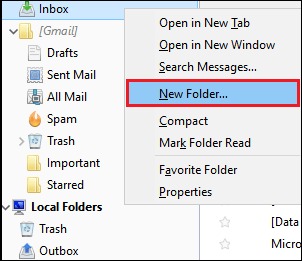
Step 2. Type the Name of the folder and proceed to Create Folder.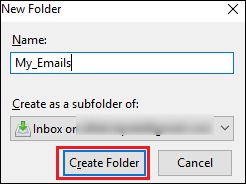
Step 3. Click on Move To option to relocate all the selected emails into a newly created folder.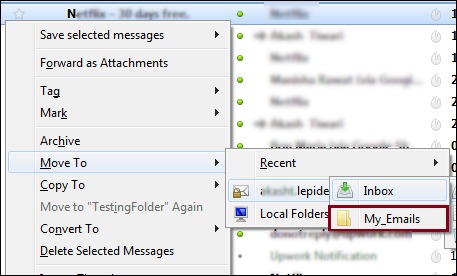
Step 4. Navigate to the created folder to select all the emails. Tap on Save As option to save emails in EML format in your system drive.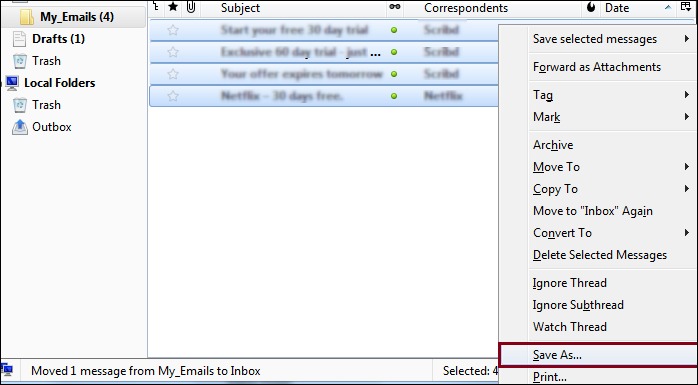
Section 2. Drag and drop EML files to Office 365
Go to the folder of your system drive to access your saved EML files. Drag and drop EML files into the Outlook application.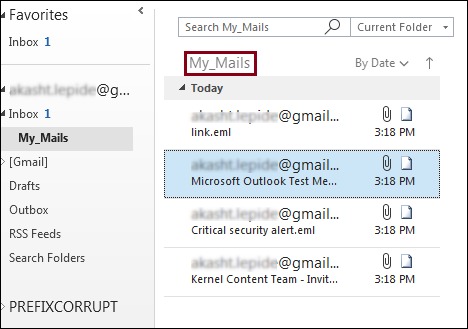
Section 3. Use Import/Export utility to export data into PST format
Export all the emails into PST format using the Import/Export utility of Outlook application. Here are the complete steps for this.
Step 1. Launch the Outlook application and click on File tab.
Step 2. Tap on Import/Export option under the Open & Export menu.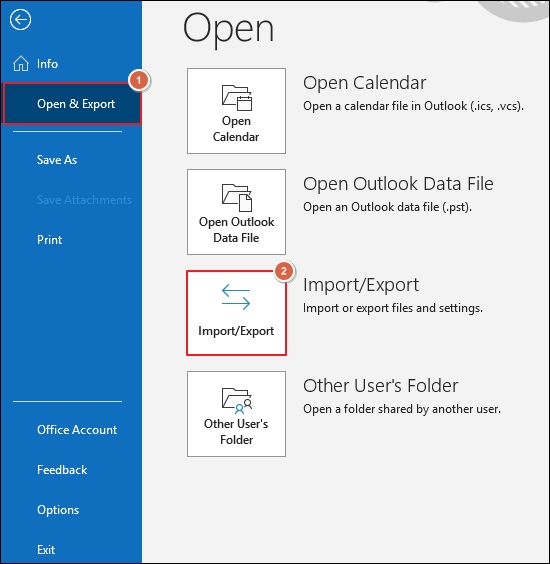
Step 3. Choose Export to a file action and proceed to Next.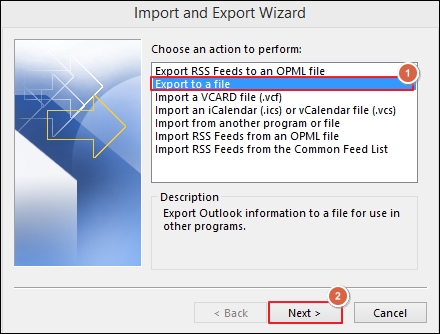
Step 4. Select Outlook Data File (.pst) and click Next.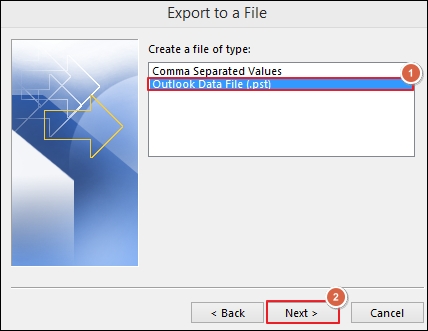
Step 5. Choose the folder that contains all the EML files and proceed to Next.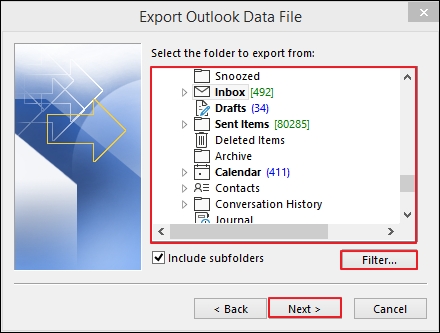
Step 6. Browse to select the file saving location, choose suitable Options, and click Finish.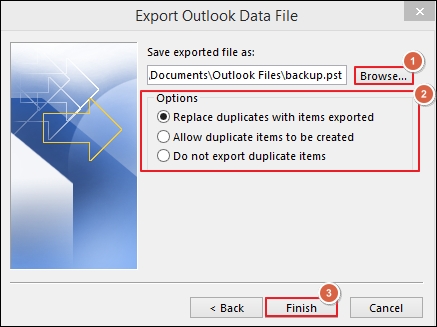
Step 7. You have successfully saved your emails into PST format.
Section 4. Upload PST files to Office 365
Finally, use Network Upload to import PST files to Office 365. To do so, follow the given steps carefully.
Step 1. Copy the SAS URL to download the AzCopy tool.
Step 2. Use the AzCopy tool to upload your PST files to Office 365.
Step 3. Verify the upload PST files, once they are successfully uploaded to Office 365.
Step 4. Create the PST Import mapping file to specify the user mailboxes.
Step 5. Access the Import service in Microsoft 365 to create a PST Import job.
Step 6. Analyze the PST files to filter out the data and initiate the PST Import job.
Step 7. Now, you can access all your PST files in Office 365.
Important to Know: You can check out the blog to learn the detailed process to upload PST files to Office 365.
Why do users not prefer the manual approach?
Users can use the manual method to achieve their desired outcome. But it comes with several limitations, which are as follows:
- The manual method is tedious and time-consuming.
- It requires multiple applications to perform the complete process.
- The manual approach can only migrate limited files at a time.
- It is not a beginner-friendly method for executing the migration process.
- Missing any steps can lead to data loss, which is a serious concern.
- Go to Account Settings and enter your Office 365 account credentials.
- Set up the IMAP and SMTP servers provided by Microsoft.
- Office 365 is successfully configured in Thunderbird application.
If manual approach is not in your favor? Get the advanced one for Thunderbird to Office 365 migration.
By now, you are fully aware of the most suitable method for executing the migration process and its limitations. These restrictions of the manual method force users to find a better and more direct approach to accomplish the process.
Taking the help of advanced solutions like Recoveryfix MBOX to PST is the ideal approach. The MBOX to PST Converter software simplifies the entire process, even for non-tech users. Besides that, it comes with advanced data sorting filters to migrate specific data to Office 365.
Let’s see the step-by-step process to migrate Thunderbird emails to Office 365
Step 1. Download and install the software on your system.
Step 2. Launch the software to execute the migration process.
Step 3. Click on Apple Mail in the Select E-Mail Client wizard and proceed to Finish.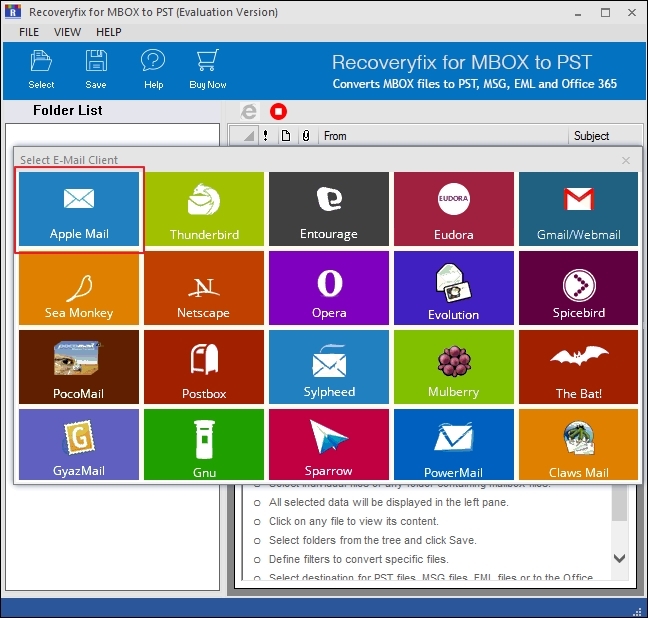
Step 4. Tap on Add File(s) to choose MBOX files for migration.
Note: You can also Add Folder that contains MBOX files.
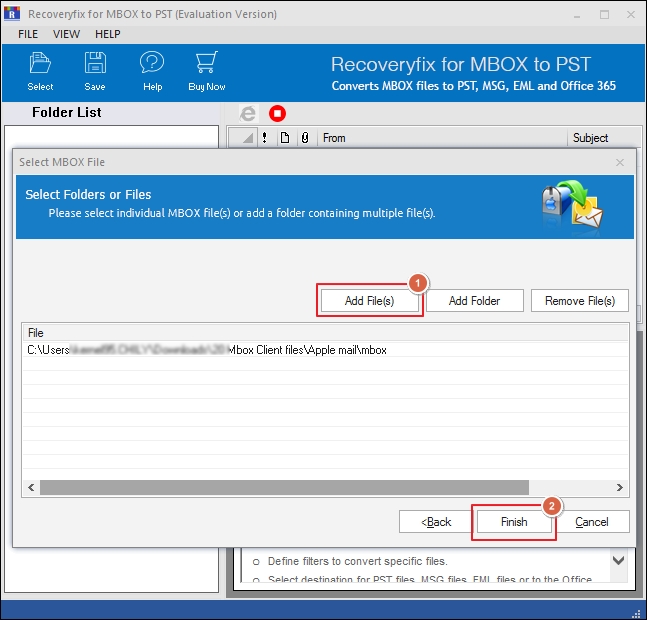
Step 5. Preview the content of your MBOX file and click Save.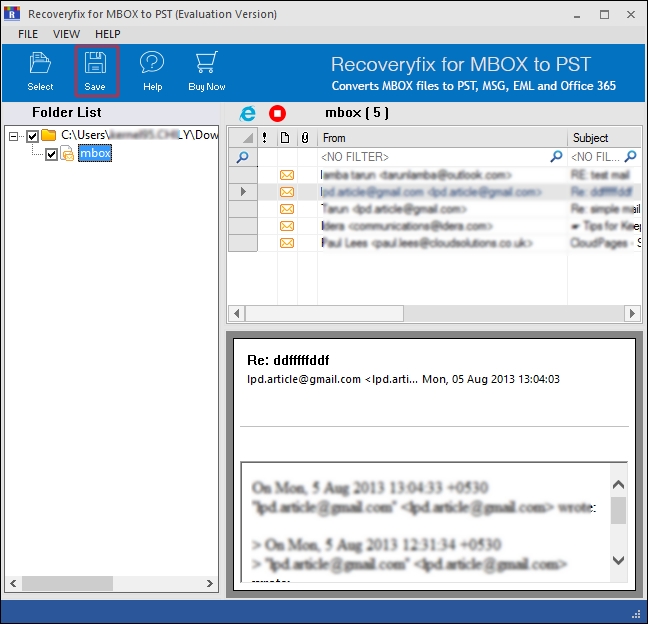
Step 6. Select Define conversion rule if needed and proceed Next.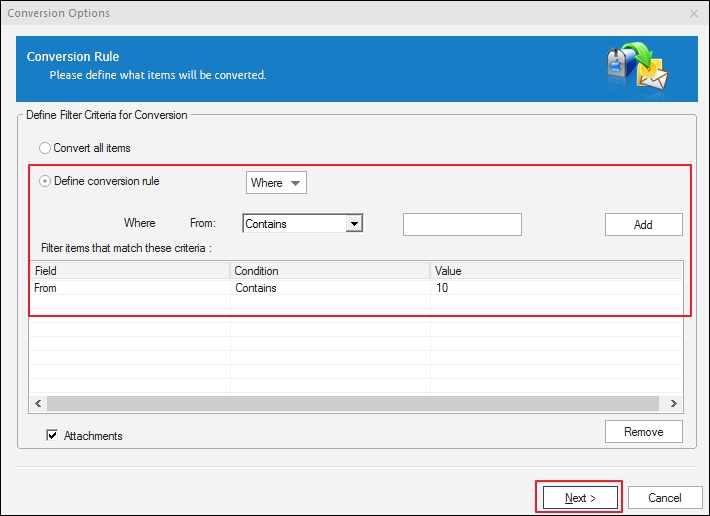
Step 7. Choose the Save in Office 365 option and enter your Office 365 account credentials. Then, name the folder > Save in folder hierarchy > Save.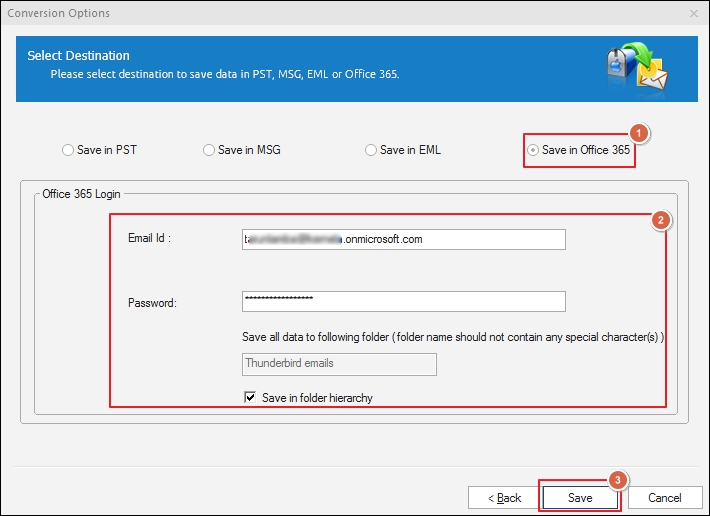
Step 8. You have successfully saved your data into Office 365.
Wrap up
Here, we have covered a detailed guide on migrating emails from Thunderbird to Office 365. You can use the step-by-step guidance to perform the complete migration yourself. If you want to eliminate the manual procedure, then opting for the recommended solution will help you out. On top of that, it allows users to archive Thunderbird emails in different formats. Get your free trial for the tool today.
Frequently Asked Questions – FAQs
Q1- How do I configure Thunderbird for Office 365?
Use the following steps to configure an Office 365 account in the Thunderbird application:
Q2- What are the key differences between Thunderbird and Office 365?
Thunderbird is a desktop-based email client, whereas Office 365 is a cloud-based productivity suite with advanced email, security, and collaboration features.
Q3- Can I use Thunderbird for Office 365 email services?
Yes, you can configure Thunderbird for an Office 365 account using IMAP or POP settings. However, this may hinder its use of advanced features like real-time collaboration and cloud storage.
Q4- How does Thunderbird connect to Office 365?
Users can connect Thunderbird with Office 365 by using IMAP or POP settings. However, it is necessary to enable modern authentication (OAuth 2.0) to complete the configuration process, as Microsoft blocks basic authentication for security reasons.
Q5- Is using Thunderbird with Office 365 a good idea?
It is possible to use an Office 365 account in Thunderbird. But it may not be a good idea to do so. It limits the native integration features of Microsoft applications like Word, Excel, PowerPoint, and many others.
Q6- How to convert Thunderbird to Outlook PST format?
You can use the manual or an automated solution to convert MBOX files to PST. While manual methods are tedious and time-consuming, automated solutions are direct and provide instant resolution.


