VLC Player is a versatile audio and video player that supports majority of the available video file formats including MP4. It is a container that hosts both audio and video files and is supported by social media platforms and video streaming websites. Generally, the VLC player runs all MP4 files easily. Sometimes though, the VLC player does not run even the healthy MP4 files.
Common errors faced while playing MP4 videos on VLC media player
Although, VLC player rarely poses any difficulty in playing MP4 files, sometimes it is unable to play even healthy MP4 files. Here are some reasons why:
- Codec issue: You might face this error if the codec required to play the video file isn’t available.
- Freezing: This error occurs when your video files get corrupted while downloading it.
- Playback error: This error generally occurs when the video file you’re trying to play isn’t compatible with your current media player.
Below listed are some causes behind the ‘VLC not playing MP4 file’ issue.
VLC player renders its video effects and subtitle tracks when it plays a video. Suppose the selected video is a high-definition video that requires better specification or multiple subtitle tracks and the graphic card of your computer is old and is unable to process the high-definition video. In that case, you can overcome such a problem by deactivating the hardware decoding in the VLC Player. Follow the steps;
- Start VLC media player and go to the Tools tab. After opening the drop-down, choose Preferences.
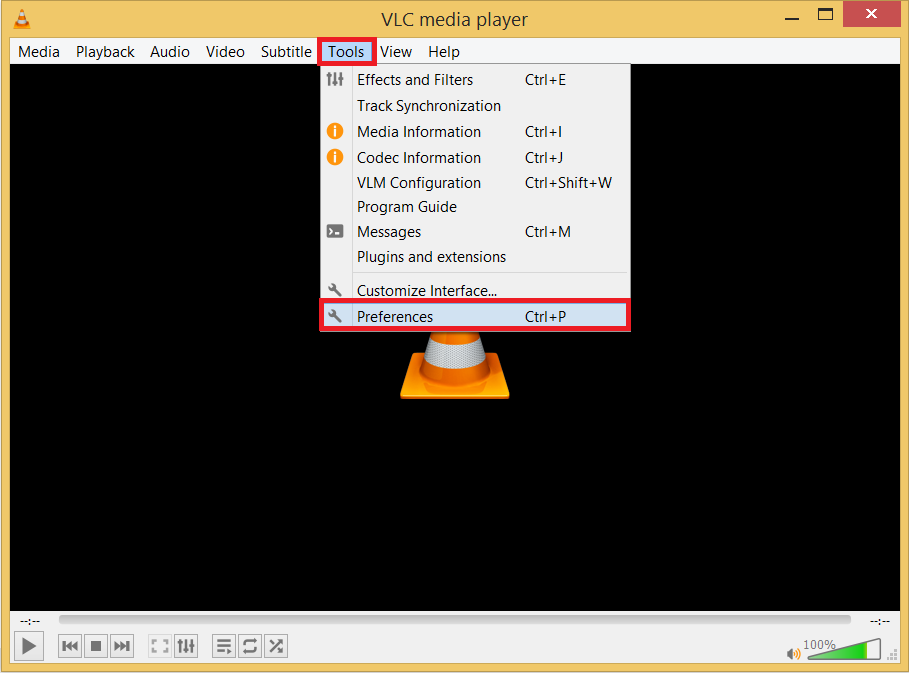
- In the Simple Preferences wizard, there is a Show settings section at the bottom. Click the All button.
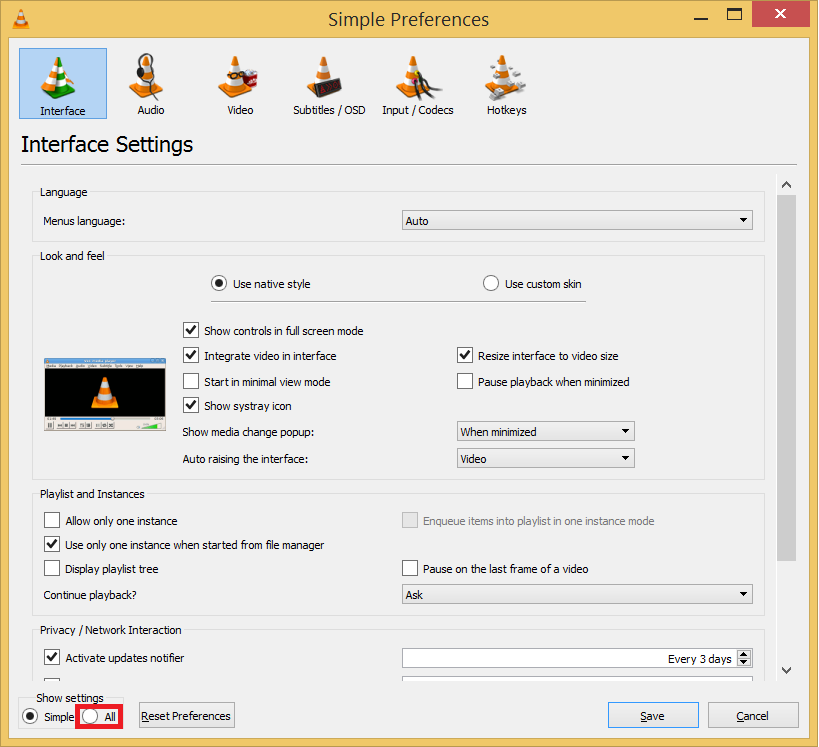
- In the Video Codecs category, click FFmpeg and choose the Disable option in the Hardware Decoding. Click the Save button.
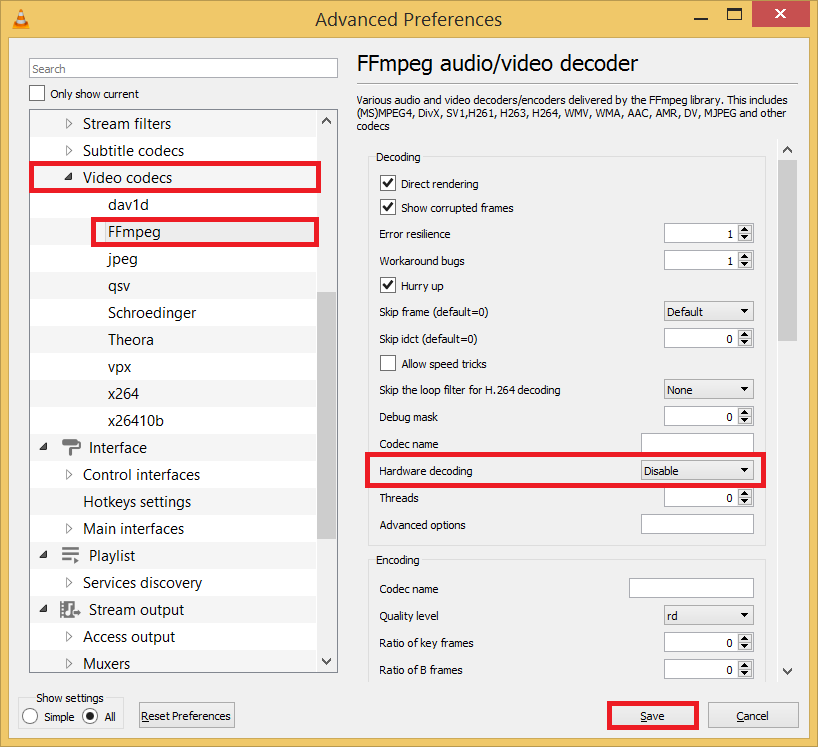
Now restart the VLC Player and try to run the MP4 Video. The change in the hardware decoding will not affect the rendering of the video. But it’s a possibility a high-definition video may not work well after disabling the hardware0020decoding.
Sometimes, the properties of a video are not supported by the default video settings of the VLC Player. You can make some adjustments in the video settings and try to run the unplayable Video.
- In the VLC Player, go to Tools and choose Preferences.
- Click the Video option.
- If the Enable Video is unchecked, then check it.
- In the Output drop-down, choose ‘X11 video output (XCB)’.
- Restart VLC Player and try to run the Video.
If you have an outdated version of the VLC player, then it won’t run a video file with new features. You need to download the latest version from the website of the VLC player.
If the video file does not play on the VLC player as well as on other media players, then it means that it has gone corrupt. The reasons may be an improper transfer, bad codecs, synchronization issues in audio-video streaming, bad compression due to an abrupt stopping, etc. If MP4 files face such errors, then you need to repair corrupt MP4 video file otherwise it will not play in any medial player. You need to repair the video using a professional software like Recoveryfix Video Repair tool.
Follow the steps presented below:
- Download and install the Recoveryfix Video Repair software. Click the Add File(s) button. Launch it and click the Add File(s) button present in the home screen.
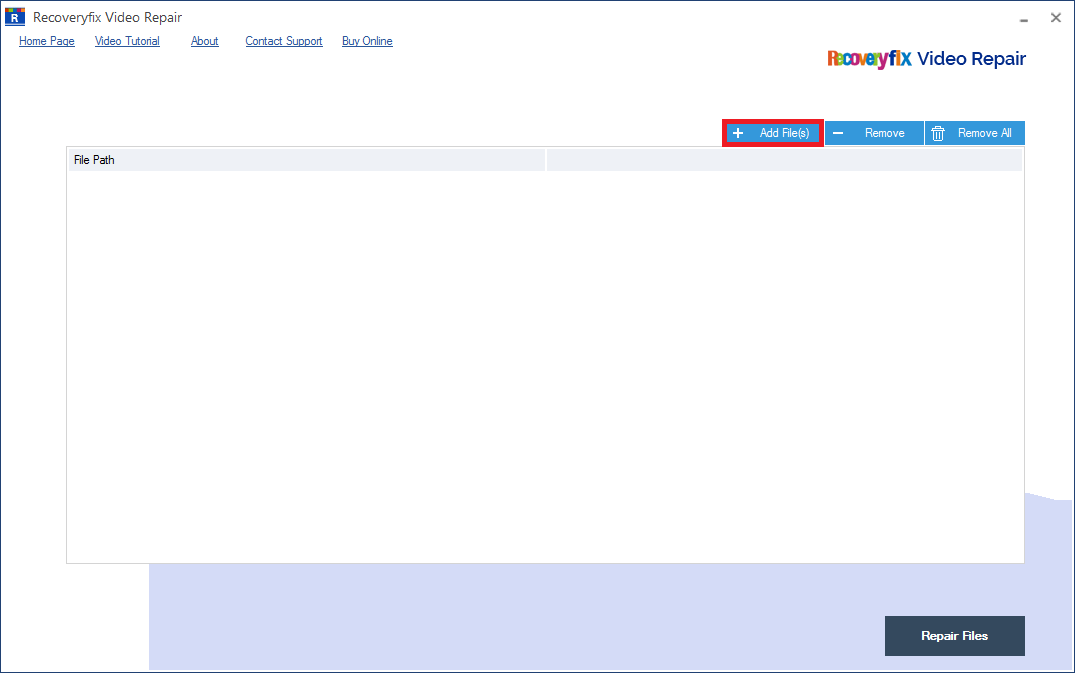
- After choosing the MP4 file that is not playing, click the Repair Files button.
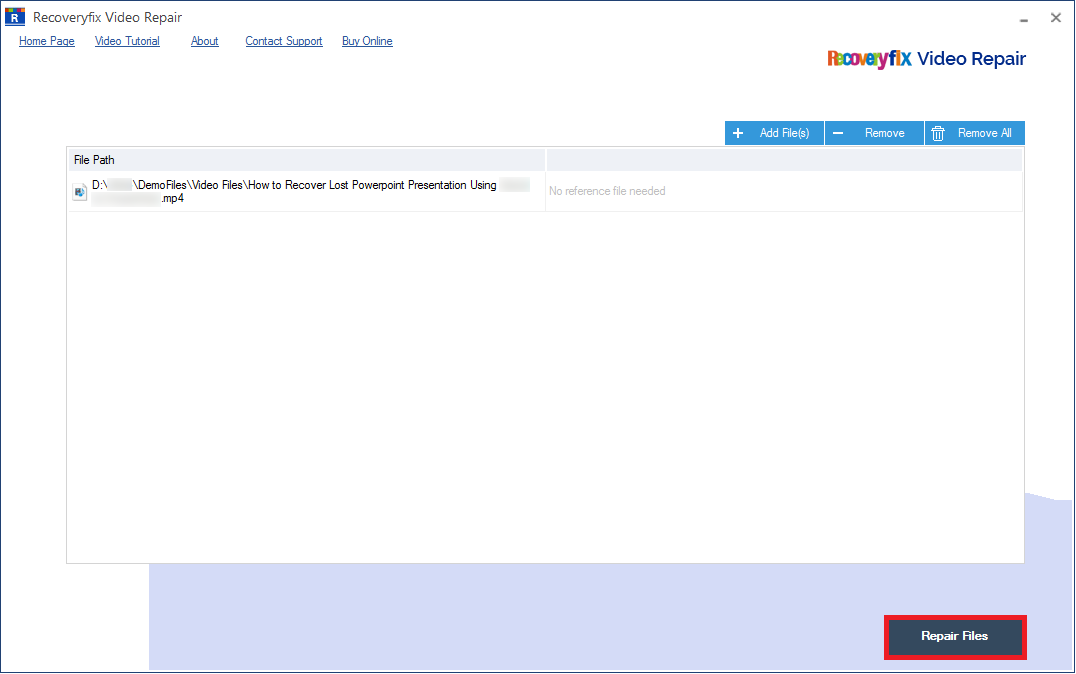
- Choose the folder where you need to save the repaired file and. click OK.
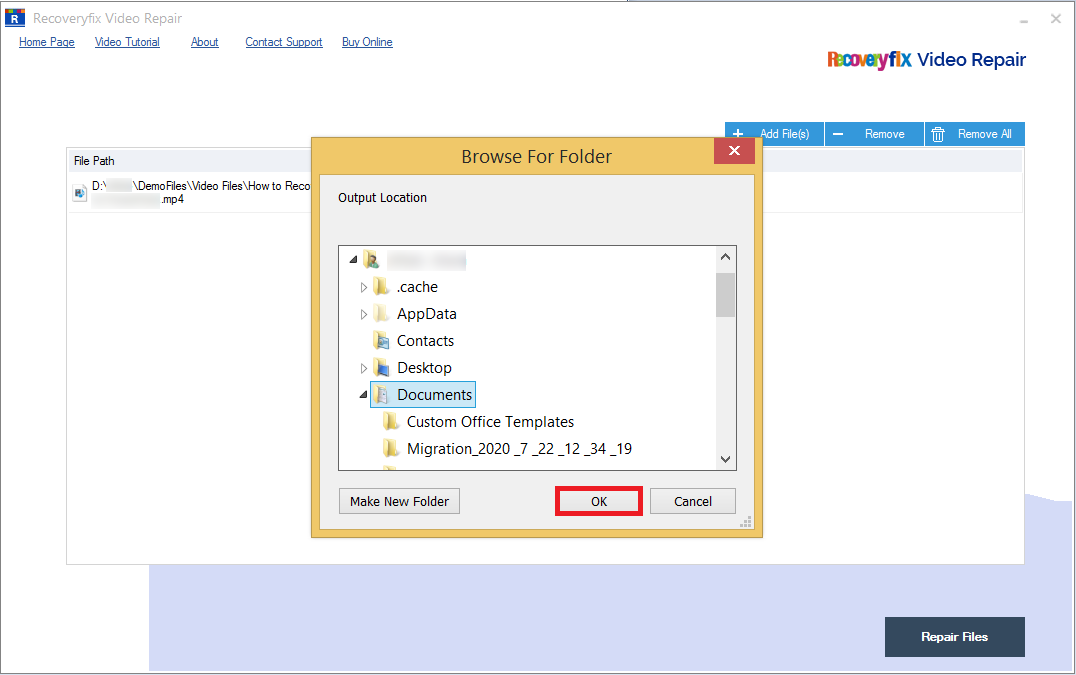
- The tool will repair the video. You can see the status of Success. There is a Saved File Location link that you can click to go to the folder directly.
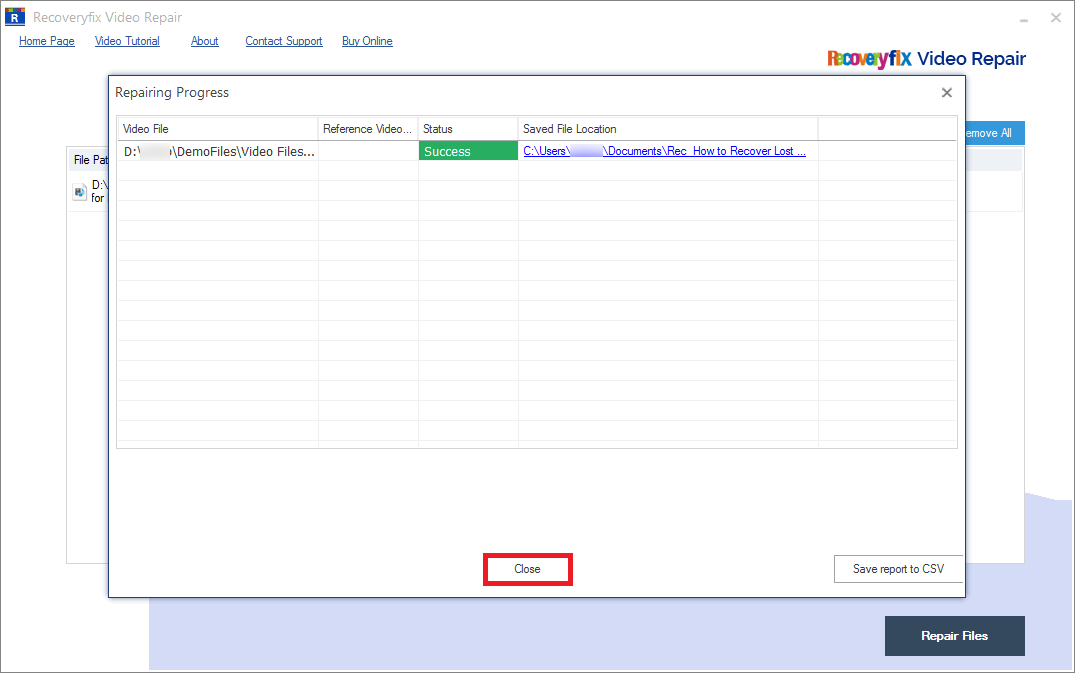
After saving the report in the CSV file, click the Close button to finish the repair process.
Conclusion
Corruption in a video file (of any format including MP4) makes it unplayable, and you may lose some essential videos. You need to take the help of a third party tool like Recoveryfix Video Repair if don’t want to lose all your videos. It can repair videos from all the major formats quickly and efficiently.


