Thunderbird, a popular email client, is widely preferred by users for its ease of use. An open-source email client is known for its user-friendly interface, cross-platform compatibility, and advanced features. Designed to make your email communication smooth, allowing you to effortlessly utilize clickable hyperlinks in email messages to open associated web pages or access various online resources directly.
Sometimes, users encounter a frustrating issue where hyperlinks in their Thunderbird messages become non-functional. This issue can significantly disrupt your workflow, preventing you from accessing important online resources. If you’re currently facing this issue, this article is here to provide a comprehensive guide on various methods to resolve it quickly.
Common reasons behind hyperlinks in messages are not working in Thunderbird issue
There are various reasons that might be responsible for hyperlinks not working in Thunderbird issue. Some of them are listed below:
- Incorrect Thunderbird preferences
- Unspecified Default browser
- Link handling configurations are incorrect
- Interference of installed add-ons
- Outdated version of the Thunderbird application
Resolving the non-functional hyperlink issue is crucial for users as it is necessary to maintain their workflow. Therefore, we will provide several solutions to resolve the issue; follow them carefully to find the best-suited solution for you.
Solution 1: Check the incorrect preference
Sometimes, hyperlinks become non-functional due to incorrect or modified hidden preferences, which can occur due to the installation of new add-ons or other reasons.
To check whether the preferences are correct or not is a straightforward process. Simply go to Troubleshoot Information from the Help menu and choose Important Modified Preference. Locate protocol-handler. external default under this tab and check its value; if it’s false, then you need to reset these settings. To perform the operation, just follow the given steps attentively.
- Step 1. Launch Thunderbird> press on Menu> proceed with Settings.
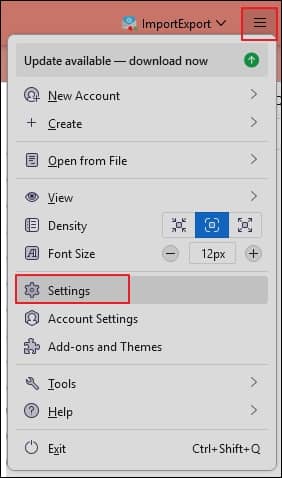
- Step 2. Click on Config Editor under the General section.
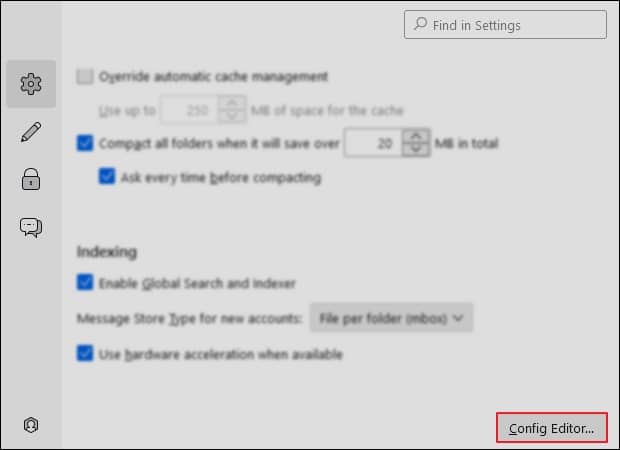
- Step 3. Type network.protocol-handler.external-default in the search bar.

- Step 4. Right-click on it, then proceed to the Reset option.
Solution 2: Default browser settings
Thunderbird applications launch the default browser to access the associated webpage whenever a user clicks on a hyperlink. However, due to incorrect browser settings, Thunderbird can’t be able to launch the default browser to open hyperlinks. In that case, you need to configure the default browser settings carefully.
Chrome: Make Chrome as your default browser and restart Thunderbird application.
Microsoft Edge: Make Microsoft Edge as your default browser and restart Thunderbird application.
Firefox: Make Firefox as your default browser and restart Thunderbird application.
Internet: Make Internet Explorer as your default browser and restart Thunderbird application.
Solution 3: Check for Http content type
Thunderbird allows its users to specify the actions that happen whenever they click on attachments or email content. If you have configured it improperly, then it may be hampering your non-functional hyperlink issue. To fix the issue, review and modify the configuration using the following steps.
- Step 1. Open Thunderbird application and press on Preferences.
- Step 2. Locate the Content section> choose File Types under the Content Type Column.
When you see HTTP or HTTPS, you have multiple options under the Content Type column:
- Quickly delete the chosen action at once.
- Ability to set the specified action correctly.
By enabling these settings, you can ensure smooth utilization of hyperlinks in Thunderbird.
Solution 4: Disable add-ons or extensions
Specific add-ons may create conflict in some instances, which hampers the link functionality. To fix the issue, you need to launch the Thunderbird in Safe mode using the following steps.
- Step 1. Launch Thunderbird> go to Menu> click on Help option, then proceed to Troubleshoot Mode.
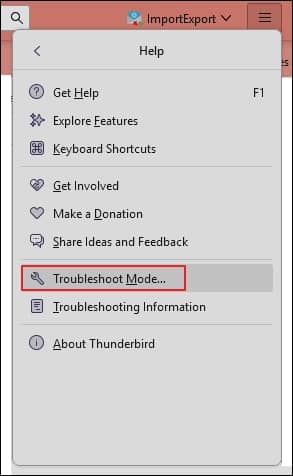
- Step 2. Tap on the Restart option under the Troubleshoot Mode prompt.
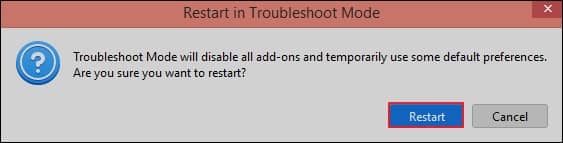
- Step 3. Click on Continue in Troubleshoot Mode under the popped-up window.
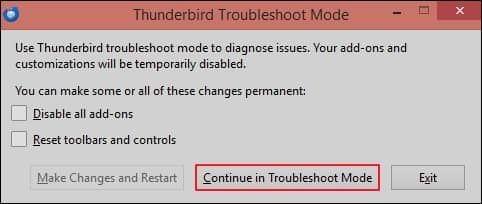
Note: If needed, you can mark the boxes to set these changes permanently or leave them unmarked for temporary changes. - Step 4. You can check that Thunderbird is operating in Troubleshoot Mode from the Help section.
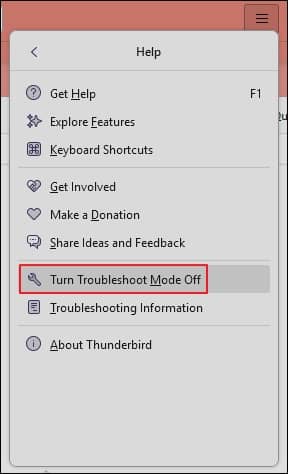
Solution 5: Ensure your browser is up to date
An outdated Thunderbird application might be responsible for non-functional hyperlinks. Thus, ensuring that your Thunderbird is up to date helps you overcome these issues. By following the given instructions, you can easily update your Thunderbird application.
- Step 1. Launch Thunderbird> tap on Menu, then proceed to Help option.
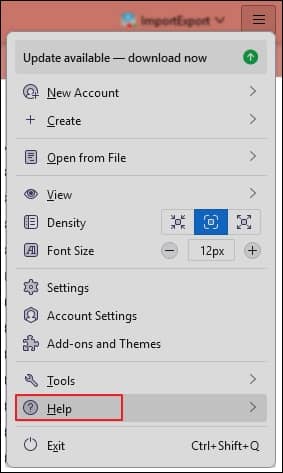
- Step 2. Click on About Thunderbird option under the Helpsection.
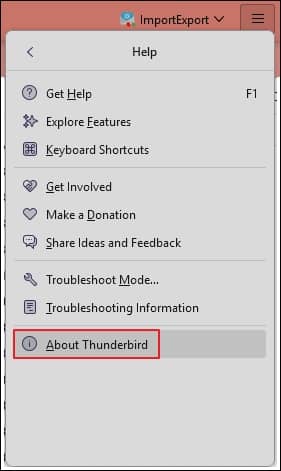
- Step 3. Check for available updates in the About Mozilla Thunderbird option.
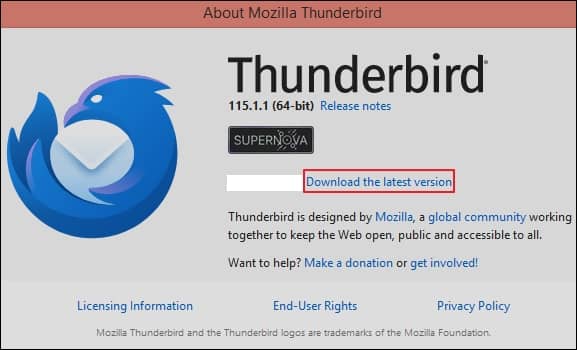
- Step 4. Restart the application after updating it.
Wrapping up
Users can easily resolve the non-functionality of hyperlinks in Thunderbird by utilizing the methods mentioned above. But, if you are still encountering the issue, then migrating Thunderbird’s mailbox content to Outlook is the best solution. However, both email clients utilize different formats to store their mailbox contents, which makes the migration complex. Therefore, utilizing a professional Recoveryfix for MBOX to PST tool is highly recommended for seamless migration with complete accuracy.


