Outlook is a renowned and advanced email application that manages and stores emails, tasks, events, contacts, and many other things. Outlook provides a systematic and well-organized platform to manage your mailbox data.
Users complain about facing errors in Outlook that affect its performance. Error code 0X8004011d usually shows problems in sending and receiving emails in Outlook. You can attempt the methods that have been discussed in this blog to troubleshoot this error.
Reasons behind Outlook error 0X8004011d
There are various reasons for this error. Some of those reasons are as follows:
- Network connectivity: This error can sometimes be due to a poor or unstable internet connection. Make sure you have a stable and proper network connection.
- Outlook profile settings: If your Outlook profile settings are not configured properly, they can cause errors. Try to check your profile settings, or you can recreate your profile again.
- Faulty or damaged add-ins: Sometimes, add-ins can create issues too. Try disabling or removing the damaged or faulty add-ins to enhance Outlook’s functionality.
- Improper firewall settings: If firewall settings are not set up correctly, they can create issues. Set the firewall settings correctly to make Outlook work without any problems.
- Corrupted data file: A corrupted data file can also cause errors; try to recover a corrupted Outlook data file to solve this error.
Methods to fix error 0X8004011d
The error code 0X8004011d indicates issues while syncing Outlook profile and sending and receiving emails. To solve this error, you can attempt the methods that are discussed below:
Check internet connection
There may be some instances in which an unstable or inadequate internet connection is causing the error. Ensure you have a stable and proper connection to work without issues. Switch between mobile hotspot and wi-fi or restart your router to improve internet connectivity.
Turn on Cached Exchange Mode
If the cached exchange mode is turned off, it will lead to error code 0X8004011d. Make sure the cached exchange mode is turned on to avoid errors. Follow the procedure to turn on cached exchange mode:
- Open the Control Panel and click on Mail.
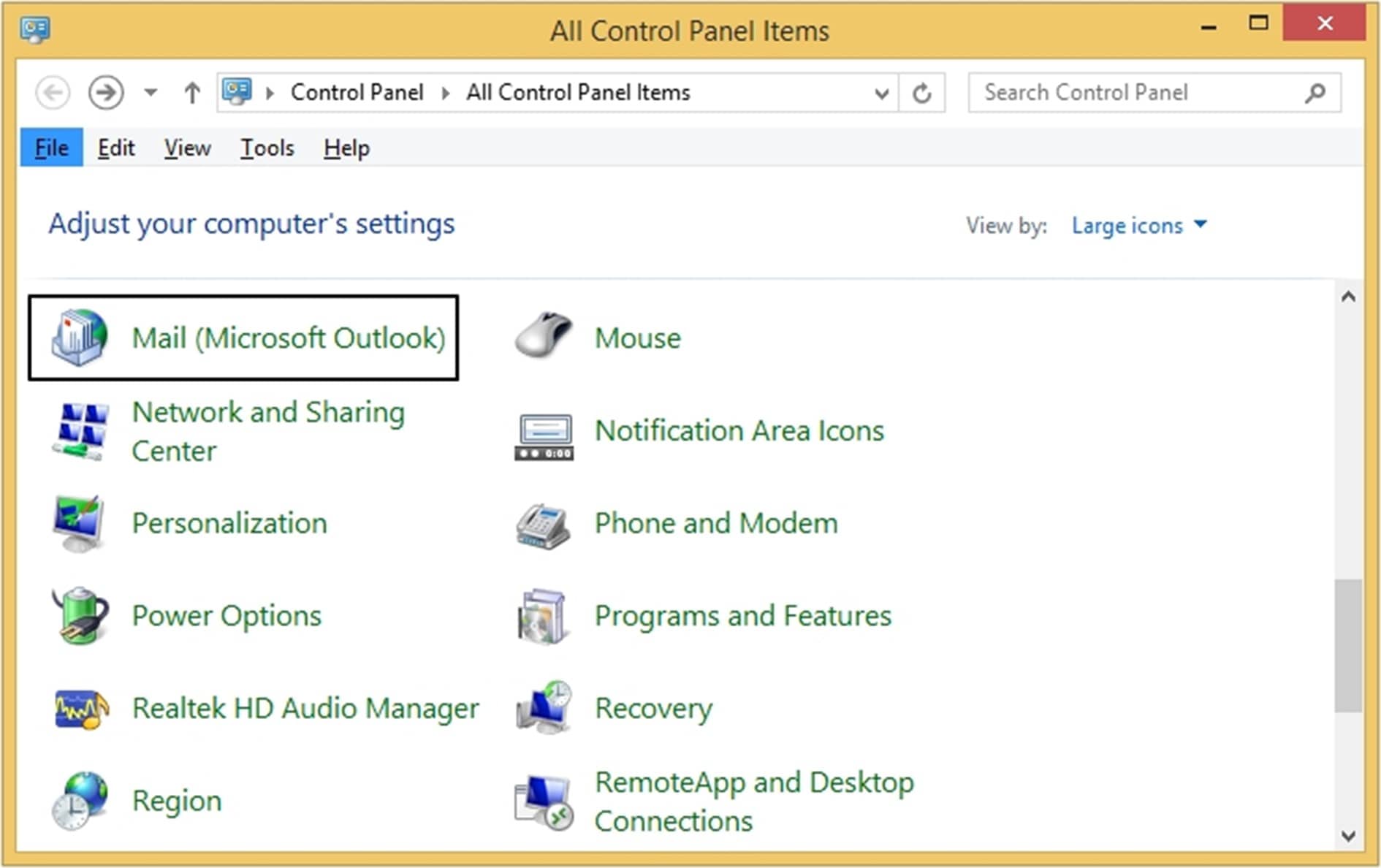
- In Mail Setup, click on Email Accounts.
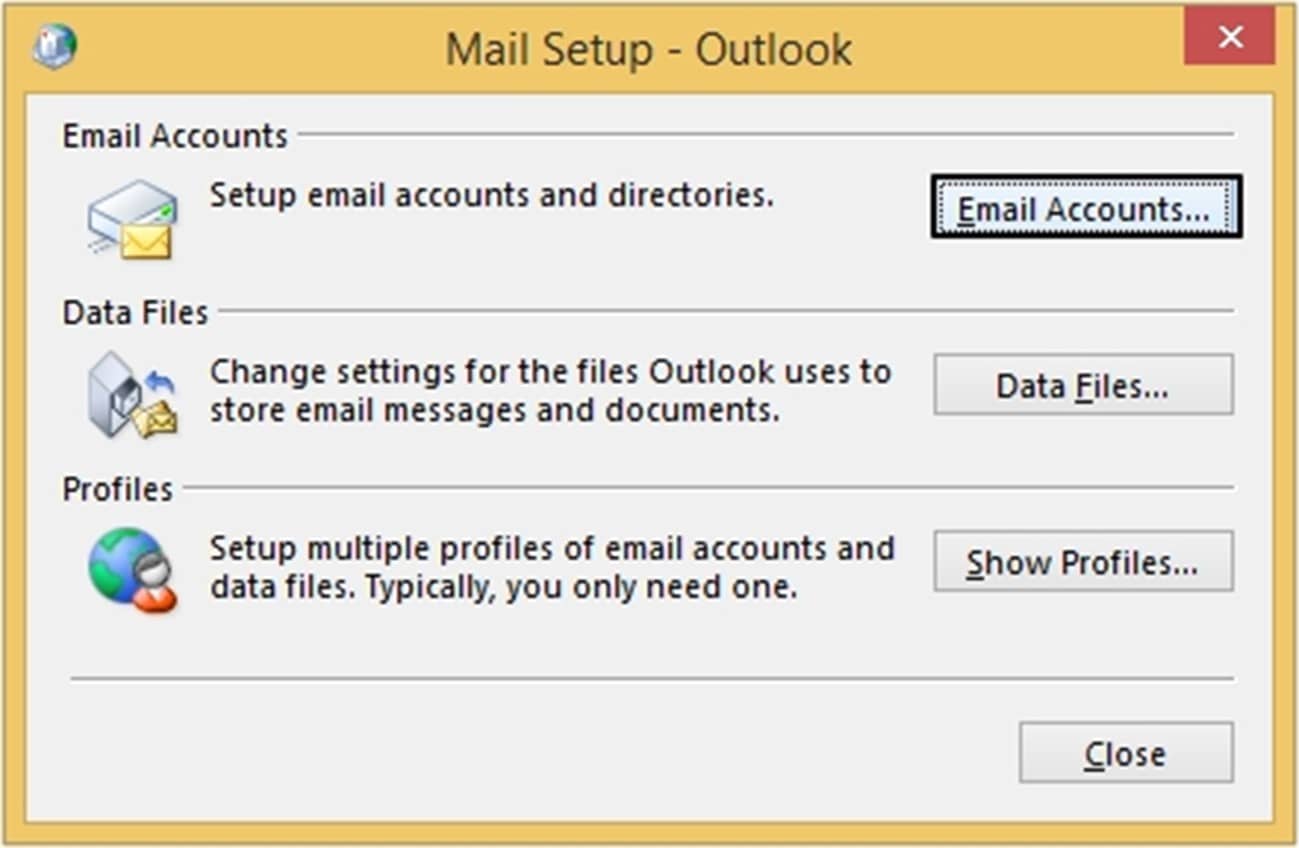
- Select the email account and press Change.
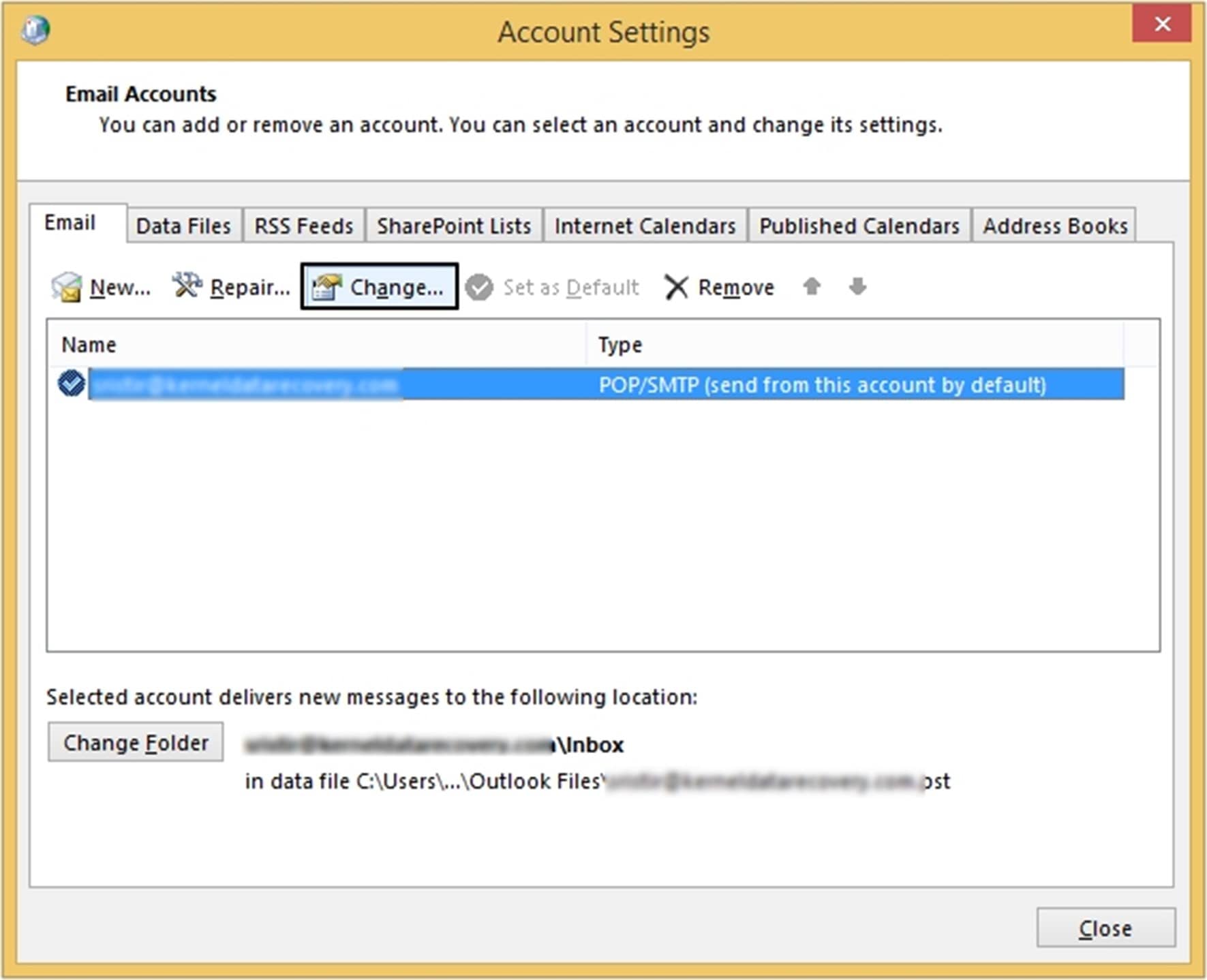
- Turn on Use Cached Exchange Mode if it’s disabled.
- Start Outlook again to see if Cached Exchange Mode is turned on.
Recreate new Outlook profile
Sometimes, Outlook profiles get corrupted, which causes errors in Outlook and stops it from working correctly. Try to recreate a new Outlook profile by following the steps mentioned below:
- Open the Control Panel on your system.
- Click on Mail and then go to Show Profile.
- Now, from there, click on the Add option.
- Provide a name to create a new Outlook profile and press OK.
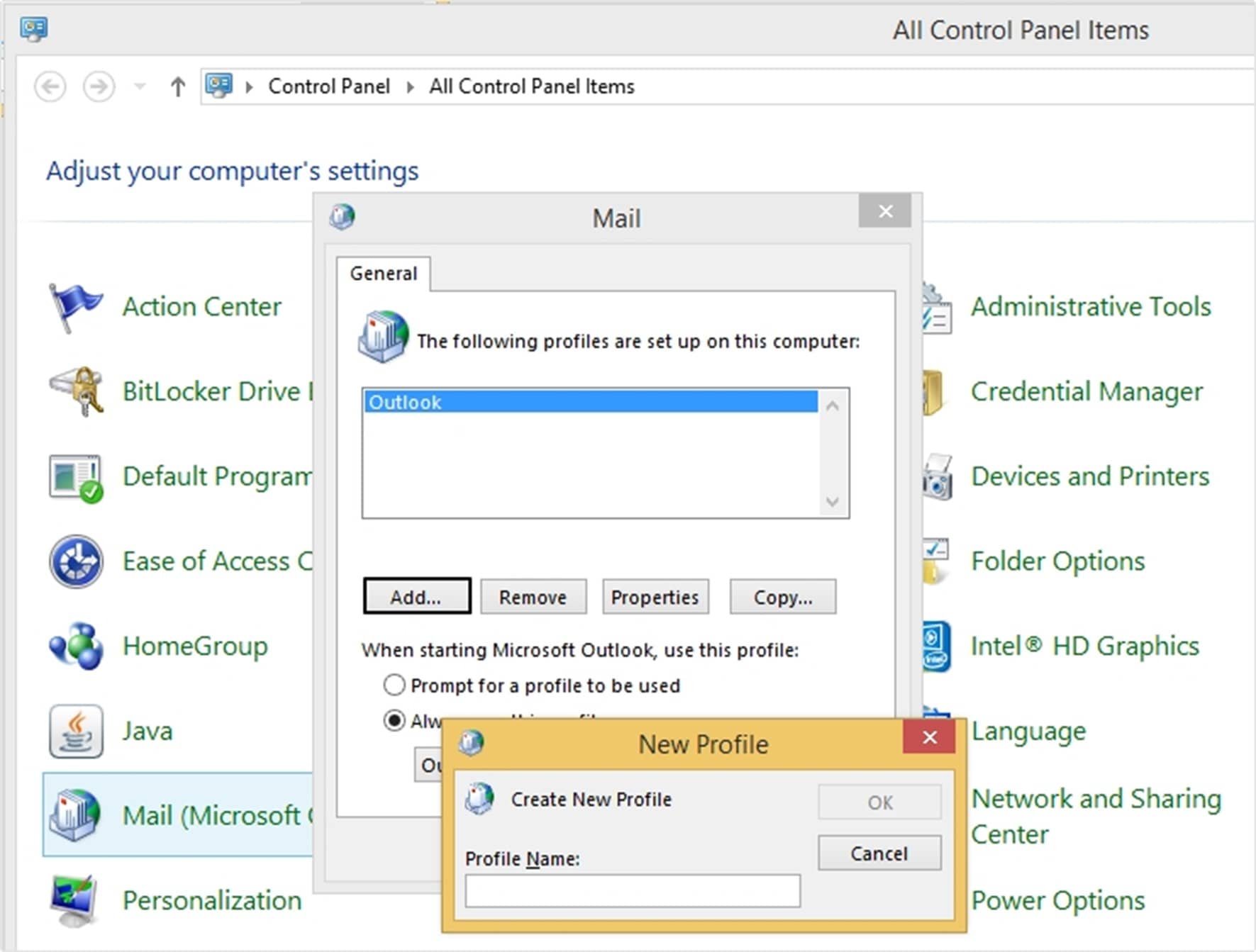
Verify the information stored in the database
Checking the information that is stored on your server is essential. Verify all the information first, then see if it is causing the error. If yes, then resolve it with the following steps:
- Open Exchange Manager and proceed to Server >Server name >First storage group.
- Right-click on the Mailbox store and check if it’s mounted or dismounted.
- Moving ahead, verify the status of the database. Open the command prompt and type:
C:\Program files\Exchsrvr>bin\eseutil/mhmdbdata\priv1.edb - If you see a Dirty status, ensure all transaction logs from the checkpoint are available.
- Go to the Mount store and make sure the logs exist or not.
- Run the command Eseutil/p to repair the database and Eseutil/d to defrag the database.
- Open the Information Store Integrity Checker and run the command Isinteg.exe.
Reduce the PST file size
When a PST file becomes oversized, it can create issues with Outlook’s performance and may also face errors. Try to fix the oversized PST file to enhance Outlook’s functionality. Follow the steps mentioned below:
- Open Outlook and click on File.
- Press Account Settings >Account Settings.
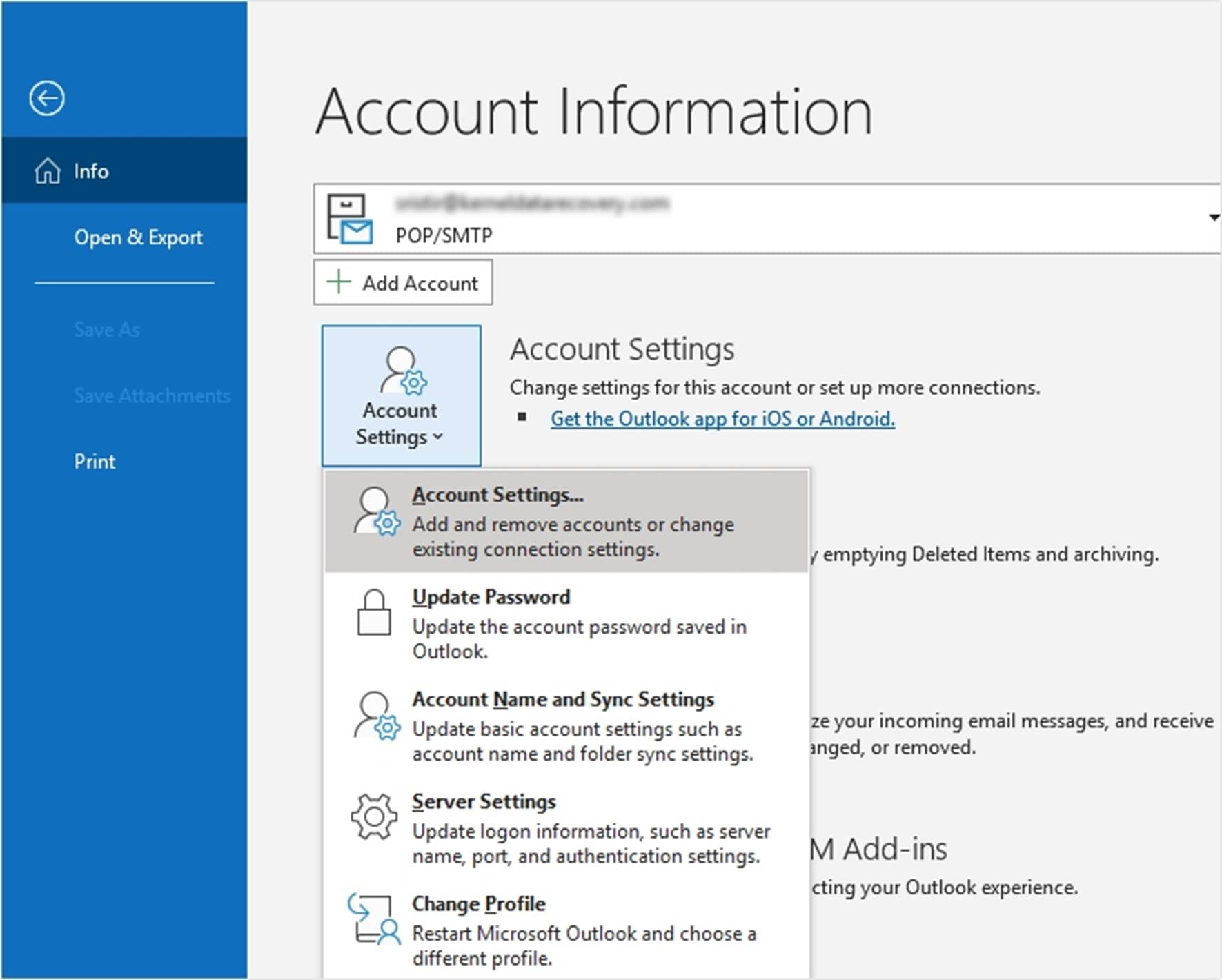
- Press Data Files, and from there, select the file >Settings.
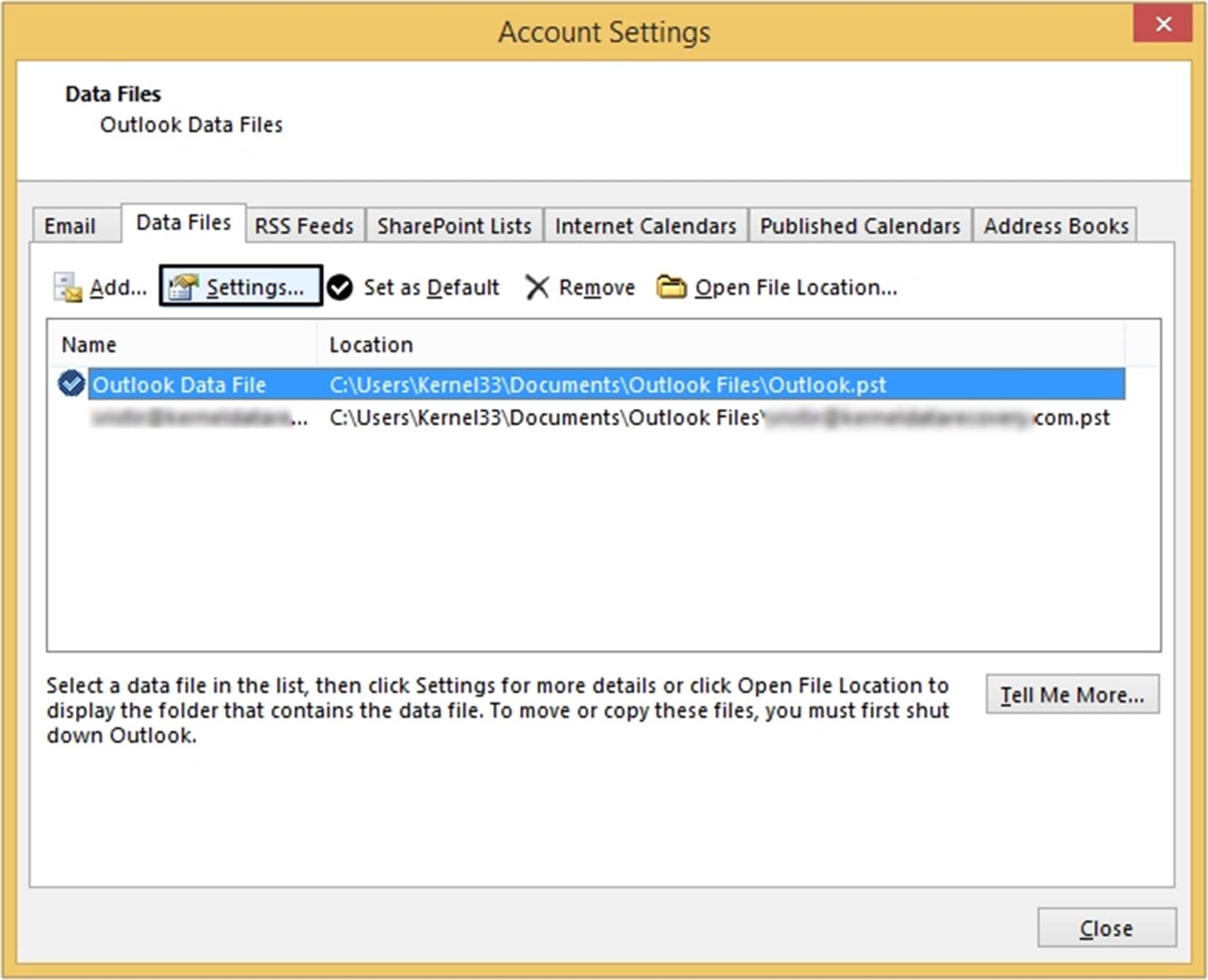
- You can see the Compact Now option; press it and restart Outlook again.
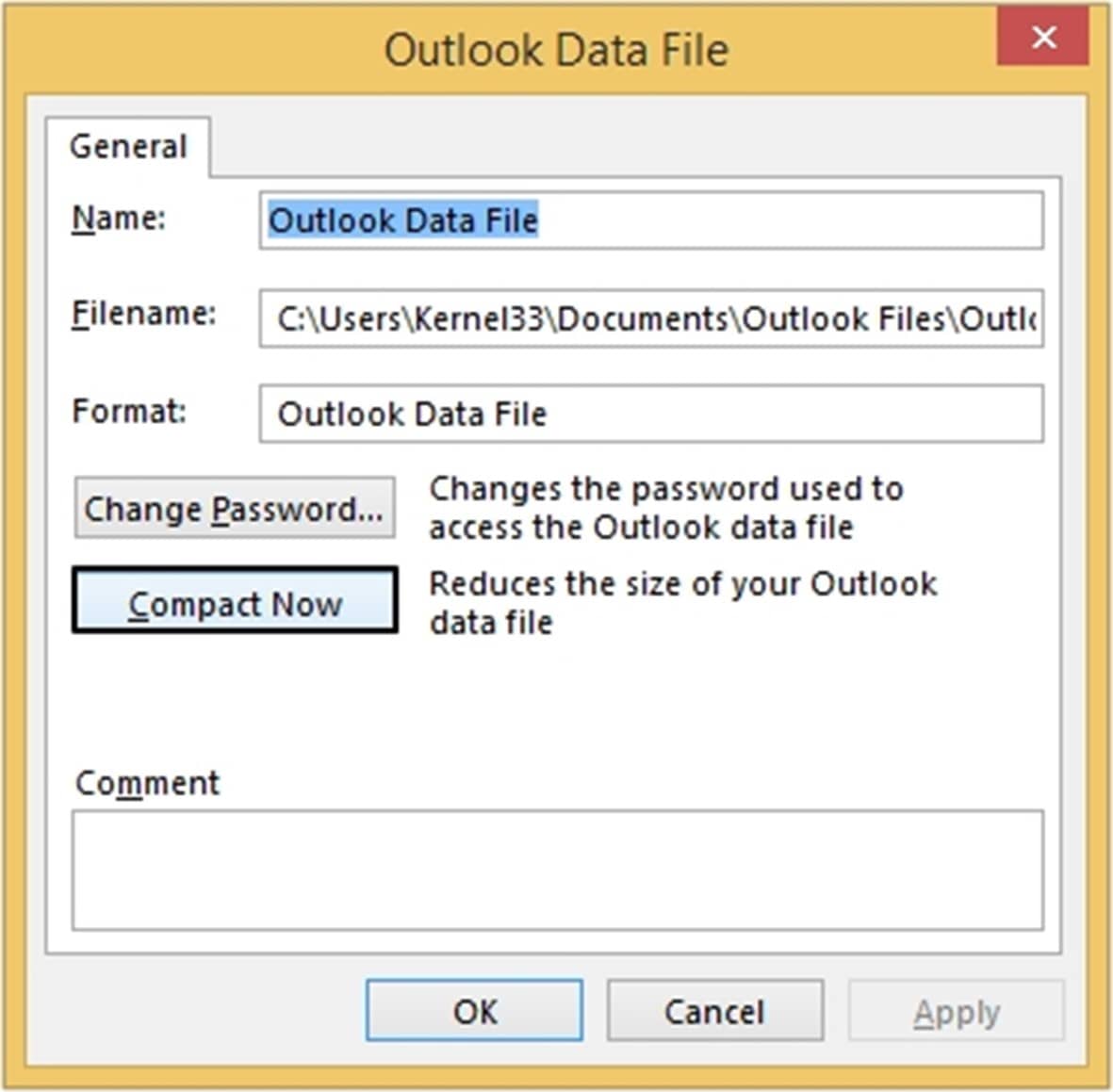
Run SFC scan
SFC scan is a built-in Windows utility that checks and repairs damaged system files. Following are the steps that you can attempt to run an SFC scan:
- Press the Windows+R keys to open the Run dialogue box.
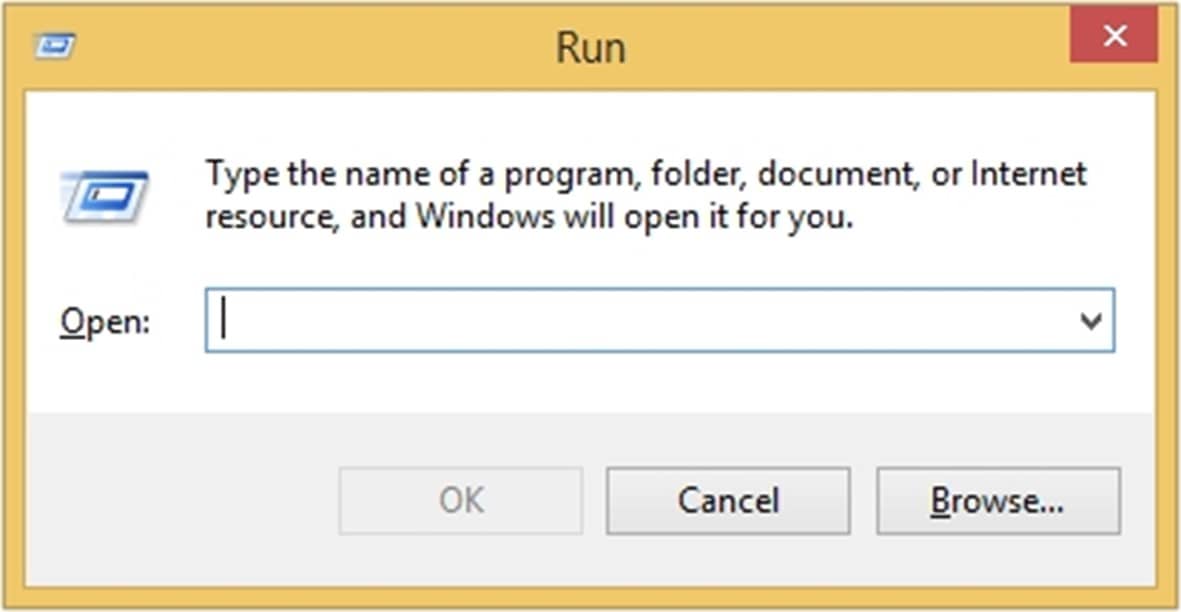
- Enter cmd and press OK.
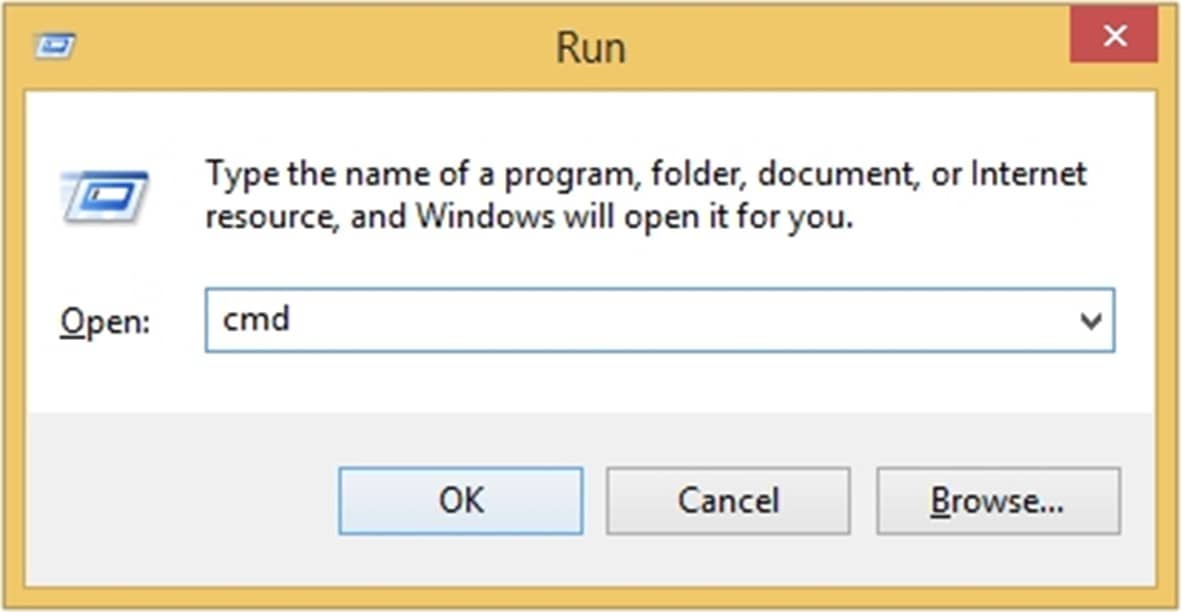
- Start the command prompt as an Administrator.
- Run the command sfc /scannow and press Enter.
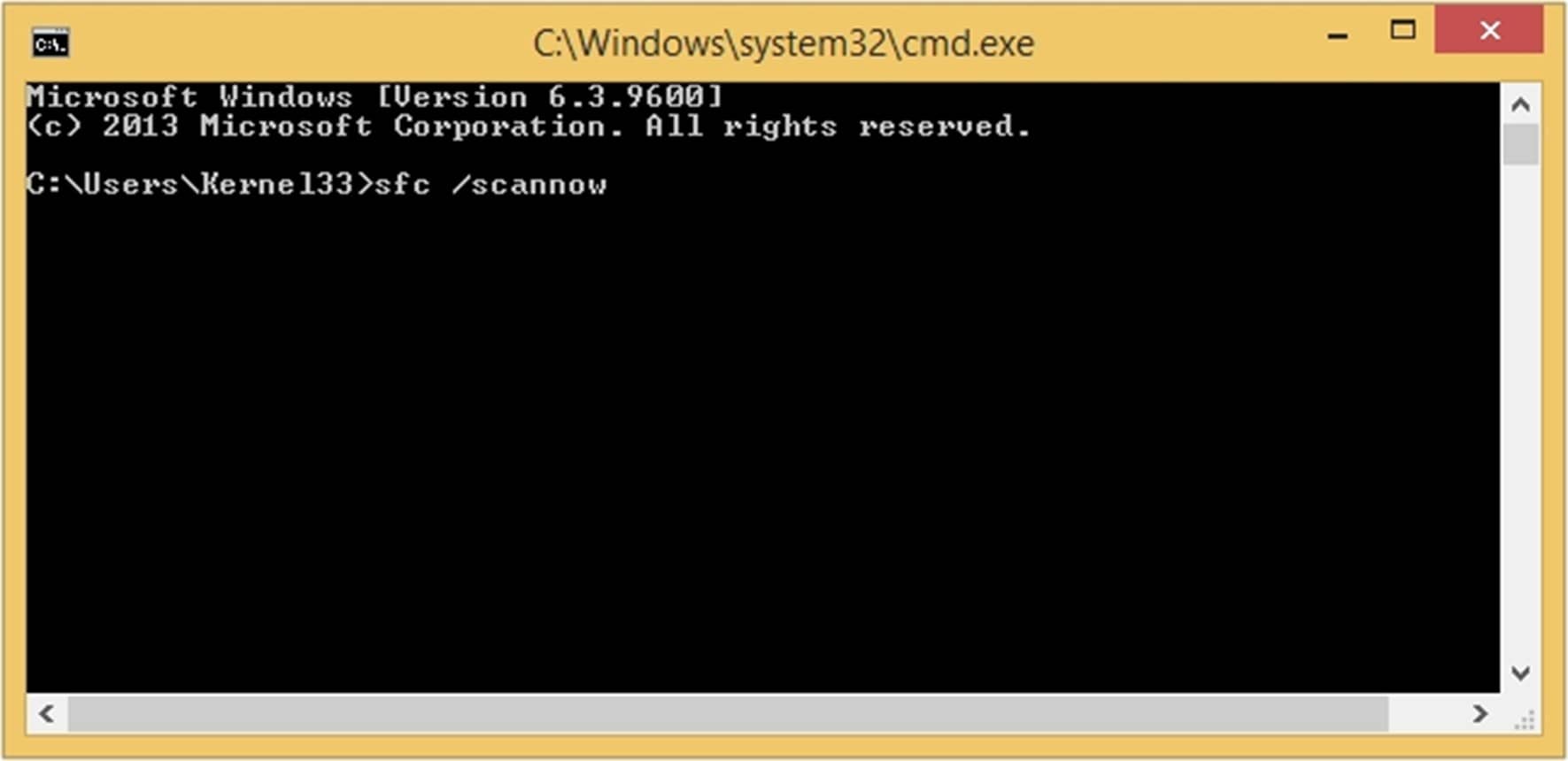
- In this way, it will detect the error and fix it.
- Moving ahead, restart your device to see if it resolves the error.
Use Recoveryfix for Outlook PST Repair tool
When you encounter errors in Outlook, it can be because of damaged and corrupted files. Fixing them with the help of a professional tool is a better option. You can use Recoveryfix for Outlook PST Repair tool for converting your corrupted files to PST files to access them easily. It’s an advanced and easy-to-use tool that can solve any issues seen while working with Outlook. You can repair multiple corrupt or damaged PST files without the risk of any data loss.
Conclusion
Facing errors in Outlook can be frustrating for users. Error code 0X8004011d usually interferes while sending and receiving emails in Outlook. You can resolve this issue using the methods provided in this blog. However, you can try a third-party tool if these methods don’t work. Use Recoveryfix for Outlook PST Repair tool; it’s reliable and less time-consuming.


