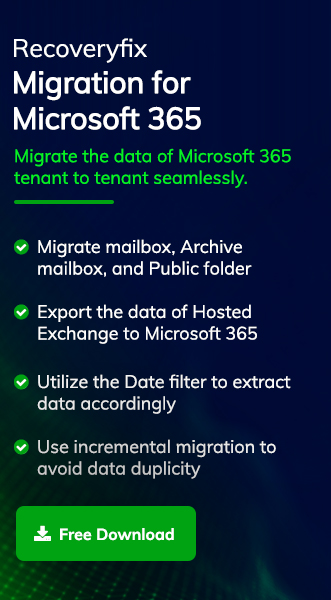Many organizations still use the On-Premises Exchange Server to ensure complete control over the platform. However, to meet organizations’ increasing demand and for better collaboration, they need to switch from local servers to the cloud. It generates the need to migrate their data from local servers to the cloud to maintain a consistent workflow.
Sometimes, users face “Office 365 migration stuck on syncing” issues while migrating their data to the cloud. So, to overcome this issue, we will provide a step-by-step guide of different solutions. But first, discuss the several possible reasons behind the occurrence of this issue in the upcoming section.
What are the possible reasons behind the occurrence of this issue?
Microsoft 365 migration gets stuck in the synchronization phase for several reasons. But the most prominent ones are as follows:
- A slow or unsteady internet connection can be responsible for delaying the synchronization process.
- Restricted broadband networks can also hinder the migration process.
- Large-sized mailboxes can interrupt the migration process.
- The local Exchange Server may be misconfigured, or there may be other issues with it.
- Each step is crucial to carry out the process smoothly. Missing anyone can lead to this issue.
How can Microsoft 365 migration be fixed if it is stuck on syncing issue?
After deep research, we have outlined the two best solutions that can be beneficial in resolving the migration process stuck in the synchronization phase. Go through each of them and find the most appropriate one for yourself.
Method 1. Recreate the new migration batch
Deleting the migration batch and then recreating the new one can help you to resolve Office 365 migration stuck on syncing issue. Here are steps to perform this operation smoothly.
- Stop the migration batch using the following Exchange Management Shell (EMS) command:
Note:Exchange Server doesn’t allow users to delete the migration batch if the operation is in progress. Therefore, it is necessary to stop the migration batch process before removing it.
Stop-MigrationBatch -Identity “”

- Once the migration batch process is stopped, remove the migration batch using the given EMS command.
Remove-MigrationBatch -Identity “”

- Execute the Get-MigrationBatch command in PowerShell to check whether the migration batch is deleted or not.
Once you’ve gone through all the above steps and created the migration batch, you’re almost there. Still, if you’re facing the same issue again, it may be a problem within your mailboxes. In this case, create a migration batch for each mailbox individually to identify the responsible one. Once the problematic mailbox is detected, deal with it to quickly complete your migration process.
Method 2. Make a migration batch in Exchange Admin Center
In certain instances, it is observed that the migration batch is not created properly in the Exchange Management Shell, which results in this issue. Creating the migration batch from the Exchange Admin Center will be helpful in resolving it. Here’s how you can do this:
- Go to Office.com and log in with your account credentials.
- Access the Microsoft 365 admin center by clicking on Admin option.
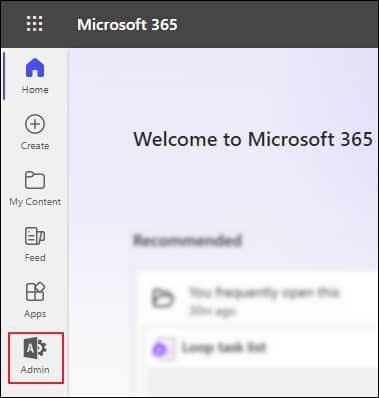
- Click on Exchange from the left pane under the Microsoft 365 admin center.
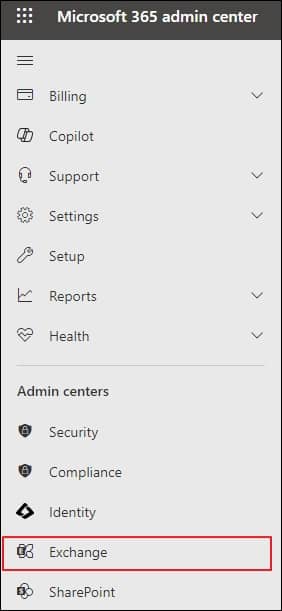
- Under the Exchange admin center, click on Migration option. After that, click on Add migration batch to create one.

- Add migration batch name, select migration path in the new window, and click Next.
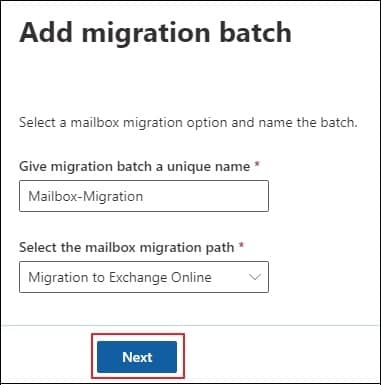
- Select Remote move migration option as migration type and proceed to Next.
Note: You have the option to select the appropriate migration type as needed.
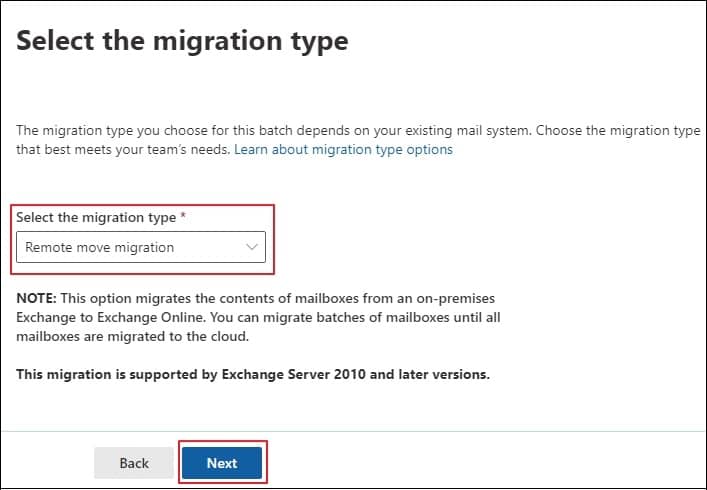
- Before the migration process, make sure that you have read and applied all the prerequisites, then click Next.
- Choose Create a new migration endpoint and proceed to Next.
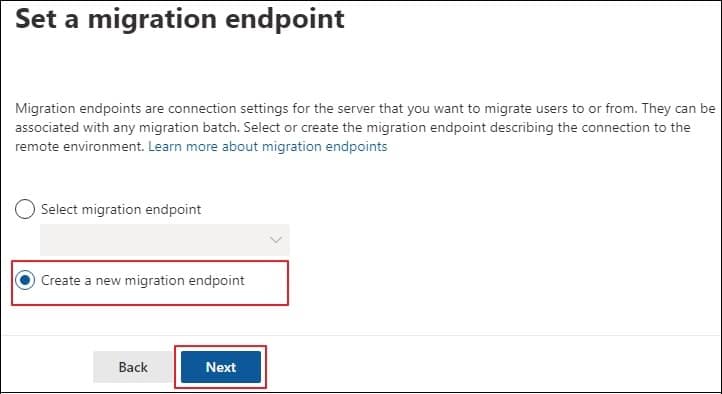
- In the respective columns, enter the following details: migration endpoint name, domain\user name, password, and Remote MRS Proxy server, then click Next.
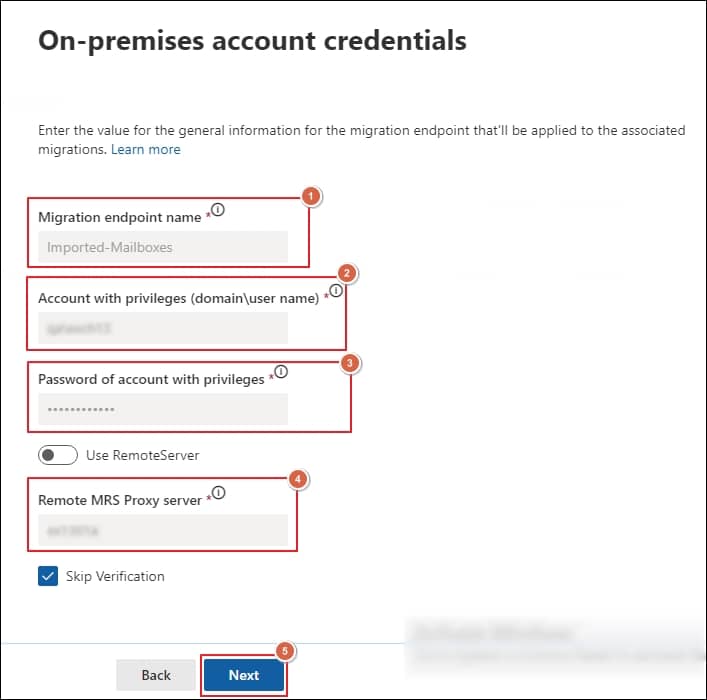
- Confirm the migration endpoint and tap on Next option.
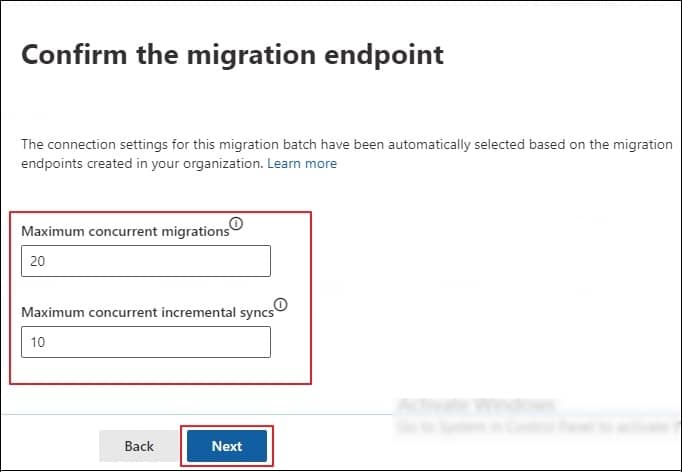
- Once it shows the endpoint status created, click Next.
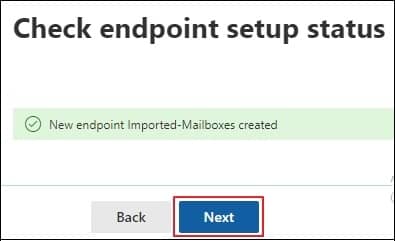
- Select Migrate from CSV file option to add users via Import CSV file option, then proceed to Next.
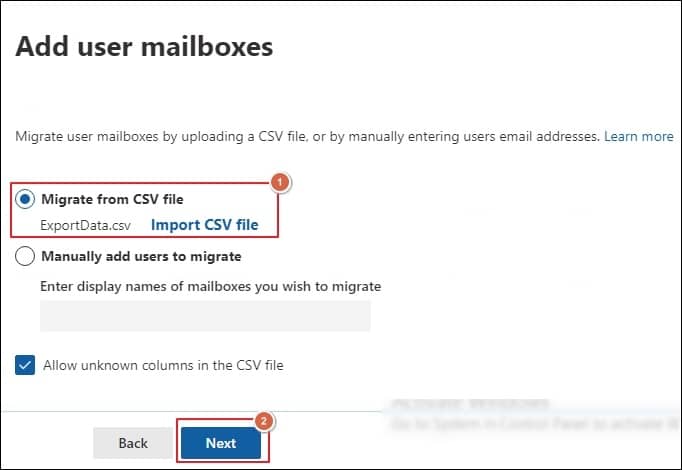
- Enter the Target delivery domain and click Next.
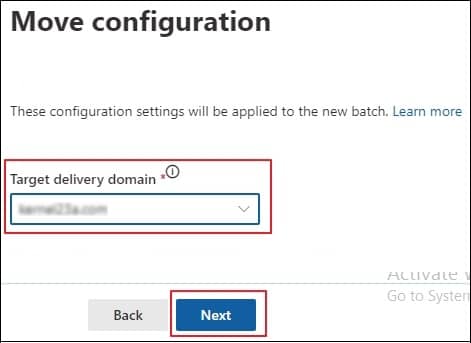
- Under Start the migration batch by, choose the Automatically Start the batch option, select Automatically Complete the migration batch in the End the migration batch by section, and proceed to Save.
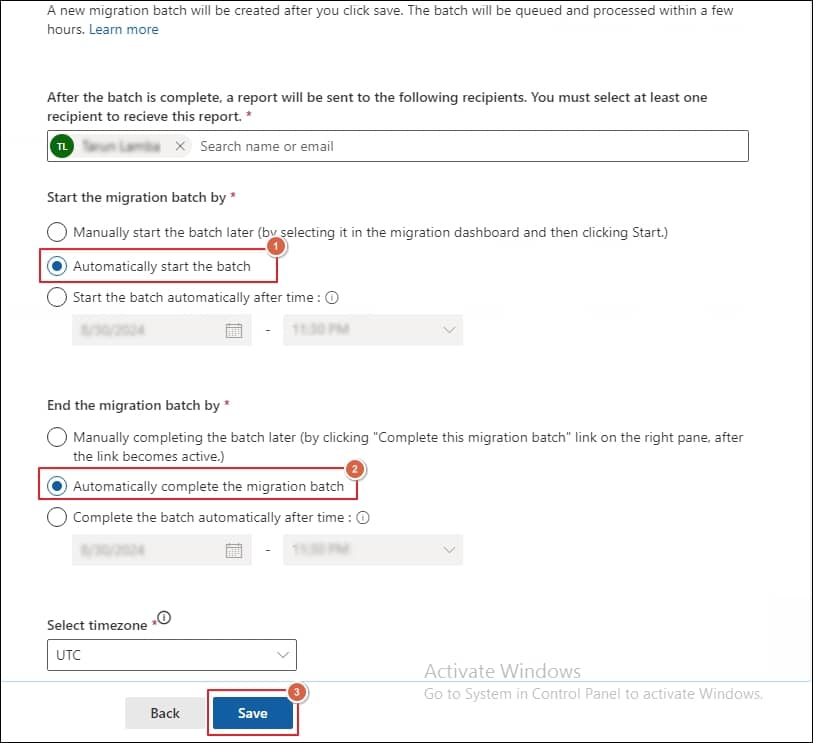
- Tap on Done option once you have successfully created the migration batch.
Is there any alternative to perform Microsoft 365 migration without any issues?
By going through the above-mentioned approaches, you can fix the Office 365 migration stuck on syncing error and allow you to establish the process again. Once you have gone through these approaches and are still unable to resolve it, then opting for an alternative solution to carry out the migration process is beneficial.
Recoveryfix Migration for Microsoft 365 is one such alternate solution that will help you execute the migration process within a few simple steps. Microsoft 365 migration software is capable of migrating Exchange Server components, including Primary Mailboxes, Archive Mailboxes, and Public Folders, between On-Premises Exchange Server, Hosted Exchange, or Exchange Online with precision.
Wrap up
Encountering Office 365 migration stuck on syncing during the process is frustrating and challenging for users. Hence, we have provided comprehensive guides of different solutions to tackle the issue. Yet, these approaches may not be beneficial for users in some cases. For this purpose, we have proposed a solution that can help you streamline the migration process and provide the desired outcome.