Being an open-source email client, Apple Mail is suitable for small business organizations. But, with the increase in organization size, they need to switch from their existing email client to advanced alternatives.
One such transition is migrating from Apple Mail to Office 365, which seems to be a difficult task for users. However, the blog simplifies the task for all users and assists them in executing the migration process without any difficulties.
Let’s continue with the possible reasons that encourage users to implement this transition.
Why do users migrate from Apple Mail to Office 365?
Office 365 is one of the most advanced email clients, and it provides multiple features to enhance an organization’s collaboration. All these features lead users to shift towards this productivity platform. Here, we have listed the most frequent features of this platform that attract users towards it.
- It provides multiple applications for easy collaboration, including SharePoint, Teams, OneDrive, and many others.
- The platform comes with a wide range of business plans to match the requirements of organizations based on their size.
- As a cloud-based platform, it provides greater flexibility to users to access their data from anywhere with the help of an internet connection.
- Users can easily integrate applications like Excel, Word, and PowerPoint to improve their overall productivity.
- It secures your organization’s crucial data with advanced features, such as threat protection and data loss prevention.
- Team members can avail of unified communication by integrating their emails, calendars, and contacts using the Office 365 platform within an organization.
- Office 365 platform is also compatible with mobile phone operating systems to provide better experience and connectivity.
How to migrate Apple Mail to Office 365 manually?
Accessing Apple Mail emails directly into Office 365 can’t be possible as both platforms support different formats. Therefore, we have come up with one of the most appropriate methods to access the same content in an Office 365 account. Follow each section of the given method carefully to get your desired outcome.
Part 1. Configure your Apple Mail in Outlook
Firstly, you must configure an Apple Mail account in Outlook for Windows. Here are the steps to do the same.
Step 1. Launch Outlook application and click on File tab. Then, tap on Add Account under Info section.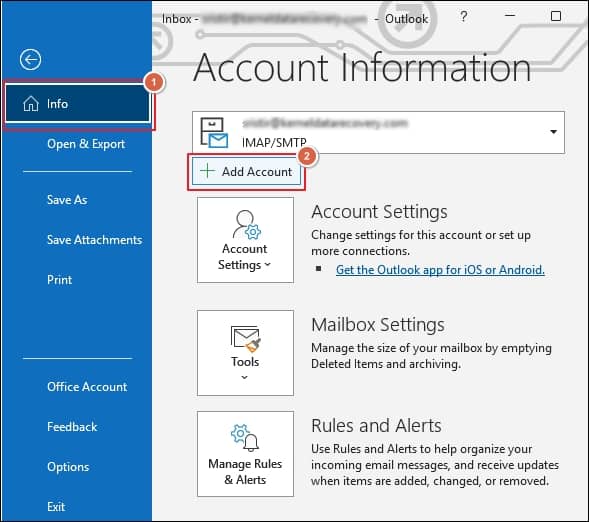
Step 2. Enter your Email address, expand Advanced options to check Let me set up my account manually, and proceed to Connect.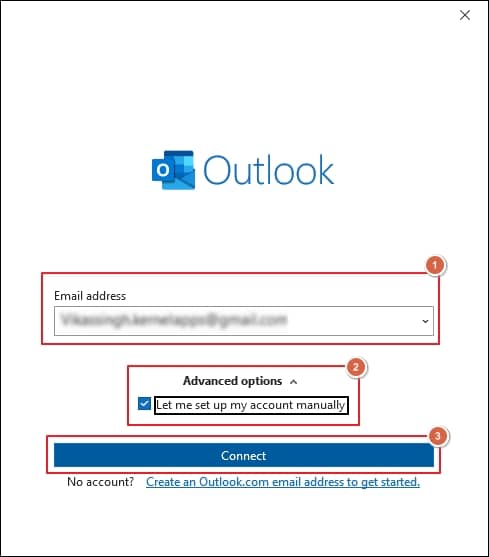
Step 3. Click on IMAP from all the available options.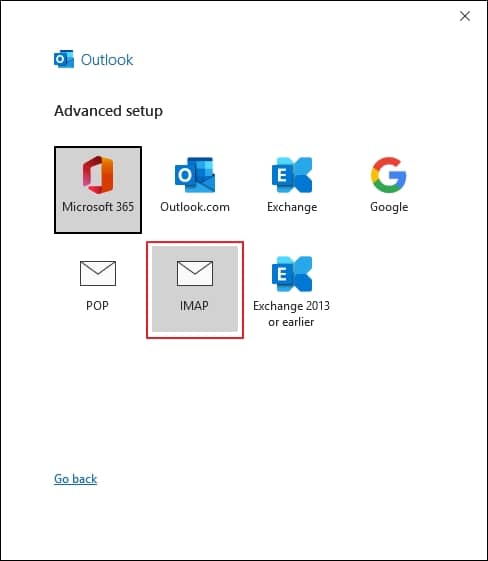
Step 4. Enter the following details on IMAP Account Settings wizard.
- Incoming mail Server; Port
- Encryption method
- Outgoing mail Server; Port
- Encryption method
Click on Next when all the details are filled.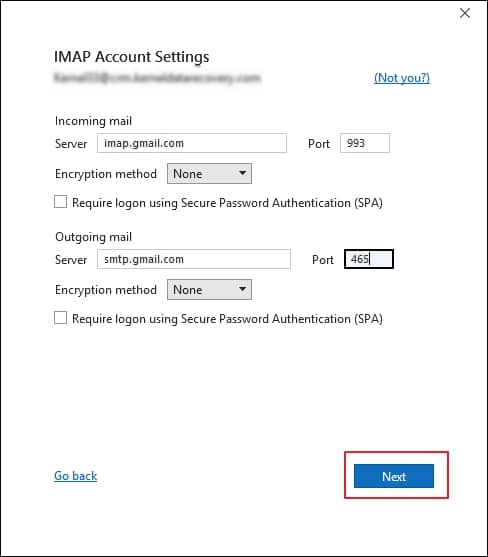
Step 5. Type your account Password and click Connect.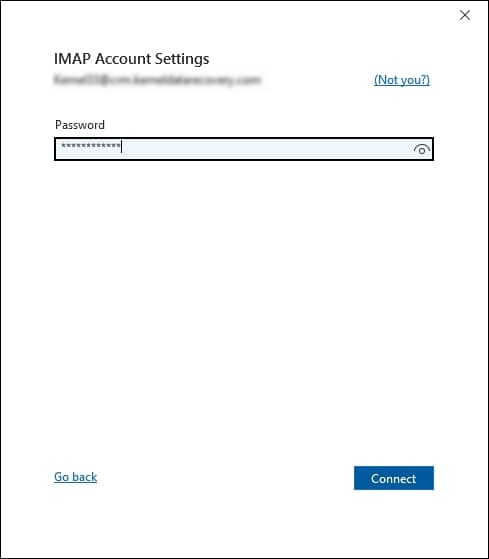
Step 6. Your account is successfully added to the Outlook application. Click on Done option to continue.
Part 2. Export Apple Mail emails in PST file
The next step is to export Apple Mail emails into PST format using Import/Export utility of Outlook application. Here’s how to export Apple Mail to Outlook PST:
Step 1. Go to the File tab and click on Open & Export option to access Import/Export utility.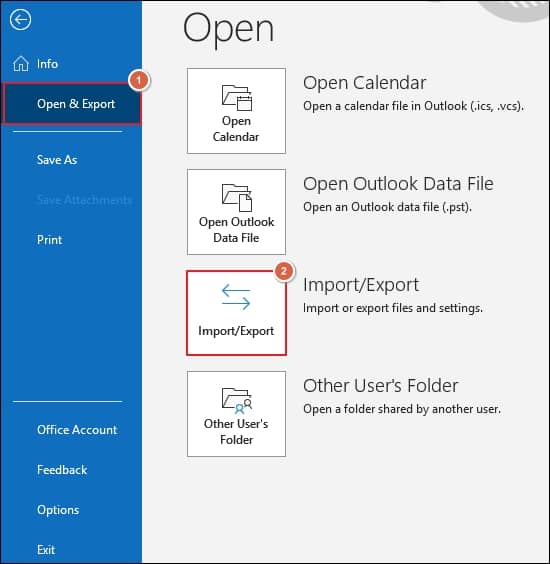
Step 2. Choose Export to a file action and click Next.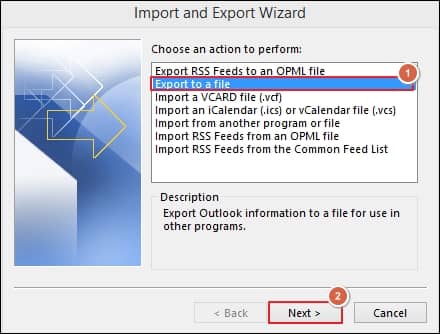
Step 3. Select Outlook Data File (.pst) as a file type and proceed to Next.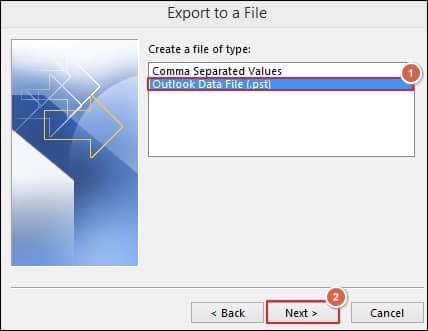
Step 4. Choose the required folder and click Next.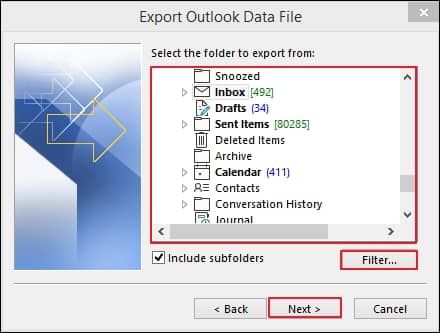
Step 5. Browse to select the file saving location, choose appropriate Options, and proceed to Finish.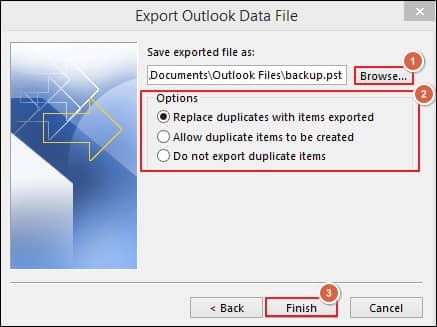
Step 6. You have successfully exported Apple Mail emails into PST format.
Part 3. Upload PST files to Office 365
Finally, use network upload to import your PST file to Office 365 with the help of the following steps.
Step 1. Copy the SAS URL and download AzCopy tool on your system.
Step 2. Use AzCopy tool to upload your PST files to Office 365.
Step 3. Review the list of the uploaded PST files in Office 365.
Step 4. Create the PST Import mapping file to specify the targeted user mailboxes.
Step 5. After that, create the new PST Import job under Import service in Office 365.
Step 6. Sort the necessary data to initiate the PST Import job.
Check out the blog for complete step-by-step guidance on how to import PST files to Office 365.
Is Manual Solution Difficult to You? Try this Instant Solution Now!
You can use the above-mentioned solution to migrate and access your Apple Mail emails into an Office 365 account. However, the manual method is only suitable for users who are experienced enough to carry out this complex procedure without making any mistakes. What if you are unfamiliar with the required technicalities of the mentioned method? If not, what is the right approach for you in that case?
The manual method indeed requires a high level of technical expertise to accomplish the task, which is not suitable for everyone. But there is another approach available for users that allows them to carry out the entire process by using automated solutions like Recoveryfix MBOX to PST. The MBOX to PST converter tool helps users migrate their Apple Mail emails directly to Office 365 accounts within a few clicks. On top of that, its advanced data filtering options provide users with the flexibility to migrate selective data.
Wrap up
Here, we have covered a detailed guide on migrating Apple Mail to Office 365 using the manual approach. Its step-by-step illustrations assist users in accomplishing the task easily. In case, you want an instant solution to migrate your Apple Mail mailboxes to Office 365, then opting for the recommended is the best approach. The software is capable of migrating multiple mailboxes to Office 365 with complete data integrity. Also, it allows users to export Apple Mail to Outlook application without any hassle.
Frequently Asked Questions – FAQs
Q. What is the process for moving Apple Mail to Outlook?
A. You can configure the Apple Mail account in the Outlook application to access the same content. This is the best way to import Mac mail to Outlook 365.
Q. How can I save Apple Mail emails to my hard drive?
A. You can follow the instructions to export your entire mailbox from Apple Mail and save it to your hard drive.
Step 1. Launch Apple Mail on your Mac Operating system.
Step 2. Select the required mailboxes, click on Mailbox option, and proceed to Export Mailbox.
Step 3. Provide the saving location and click Choose.
Step 4. You have successfully exported your mailboxes from Apple Mail.
Q. Why is the Apple Mail Migration tool the best migration method?
A. As you know, the manual solution is not suitable for everyone who import their Apple Mail data to Office 365. On the other hand, the Apple Mail Migration tool allows users to execute the entire process within a few clicks.
Q. How do I make Outlook 365 my default email on Mac?
A.Apple Mail is the default email reader on your Mac Operating system. But you can change the default email reader application with the help of the following steps:
Step 1. Open Finder and click on Applications.
Step 2. Click on Mail option, then go to Preferences.
Step 3. Select Microsoft Outlook as a Default email reader under the General tab.


