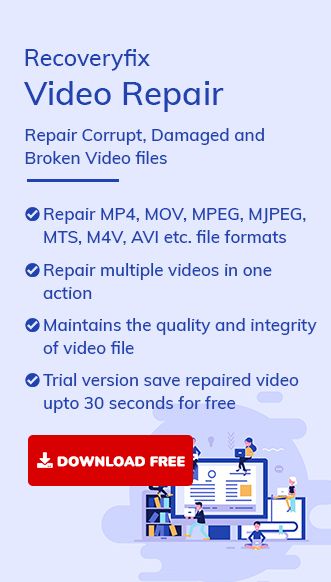MP4, also known as MPEG-4 Part 14, is a versatile digital multimedia container format. Its advanced compression techniques and the ability to deliver high-quality audio or video even at small sizes make it a popular choice among users. Additionally, it allows you to attach metadata to your files, such as subtitles and chapter markers, which enhances your multimedia experience.
Despite their good qualities, sometimes users face issues regarding the playability of MP4 video files in Windows due to numerous anomalies. Hence, to make the video playable, we will address this issue in detail & provide you with corresponding practical solutions. Let’s initiate the discussion with the root cause of the error.
Why do users face the issue of “MP4 file not playing in Windows Media Player”?
There can be various uncertainties involved in having this error, but the significant ones that increase the probability are mentioned below:
- Unsupported video codecs
- Media player doesn’t support MP4 format.
- Dealing with the corrupted MP4 file.
- Malware or virus attack.
- Outdated video drivers
Best methods to resolve the issue “Windows Media Player not playing MP4 file”
After analyzing the root cause of the error, we have compiled several manual methods for experiencing the seamless video again. Thus, to get the desired output, follow the step-by-step process carefully.
Codecs are small programs used to encode or decode digital signals in a file. With the help of codecs, a player can interpret the video streams and play them correctly. Hence, if codecs are missing, an error message will be displayed.
So, to make the video playable again, install corresponding video codecs like K-lite for Windows & check whether your issue is resolved. You can check the details of the codec pack as follows:
https://codecguide.com/download_kl.htm
Windows troubleshooter also helps in some instances to handle minor bugs or technical glitches that might hamper the playability of video files. So, follow the simple steps to perform the troubleshooting operation in Windows successfully:
- Press the Windows + I key to open the Settings wizard.
- Go to the Update & Security section.
- Now, choose Troubleshooting, followed by the Additional troubleshooter option.
- Finally, go to the Video Playback option & click on the Run Troubleshooter option.
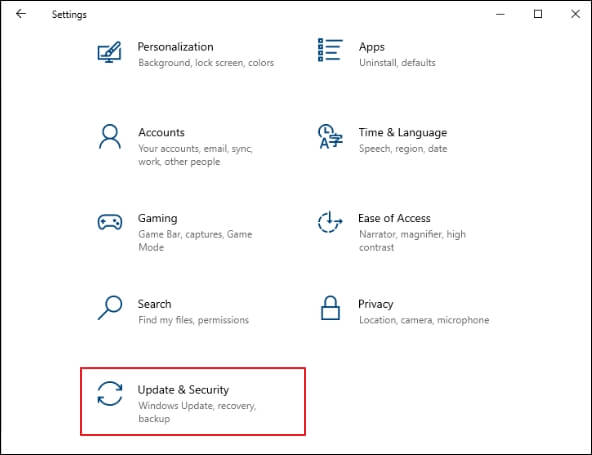
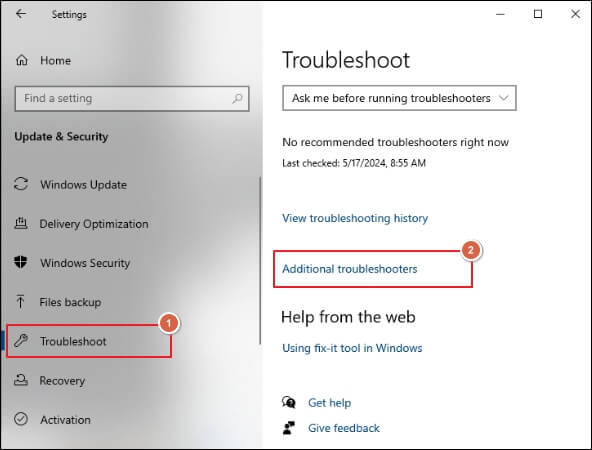
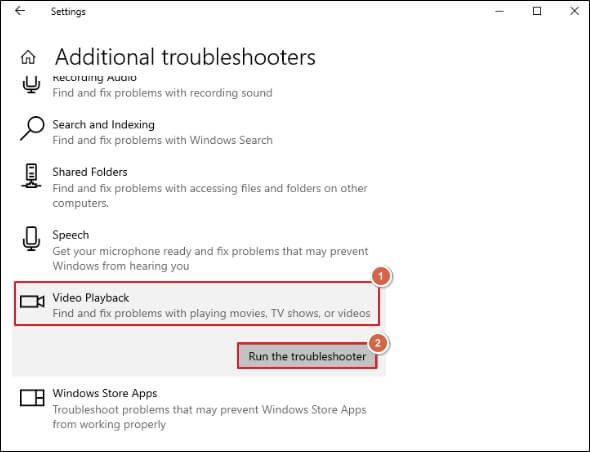
Sometimes, outdated Windows media player also hinders video playback. So, it is always recommended to use the latest version of the application, as it will fix common issues and enhance the player’s productivity or performance.
Note: Microsoft replaced Windows Media Player with Media Player for Windows 11.
Let’s look at the steps to execute the task correctly:
- Launch the Windows Media Player software & go to the Organize> Options.
- Choose the Player section and go to Automatic updates to select the time for frequent updates. Finally, click on the OK option.
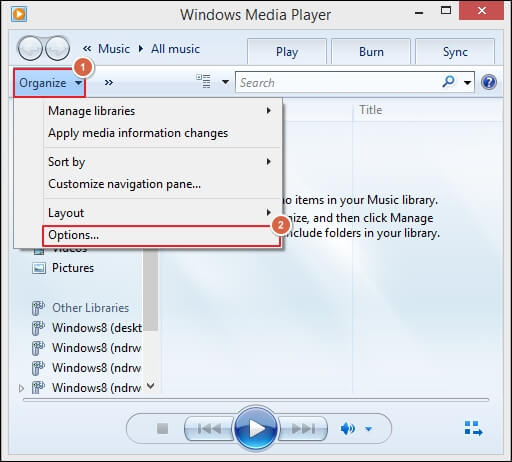
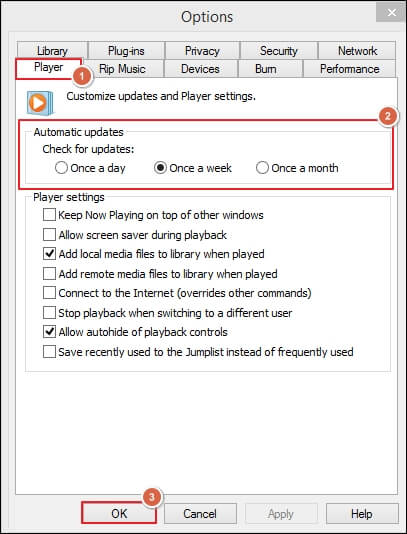
Since MP4 is paired with the H.264 codec, which Windows Media Player does not support in some cases, switching to a new media player becomes the need for the user to access their content. VLC stands out as the best free & open-source utility with its versatility and robust algorithms. It comes as the all-in-one approach to handle all the video-related issues, including fixing minor errors, converting video formats & many more. Hence, play your videos in VLC media player & check whether the issue is resolved or not.
If the problem persists, then it might be possible that your default media player does not support your video file format. Hence, try to convert your file format & check whether you are getting the desired result. For this purpose, you can try the open-source utility VLC again. Follow the given steps carefully to accomplish the task:
- Open the VLC media player & tap on the Media > Convert/Save option.
- Now, Add the desired file in the File section & click on the Convert/Save option.
- In the next section, choose the file format you want to convert & Browse the location where you want to save the converted video file. Then, click on the Start option to initiate the process.
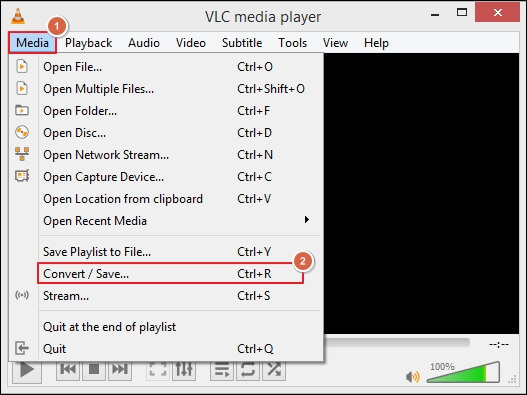
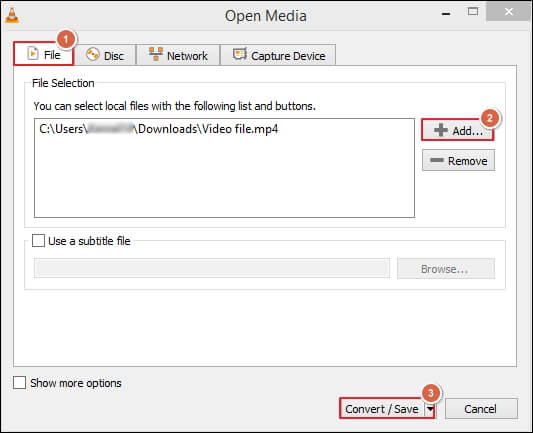
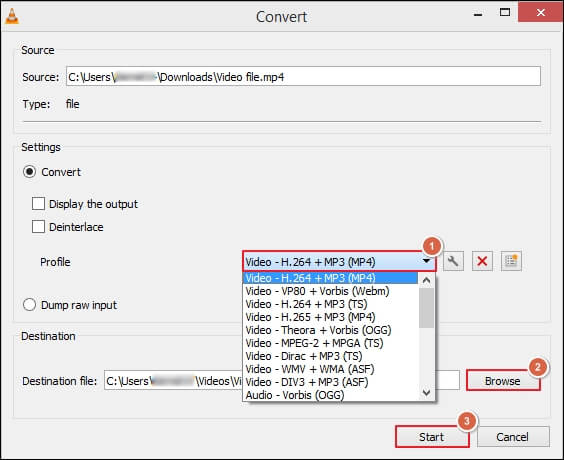
Which alternative is preferable to make the process smooth & errorless?
After performing manual methods, you can get the desirable results until your video file is in a healthy state. If your files are corrupted or damaged, these methods may not be supportive enough to give you 100% successful or error-free output. In these cases, going through advanced specialized tools like Recoveryfix Video Repair will become a savior & relieve you from all the video-related concerns instantly. Its utilities make this tool user-friendly & workable in all scenarios. Let’s look at some of them:
- Supports repairing various formats like MP4, FLV, 3GP & many more of any number or size.
- Its powerful algorithms make it compatible with all Windows platforms.
- It even provides the facility to repair blurred video files or recover lost or deleted videos without hampering its integrity & quality.
- Using the tool, you can save your recorded videos at your desired location.
Final thoughts
The recommended manual methods will empower you to resolve the issue “Windows Media Player not playing MP4 files”. Following the steps mentioned will let you experience the video seamlessly again. However, certain constraints, such as time-consuming, complex, and lack of support for corrupted files, make them ineffective in some situations. Therefore, considering the recommended automated approach will be beneficial to avoid ambiguity or anomalies.