MBOX files are a container for multiple compressed email files. These files are simple and excellent for exporting and delivering large emails with attachments. MBOX files are convenient and flexible formats that are accessible in any text editor application, including Microsoft Notepad, Apple TextEdit, or GitHub Atom. They can also open email client applications on MacOS and Windows.
Nowadays, Microsoft Outlook has become one of the most used applications in organizations. Its advanced features allow you to maintain and manage emails with ease. If the user wants to open an MBOX-based email client to Outlook, then MBOX to PST conversion is required because Outlook doesn’t support the MBOX file format.
Advantages of opening the MBOX file in Outlook
The MBOX file is in plain-text format and compatible with different email clients. However, some situations arise when accessing MBOX files using Outlook becomes mandatory. Additionally, some users may shift to a different email client due to the limitations associated with MBOX files. Now, below are the advantages to open MBOX file in Outlook:
- Provides advanced features necessary for professional email communication.
- Deals with file locking problems encountered when dealing with MBOX files.
- Organizes network file systems.
- Outlook provides valuable features, including tasks, journals, notes, calendars, contacts, assignments, and more.
- Outlook provides an anti-spam feature that effectively filters out most spam emails from infiltrating your mailbox.
As we know, MBOX files are open-source files and can be accessed from any other email client. After conversion into PST files, users can import them in Outlook in any edition.
Now, we will move through opening the MBOX file in Outlook using different free MBOX to PST conversion methods.
Open MBOX file in Outlook using Mozilla Thunderbird
This method consists of different sections, in which Thunderbird converts the MBOX file into EML format and imports it into Outlook to access those MBOX emails.
- Save MBOX files as EML files.
- Drag and drop EML files to an Outlook folder.
- Export and save as PST files.
Now, we will go through each part one-by-one in detail.
Part 1: Save the MBOX files in EML format
Thunderbird assists its users to easily save emails in EML format. Follow the steps given below:
- Open Thunderbird, right-click on Inbox, tap on New Folder, and enter the folder name in the Create folder section.
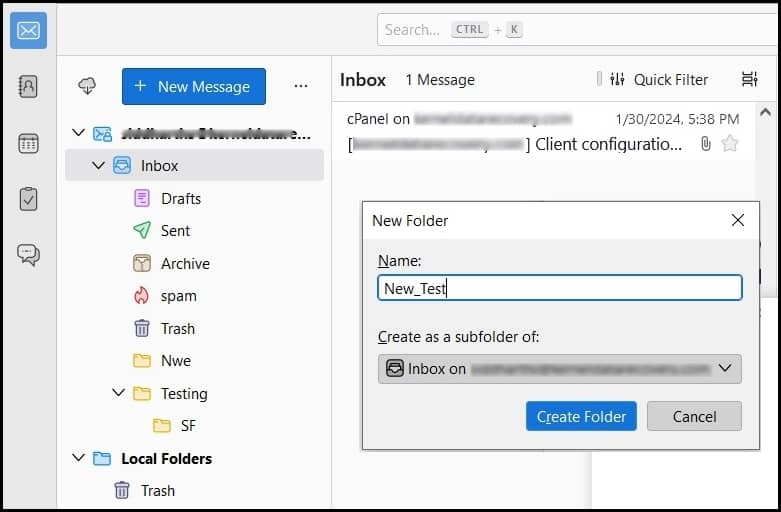
- Select the emails you want to save, then right-click and Move to the newly created folder.
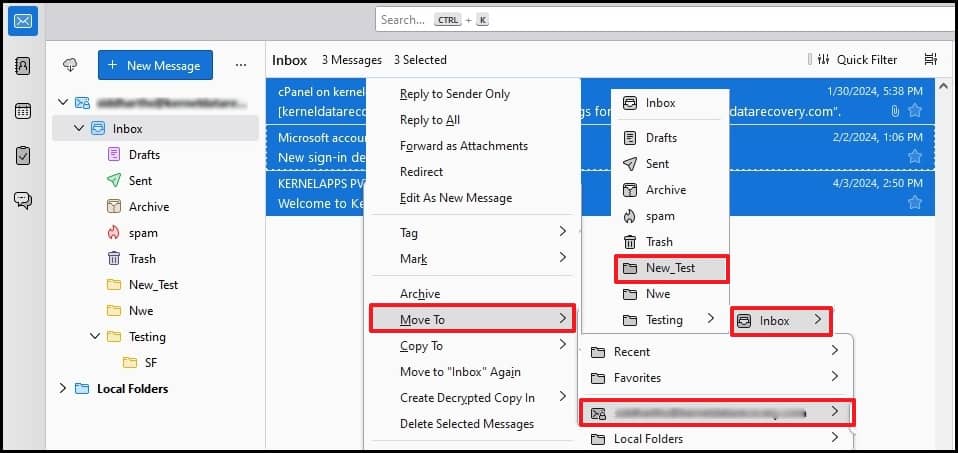
- Go to the newly created folder, select all emails, right-click to choose the Save option, and provide the location.
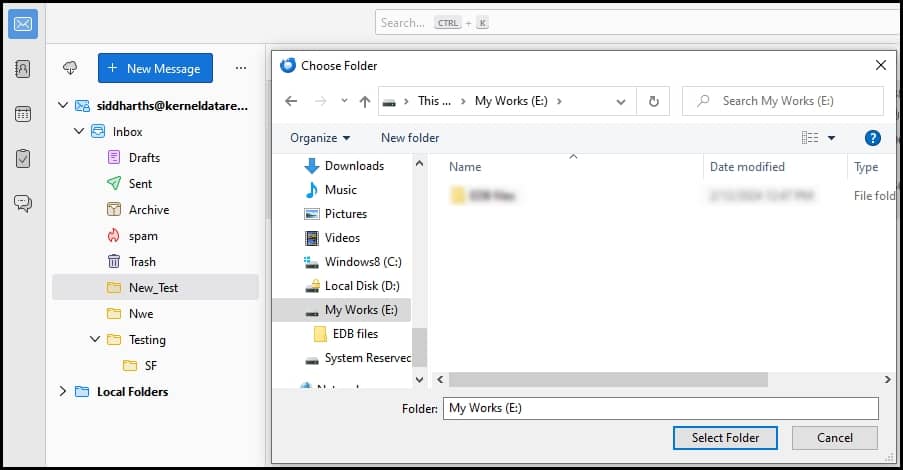
Part 2: Drag and drop the EML files to your Outlook folder
With the above instructions, we have switched to the EML file format, which should be dragged into Outlook to access the emails. Follow the below steps to access emails in Outlook:
- Launch the Outlook application and access the location where you saved EML files.
- Drag and drop emails to any Outlook folder and see your emails.
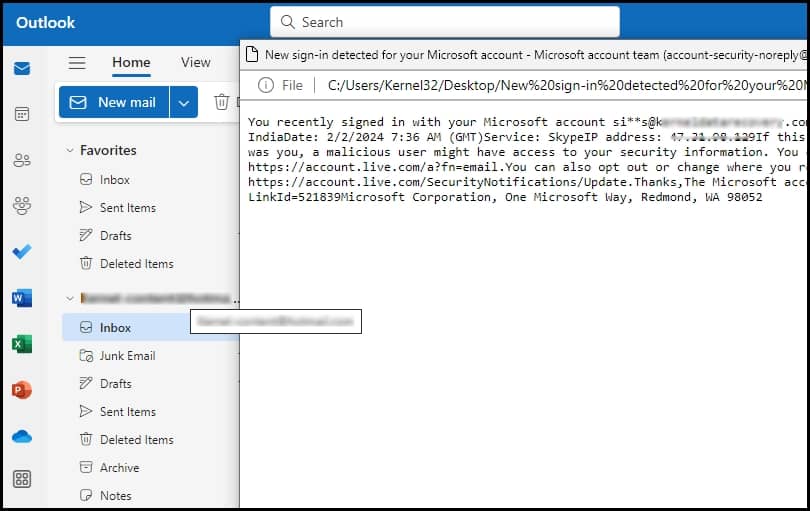
The emails will successfully be migrated to Outlook.
Part 3: Export and save as PST files
This section will provide stepwise procedure to export the Outlook data in the PST format.
- Open Outlook, go to File tab and click on Open & Export.
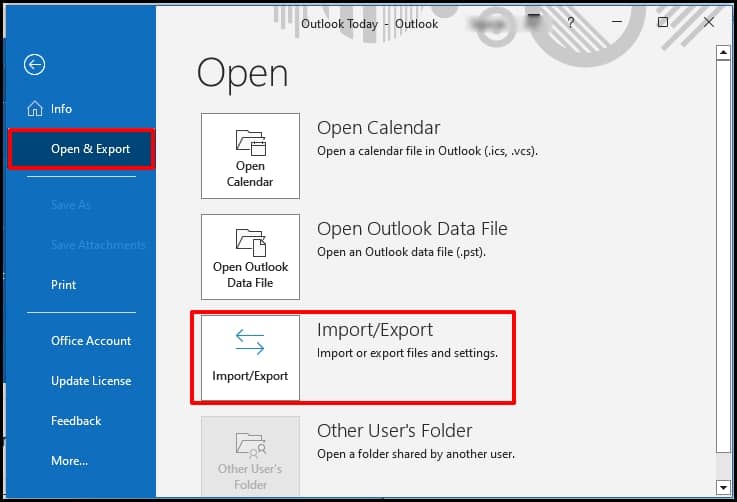
- Select Export/Import section then choose Export a File and click Next.
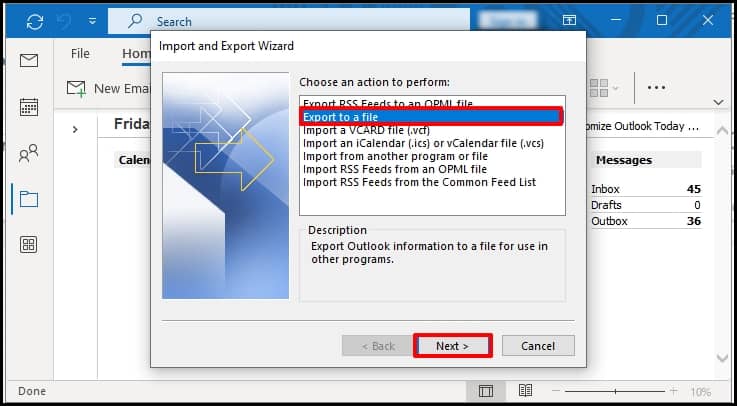
- Select Outlook Data file(.pst), click Next and select the folders to export, click Next.
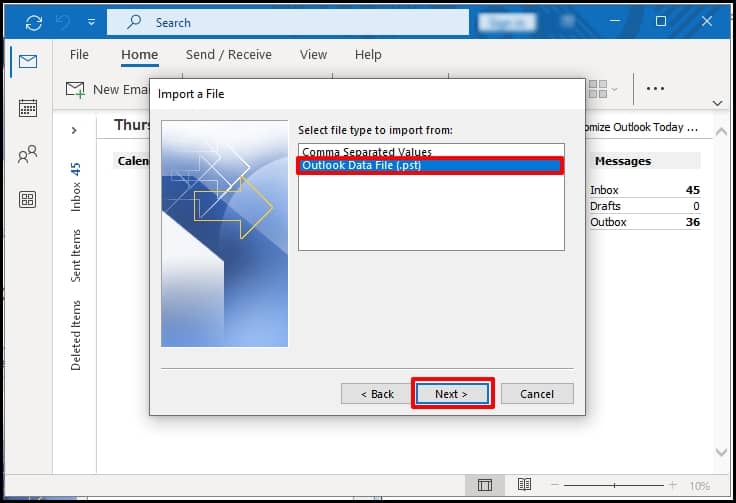
- Browse the saving location and check the Replace duplicate with the item exported, click Finish.
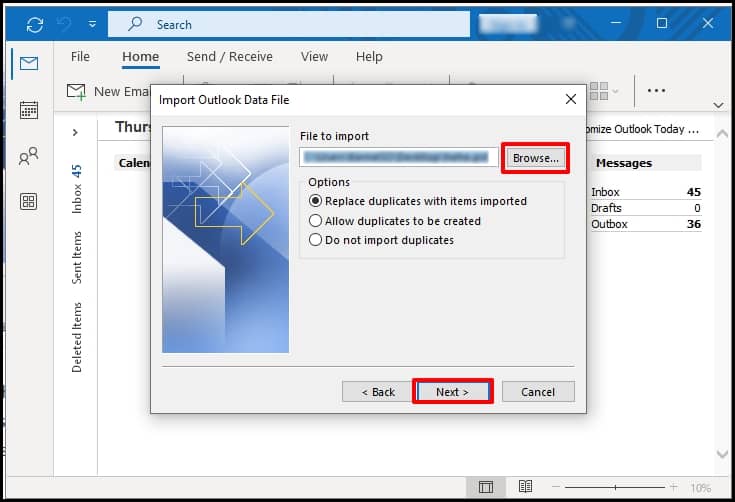
The Outlook data will be converted into PST format. If you find yourself inconvenient using this meths methos or unhappy with the outcomes, then use the below mentioned professional software.
Using Recoveryfix for MBOX to PST Converter
Using other manual methods may be complicated and have various limitations. So, using Recoveryfix for MBOX to PST converter software gives the results quickly in a few steps. This tool converts multiple MBOX files to PST format and can be easily imported into any of the Outlook versions.
This tool securely migrates MBOX data from over 20 email clients, including Apple Mail, Thunderbird, Zoho Mail, Eudora, WebMail, etc.
Top features of this software:
- Converts MBOX files to PST, EML, MSG, and Office 365 without data loss.
- Easy single/multiple MBOX files to PST migration.
- Migrate MBOX files to Microsoft 365 .
Steps to convert MBOX file into PST file format
- Install and launch the tool, click Select, and choose your email client.
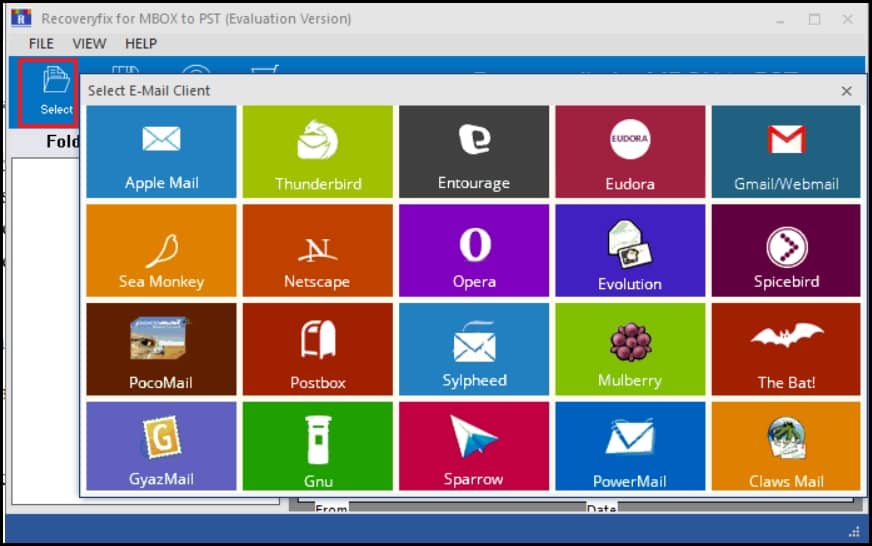
- Click on Add File, browse your MBOX file, and click on Finish.
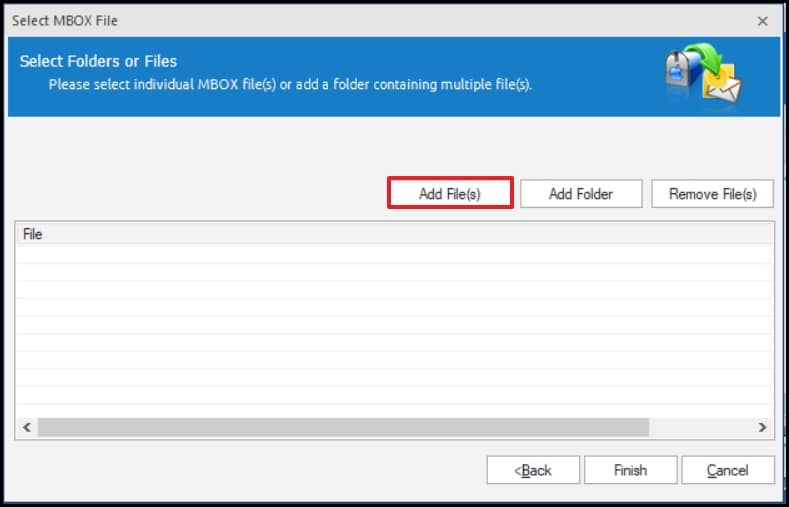
- Preview and select the email folder you want to convert and click on Save.
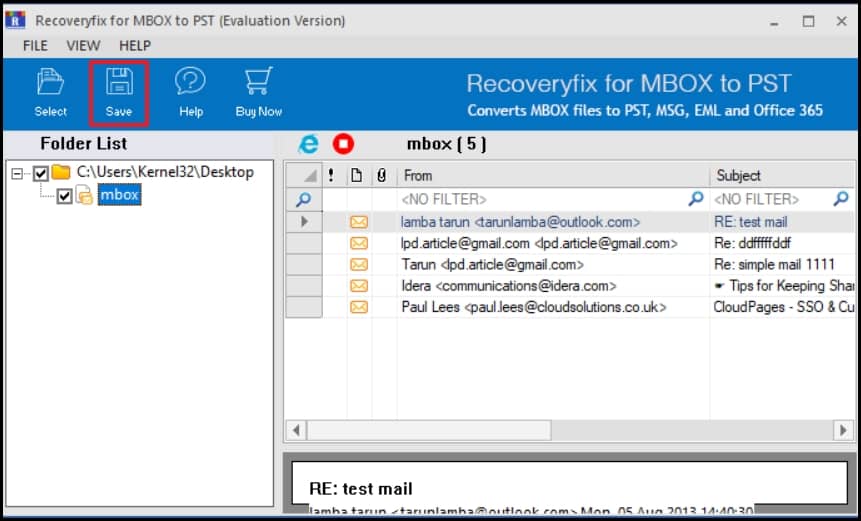
- Choose the radio button option as per requirement and click Next.
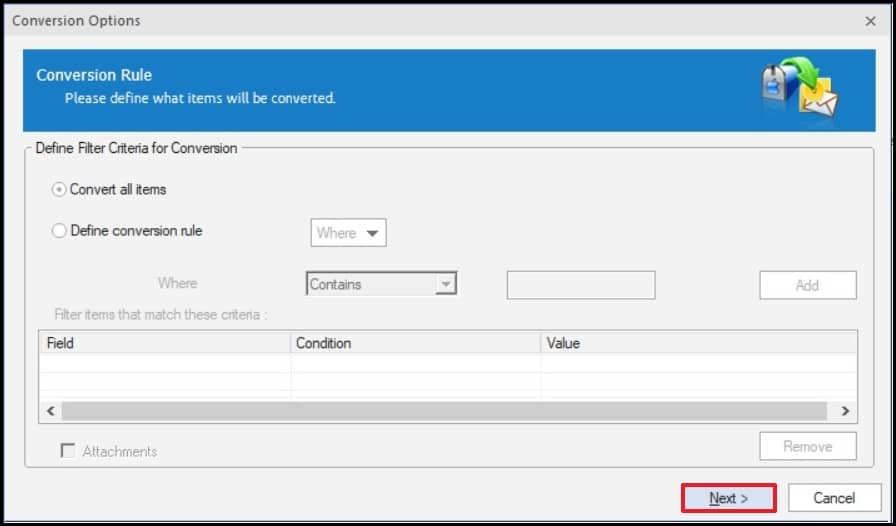
- Click Browse and provide the location to save a new PST file, click on the Save button, and wait for a while.

Your required PST file will be saved in the given location. Now, you can use this PST file in the Outlook application to view the MBOX emails.
Conclusion
Opening the MBOX file in Outlook using manual methods, including any email client, may be time-consuming, lengthy, and risky. So, it is highly recommended that Recoveryfix for MBOX to PST Converter software be used to make the whole resolution easy and secure. Moreover, this tool also converts Eudora MBOX to Outlook/Office 365 and provides preview features, and users can split the PST file as per their convenience.


