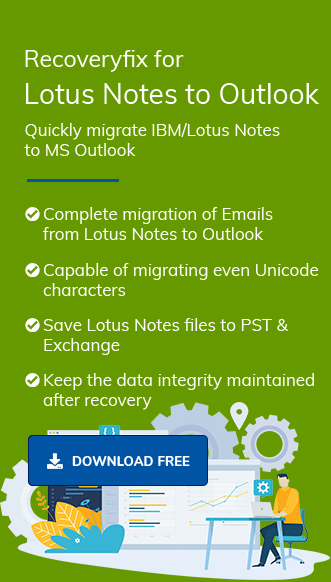HCL Notes is a desktop-based email client that stores users’ mailbox content using NSF files. Its robust algorithms make email communication effective and highly secure.However, its popularity decreases with time due to certain limitations, like a complex user interface and limited usability among enterprises. Also, accessing NSF files is only possible with the Lotus Notes email client, which raises the question of how to open NSF files and use their content in other applications.
Given these limitations, users often look to migrate their NSF data to a more efficient and reliable email client that can be accessed from anywhere. Outlook is popular among users since it offers structured email communication, a wide range of features, and enhanced security. If you’re considering using or opening the NSF file in the Outlook application, this blog will guide you through the process.
How to open NSF files in Outlook?
NSF files can’t be accessed directly in Outlook as it doesn’t support NSF files. But by following the given steps, you can access the NSF data in Outlook:
Part 1: Export the NSF file into CSV format
- Launch HCL Notes application in your system.
- Tap on the File option, choose Open, followed by the HCL Notes Application option.
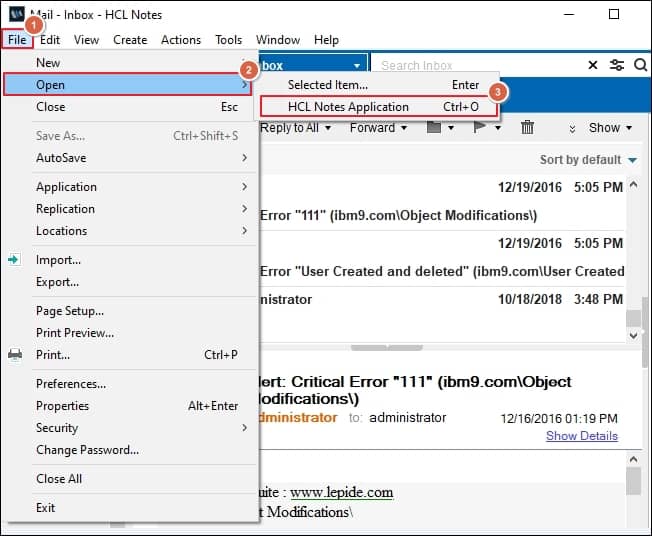
- Browse the NSF files you want to use in Outlook & select the Open option.
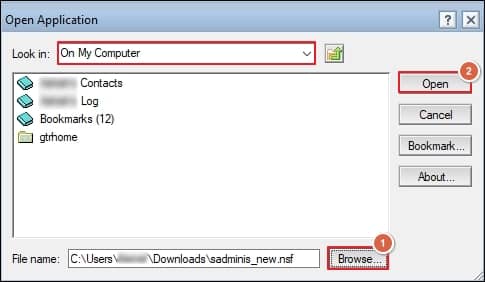
- Now, click on the File menu, select the Export option.
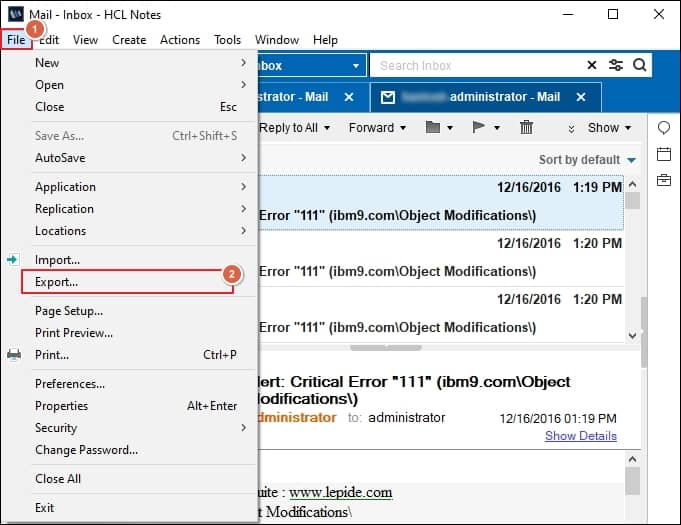
- Provide details such as Save in, File name, & choose Comma Separated Value under Save as type section. Finally, tap on the Export option.
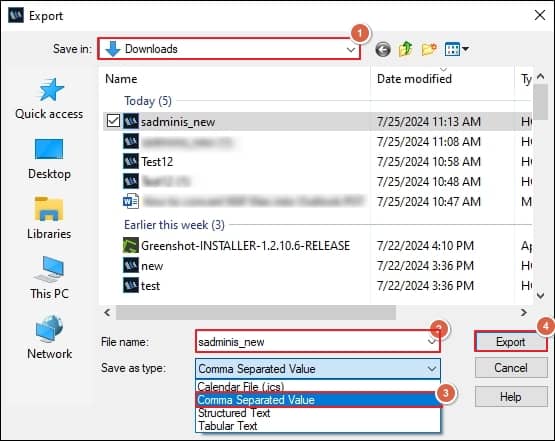
- It will export your NSF files into CSV format at your specified location.
Part 2: Import the CSV file in Outlook using the Import/Export feature
- Start your Outlook application & click on the File option.
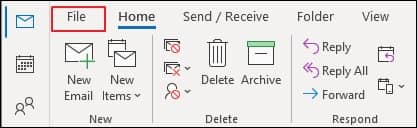
- Choose the Open & Export> Import/Export option further.
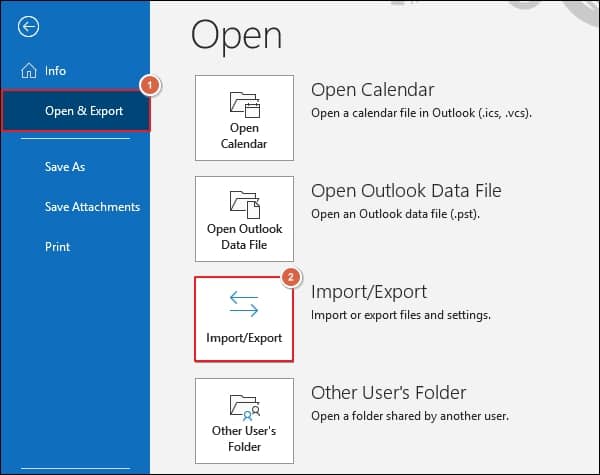
- Choose the Import from another program or file option & tap on the Next option.
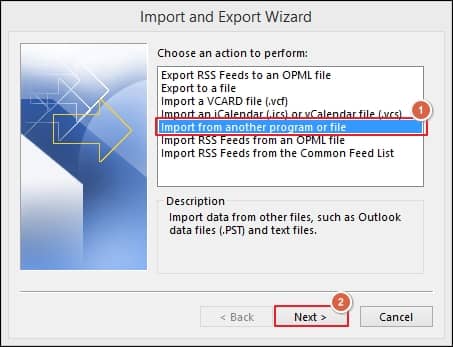
- Select the Comma Separated Values from the Import a file window & tap on the Next option.
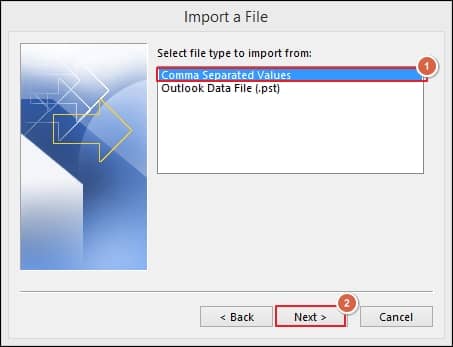
- Specify the location of your CSV file, choose given options as per your requirement & then click on the Next option.
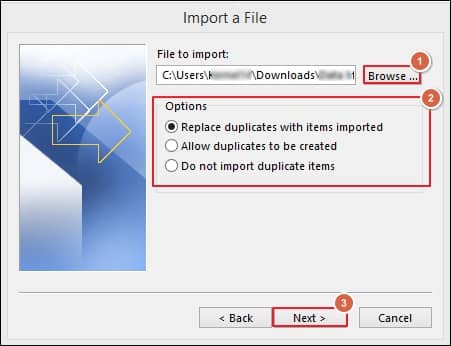
- Select the destination folder to save your imported data & choose Next option.
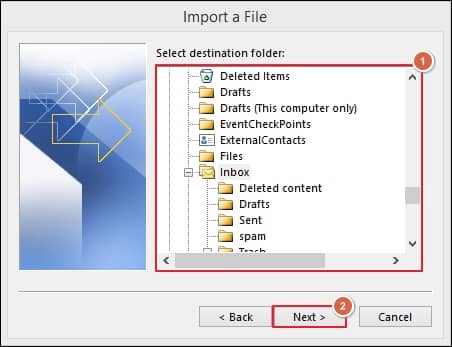
- In the next window, check the given box & click on the Finish option to access the NSF files data in Outlook correctly.
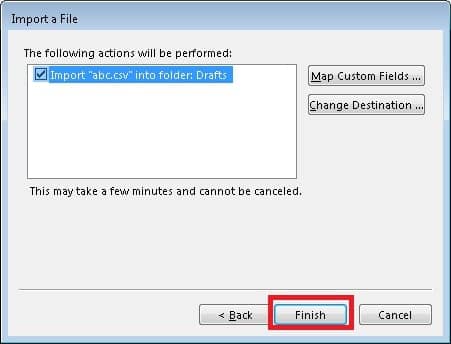
Limitations of using the manual method
You can access your NSF file data using the manual method mentioned above. However, it involves some uncertainties that can make the user’s experience bitter, such as being time-consuming, complex, tedious to perform, and vulnerable to data loss. Therefore, it is always recommended to use the automated method, which not only saves your time but also provides instant results. Recoveryfix for Lotus Notes to Outlook is the one that makes your whole process of migration from Lotus Notes to Outlook easier without any data loss.
What are the benefits of using the automated method over the manual one?
After going through the recommended one, you can avail significant benefits that reduce your workload & help to increase your overall productivity or performance. Let’s look at them:
- Helps to migrate a number of NSF files of any size easily.
- Easily migrate UNICODE characters from NSF files to Outlook.
- Allow to review or monitor live migration of NSF files to Outlook.
- Provide multiple saving options, such as PST or Exchange Server, after conversion.
- Ensures migration of all the items of NSF files like emails, drafts, calendars, etc. with complete data integrity.
Conclusion
Since HCL Notes is not popular, its users find it difficult to get a familiar environment for accessing their NSF files, unlike Outlook. Hence, users look to shift towards Outlook to continue their email communication, with the primary concern of not losing any NSF file content. To address this, we’ve provided you with the manual method for getting satisfactory results. However, for a secure or instant approach, you can use the recommended automated method.