In today’s growing world, MS Outlook is one of the popular email applications used by users. Outlook is a versatile and feature-rich application to stay organized. Outlook stores and manages your emails, contacts, calendars, and tasks in one place. Outlook provides you with a smooth working environment.
AutoArchive is a functional feature in Outlook that helps you manage your mailbox. It allows you to make your inbox organized and easily accessible. You can access archived items anytime in the archive folder. It’s a handy feature that prevents your mailbox from getting corrupted easily. You can set up specific criteria to determine which email should move to archive folder.
Reasons behind AutoArchive not working in MS Outlook
There could be various reasons for this situation. Some of them are listed below:
- AutoArchive settings may not be enabled or configured correctly.
- Incorrect or improper setting of Outlook profile.
- There may be errors or corruption in Outlook data files.
- Improper internet connection can also create issues sometimes.
- Issues in proper Outlook installation or outdated Outlook version.
- Faulty or incompatible add-ins may also create issues.
AutoArchiving in Outlook is a valuable feature that enhances the performance of Outlook and ensures that you can find your important emails when needed. It helps you in organizing your mailbox by automatically moving older emails and less frequently accessed emails to the archive folder.
Following are some methods that you can use to fix AutoArchive settings in Outlook:
Sometimes, AutoArchive settings get disabled unintentionally. Make sure that AutoArchive settings are turned on and correctly configured by following the steps mentioned below:
- Open Outlook and go to the File option.
- Now click on Options >Advanced >AutoArchive settings.
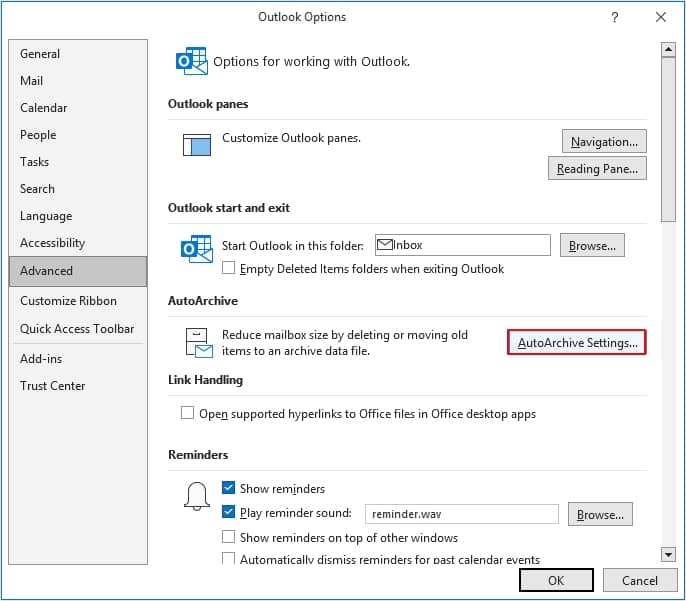
- Ensure “Run AutoArchive every XX days” is selected and other settings are correctly configured.
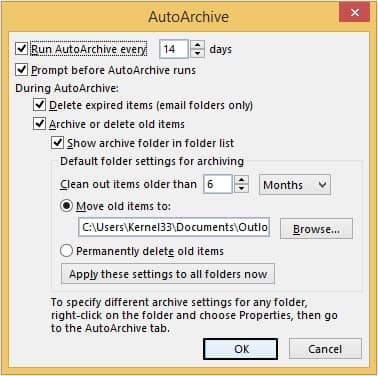
Sometimes, a damaged PST file can also create issues in Outlook. Try to repair the damaged PST file with the inbox repair tool. Following is the procedure that you can attempt to repair your file:
- Close Outlook and other related applications.
- Now, follow the path to locate the ScanPST.exe option: C:\Program Files\Microsoft Office\root\Office XX.
- Search ScanPST.exe and launch it. Inbox Repair tool dialogue box will appear on your screen.
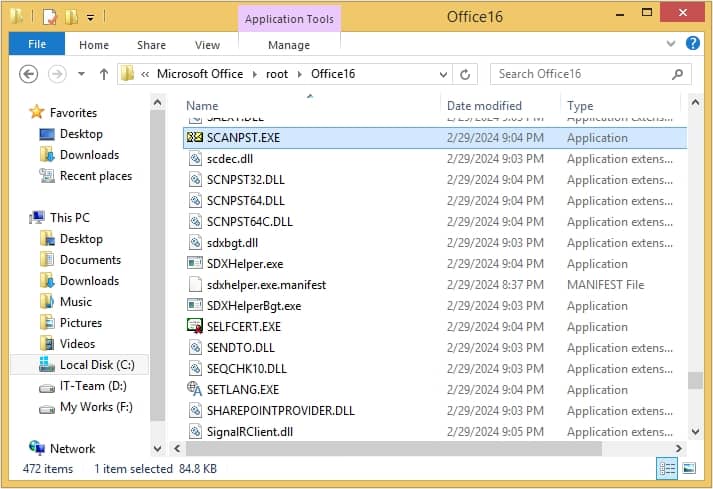
- Click on the Browse button to scan PST files on your system.
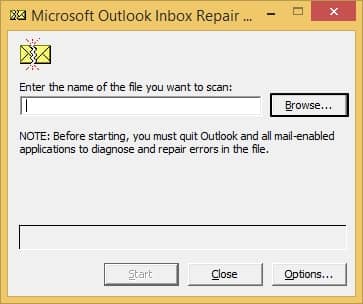
- Moving ahead, select the damaged PST file and press Start to repair the file.
In Outlook, you can customize AutoArchive settings according to your preference for each individual folder. This gives you more control over which folder to archive and when. You can check the settings with the help of the following steps:
- Select the folder for which you want to check the AutoArchive settings.
- Moving ahead, right-click on that folder and select Properties.
- Now, head towards the AutoArchive option.
- Make sure that the Do not archive items in this folder option is turned off, or else it won’t allow automatic achieving of your data.
Archiving files locally means saving or storing files on your device’s hard drive. By archiving files locally, you can access them even when you don’t have a proper internet connection. It will also provide extra protection to the data file as you have a local backup.
You can fix this AutoArchive problem by changing its location to a local folder if it’s currently on a network-sharing folder.
Group policy is a feature in Outlook that allows the administrators to manage and control various settings of email clients within an organization. With this feature, administrators can set up multiple settings like email account configuration, security settings, auto archiving, etc.
If the AutoArchive feature can’t be seen in archiving settings, then there may be chances that the administrator has disabled it from the group settings option. Try contacting your administrator about this problem.
We recommend using Recoveryfix for Outlook PST Repair tool to solve Outlook issues. This tool is designed to solve any corruption issues with Outlook. It’s a convenient and advanced tool that can repair any problem with Outlook, and there is no size limit for PST files. It is easy to use and requires only a few steps to repair Outlook PST file.
Conclusion
If you face an “AutoArchive not working in MS Outlook” in Outlook, check your archive settings first. However, if this doesn’t solve this problem, you can attempt the methods discussed in this blog. To troubleshoot this scenario, you can also use Recoveryfix for Outlook PST Repair tool. It’s a reliable and user-friendly access can simplify your repairing process.


