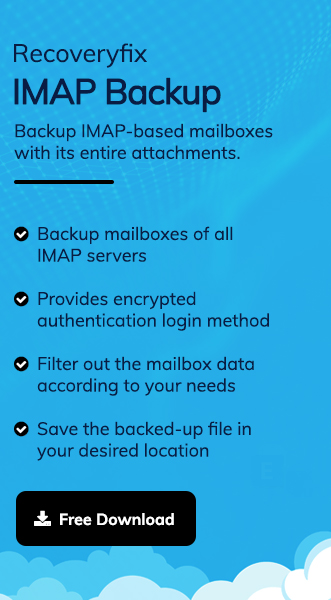With the efficient & robust features like email scheduling & management of meetings, tasks, calendars in one platform make the Outlook application is one of the most preferable email clients. Its utility of supporting different email servers provides users option to configure different email accounts like Gmail, Exchange, Office 365 & more in the application.
In some instances, users counter the error “Outlook cannot connect to IMAP server” while configuring their local account with the IMAP server. In general, this error occurred due to regular updates, various add-ins, & synchronization changes. Going through this error stops the users accessing their live mail contents which hampers their overall performance. Hence, the blog will help you to give suitable approaches as a result you can stay productive & efficient as earlier.
Note: Since when you configure your account with the IMAP server, OST files automatically created which stores all your mailbox data in it.
Causes behind the connection to IMAP server failed error
Identifying the root cause of the problem is necessary to perform any further operation to resolve the error. Here, we have outlined several possible reasons that increase the chances of getting the Outlook cannot connect to IMAP server error:
- Having faulty add-ins.
- Oversized OST file
- Malware or virus attack.
- Improper internet connection.
- Changes in the IMAP settings.
- Dealing with corrupt or distorted OST file.
Quick methods to fix the “Outlook cannot connect to IMAP server” error
Multiple options can be used to deal with this error. Here, we have compiled some easy-to-understand & practical solutions that may help you encounter the root cause of the connection to IMAP server failed error. Let’s look at them:
Note: Before proceeding with the methods, you must ensure a good internet connection.
Solution 1: Check IMAP settings
One of the primary reasons for this error is the improper configuration of IMAP settings in Outlook. So, to encounter the error, you should ensure that your IMAP settings are setup in correct order. Hence, to execute the task, follow the given steps below:
- Launch the Outlook application & go to the File menu.
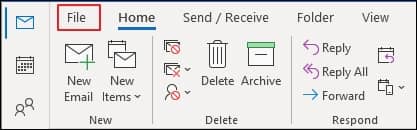
- Click on the Account Settings> Manage Profile option.
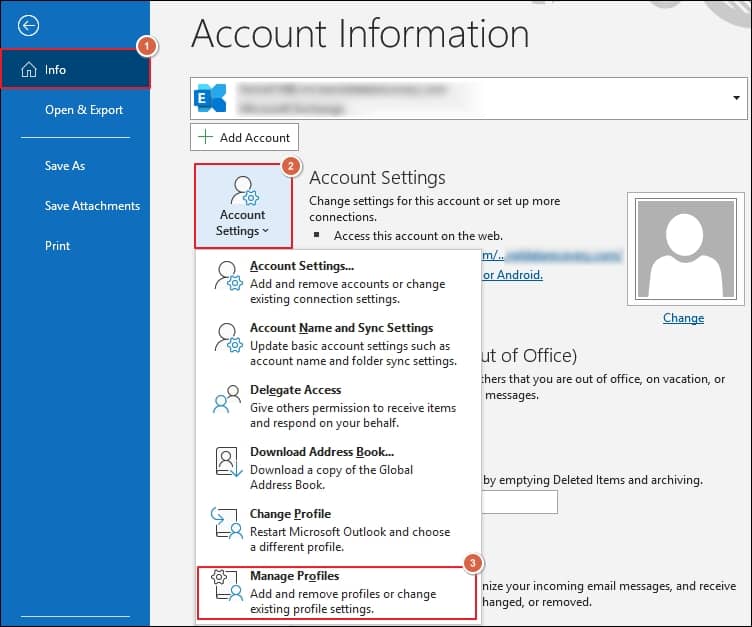
- Tap on the Email Accounts option.
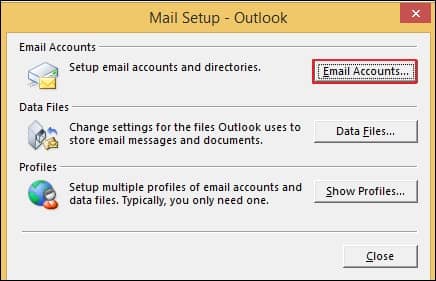
- Now, in the Email section, select the Change option.
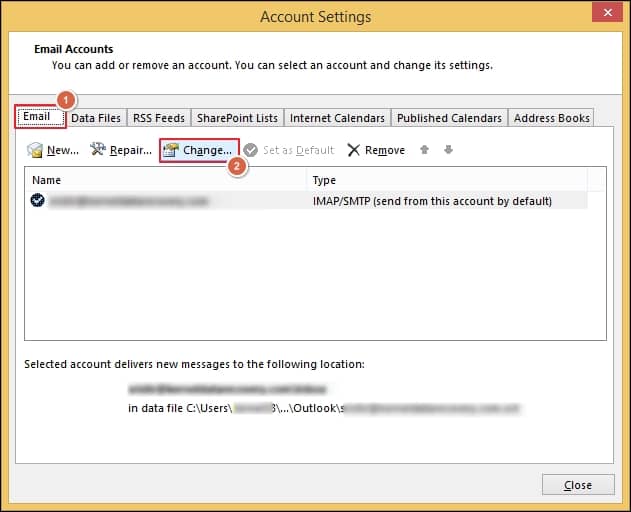
- In the next window, select IMAP as the Account Type & tap on the More settings option.
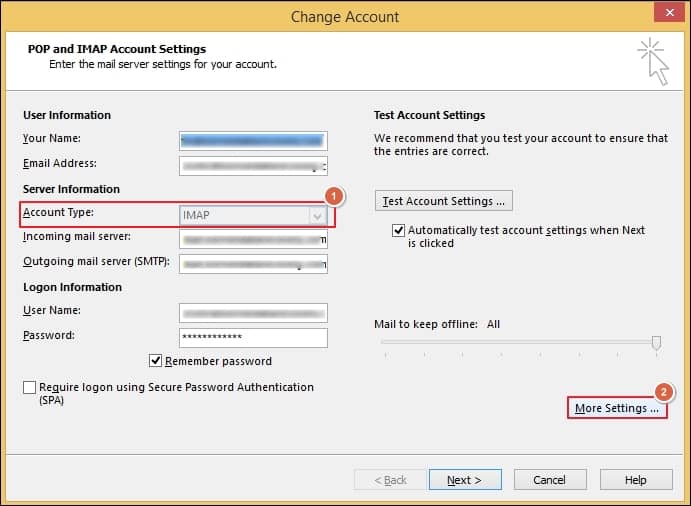
- In the Advanced section, enter the given values for the IMAP server & outgoing server, followed by clicking the OK option.
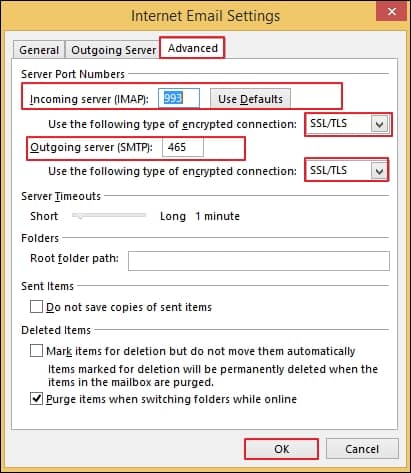
Solution 2: By recreating the OST file
Sometimes, unusual behavior of the OST file also increases the chances of having the error “Connection to IMAP server failed”. Hence, recreating the OST file might be able to resolve the issue, as a new OST file will be created that is free from any uncertainties and minor bugs. Therefore, to create the new OST file, you need to delete the previous one. Outlook will automatically recreate the new OST file and download the mailbox items from the IMAP server. In this way, you can access your live mailbox contents as earlier.
Note: To ensure you’re prepared for mishap, it’s crucial to back up the current OST file to an external drive or external folder before deleting it.
Solution 3: Check Enable IMAP option on the source account
Disabled IMAP option is a common mistake that users usually miss while using their IMAP-supporting email accounts, like Gmail, Yahoo, ZOHO & many more in the Outlook application. So, here, we will provide you the outline for how you can enable the IMAP option in your Gmail account successfully:
- Open your Gmail account.
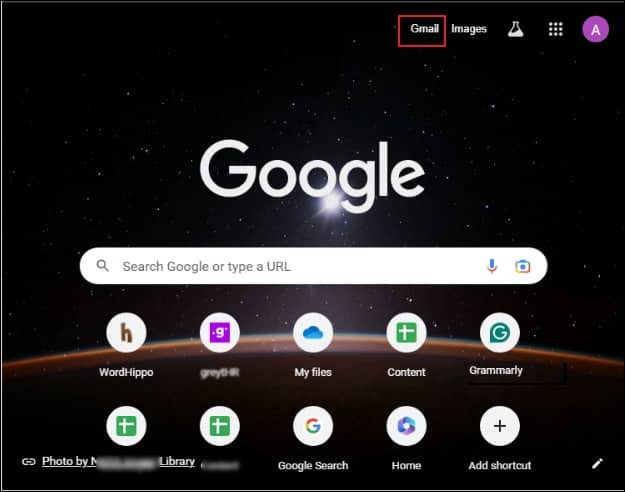
- Go to the See all settings option.
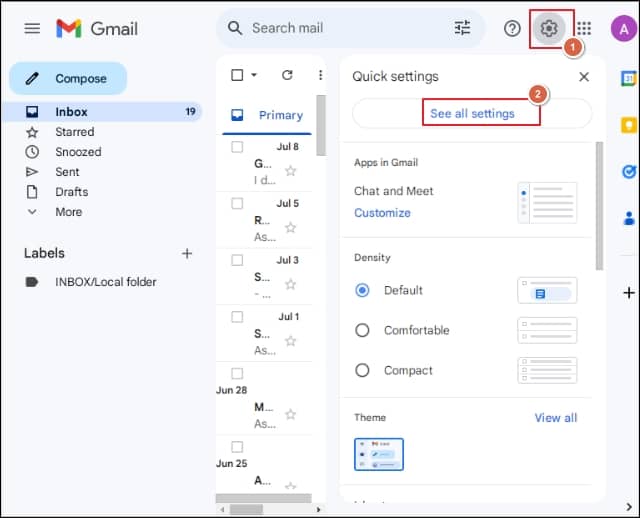
- Now, tap on the Forwarding and POP/IMAP option & then check the Enable IMAP option.
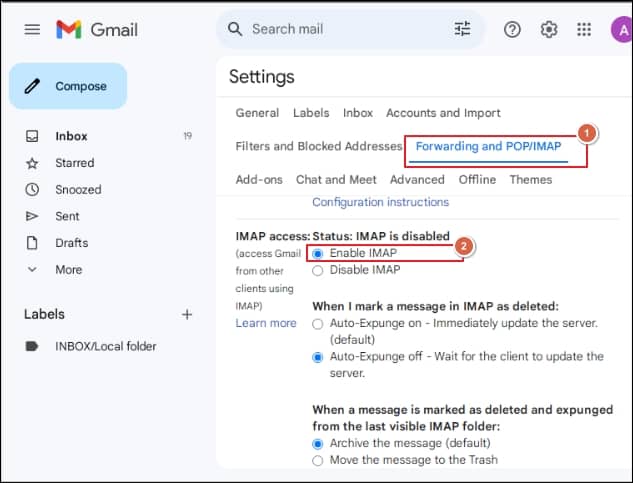
Solution 4: Deactivate faulty add-ins
To meet the advancement of the digital world, Outlook comes with frequent updates & add-ins to enhance the productivity of the application. But in some instances, certain add-ins might not support your current application configuration, increasing the chance of displaying the error “Outlook cannot connect to IMAP server.” Hence, you can check which add-ins hamper your application efficiency by following the given steps & disabling them accordingly to fix the issue:
- Open the Outlook application & go to the File tab.
- Tap on the Options option.
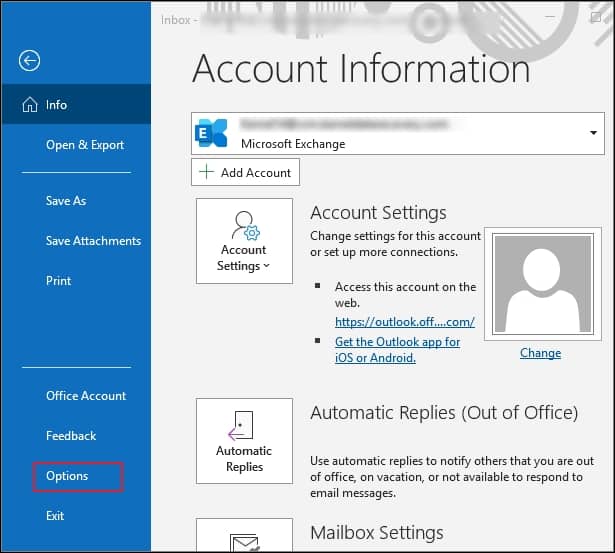
- Choose the Add-ins option and select COM Add-ins from the Manage section, followed by the Go option.
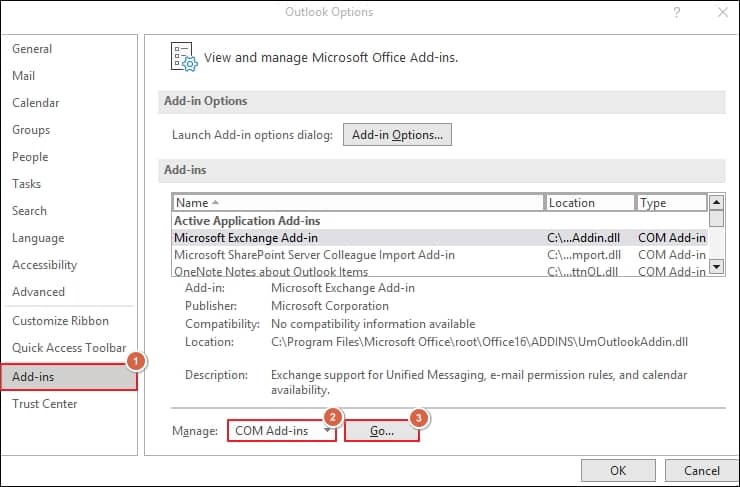
- Check whether the error is resolved by disabling add-ins individually.
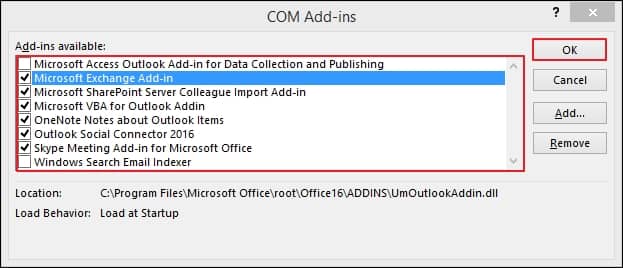
What alternative should we consider for an instant solution?
By now, you know the manual methods might help you relax from the issue. But they won’t guarantee successful results. They also come with certain constraints that are quite challenging for the user to tackle, like vulnerability to data loss, complexity, time-consuming, and lack of support in the case of file corruption. Thus, it is highly recommended that you use a third-party specialized IMAP Backup tool to handle these issues hassle-free.
Recoveryfix for IMAP backup is the best option for users in this category to use their Outlook application as earlier without any ambiguity. It helps you to back up your mailbox content in PST format, which you can import further into your Outlook application after creating a new profile. In this way, you can use your previous mailbox content in the application. Its interactive user interface & advanced filters like date filter, exclude deleted folder items, and exclude empty folders make the backup more customized and convenient for the user.
Conclusion
Experiencing the issue of “Outlook cannot connect to IMAP server” or “Connection to IMAP server failed” is common while configuring Outlook with IMAP server. You can address this issue by following the methods mentioned above. However, when the application has some technical fault or the file shows some unusual behavior, opting for the recommended automated method is considered one of the best recourses. Its robust algorithm supports different IMAP servers, making it available to a wide range of users.