Organizing mailbox content like emails, calendars, contacts & tasks in a user-friendly interface makes Outlook the best option for email communication. Your Outlook account must be connected to the Exchange Server to access live mailbox content. However, due to certain anomalies, users might face connectivity or synchronization issues between Outlook & Exchange Server. Consequently, sending or receiving emails gets hampered, and users cannot synchronize their data to the Exchange Server.
Thus, resolving the “Outlook is not connected to server” issue is an organization’s primary concern to stay productive as earlier. Therefore, the blog will help you provide comprehensive knowledge about the issue and suitable solutions.
How do we fix the “Outlook cannot connect to Server” error?
In some instances, Microsoft Outlook cannot connect to server due to an unstable connectivity issue. So, ensure you are working with a stable internet connection. If you are experiencing the issue that Outlook cannot connect to server, but internet is working, then you can proceed with the methods given below.
Note: You can also perform a basic operation of disconnecting Outlook & reconnecting again by using the Work Offline feature in the Send/Receive section of the Outlook application.
Solution 1: Open the Outlook in the safe mode & uncheck faulty Add-ins
Outlook is constantly going through frequent updates & extra Add-ins to make the application more productive or performance efficient. However, in some cases, certain add-ins might not be compatible with the available version of the application, which leads to display errors like Outlook is not connected to Server. So, it is better to identify & disable them to fix the error.
Follow the steps mentioned below to accomplish the task:
- Press the Windows + R key, type Outlook.exe /safe & click on the OK option to run Outlook in the safe mode.
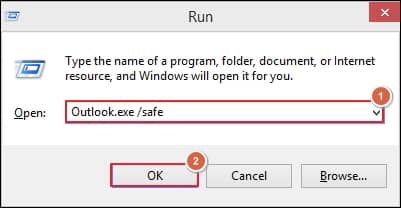
- Now, open the Outlook application & go to the File menu.
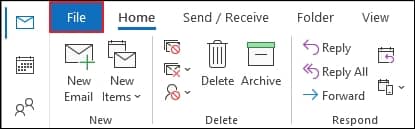
- Tap on the Options in the next window.
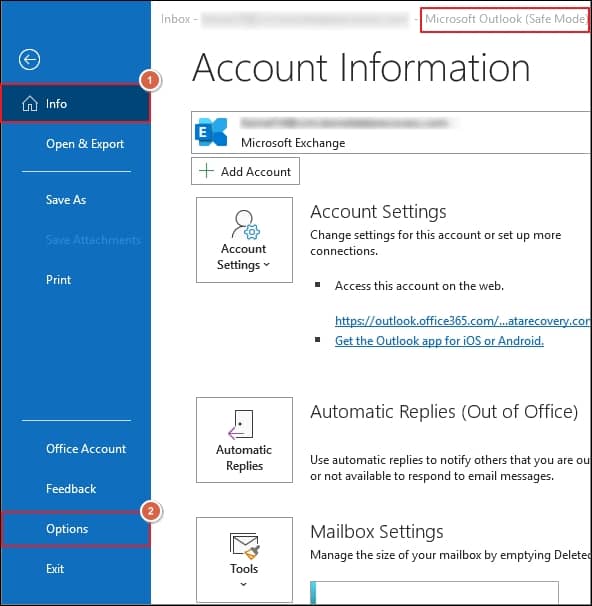
- Select Add-ins, choose the COM Add-ins option & click on the Go option.
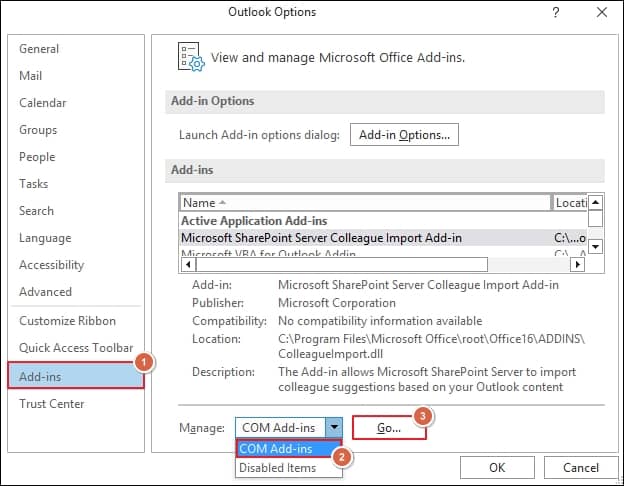
- Now, check whether your issue is resolved by disabling each one by one.
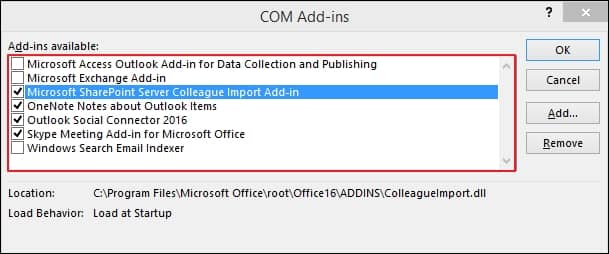
Solution 2: Update the existing profile by using RPC encryption
After performing the above methods, if the problem is not resolved, it indicates that the application is not the main problem. Now, you have to shift your concern toward the profile & try to check whether it requires an update. For this purpose, we have outlined how to update your profile using RPC encryption. Follow them carefully to execute correctly:
- Launch Outlook & go to the File menu.
- Select Account Settings> Account Settings option.
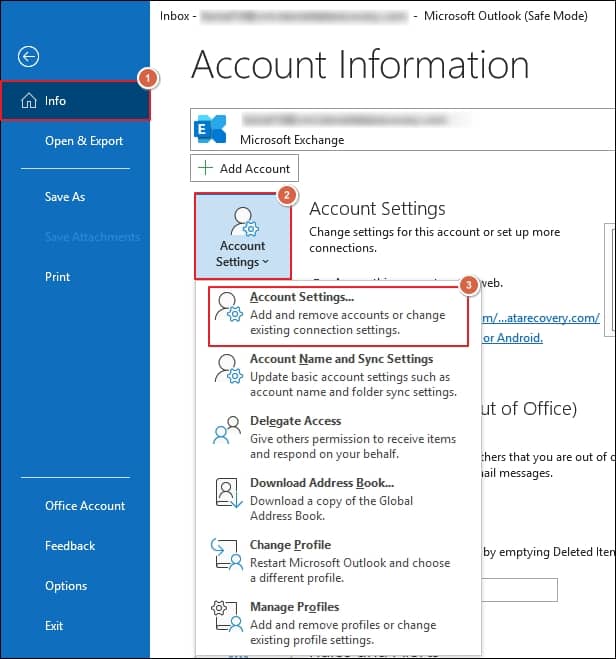
- In the Email section, click on the email account associated with Exchange, then tap on the Change option.
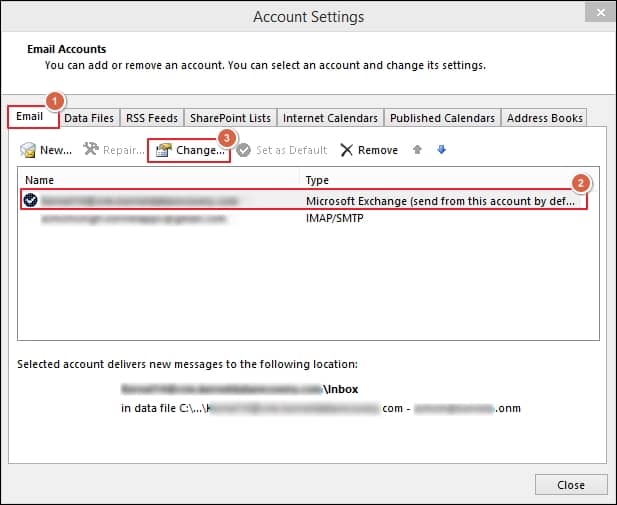
- By clicking on the More Settings in the next window, go to the Security option & check the Encryption box. Then click OK option.
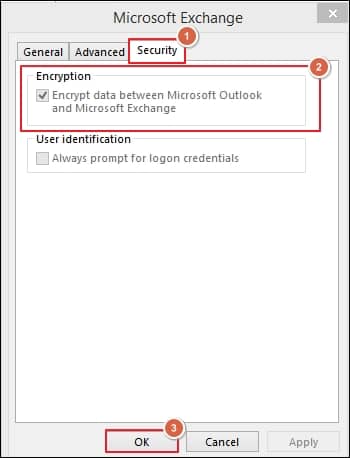
- Tap on further Next, followed by the Finish option & try to reconnect with the server again. It may give satisfactory results against Outlook is not connecting to Exchange Server issue.
Solution 3: Try to repair your Outlook account
If updating profile doesn’t give you the desired results, it means that your account is going through certain bugs or glitches. Hence, you need to perform the repairing operation to repair your existing Outlook account. In this regard, you can follow the given steps to accomplish the task:
- Start your Outlook application & tap on the File tab.
- Go to Account Settings> Account Settings option.
- Select your IMAP/SMTP account and tap on the Repair option, followed by the other options to accomplish the repair process. Restart Outlook and check whether the “Outlook can’t connect to server” issue is resolved.
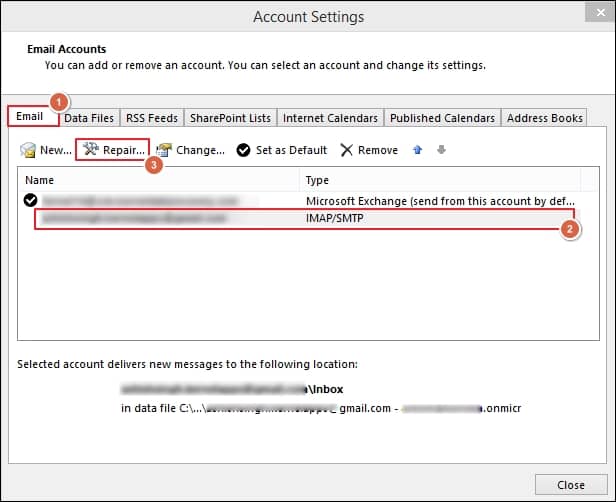
Solution 4: Troubleshoot or repair Microsoft Office 365
Since Microsoft Office experiences some malfunctions due to technical glitches or unauthorized intruders, these methods might fail to give you success. In this case, performing a Quick repair process may give you a healthy or error-free platform for efficient email communication and reduce the chances of getting the Outlook cannot connect to server error again. So, follow the steps given below to initiate the troubleshooting process:
- Hit the Windows+ R key, type control panel & click on the OK option.
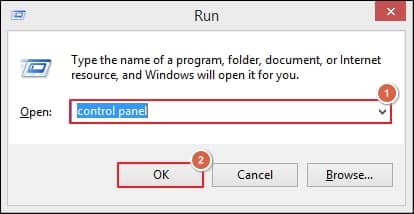
- In the next window, select Programs and Features option.
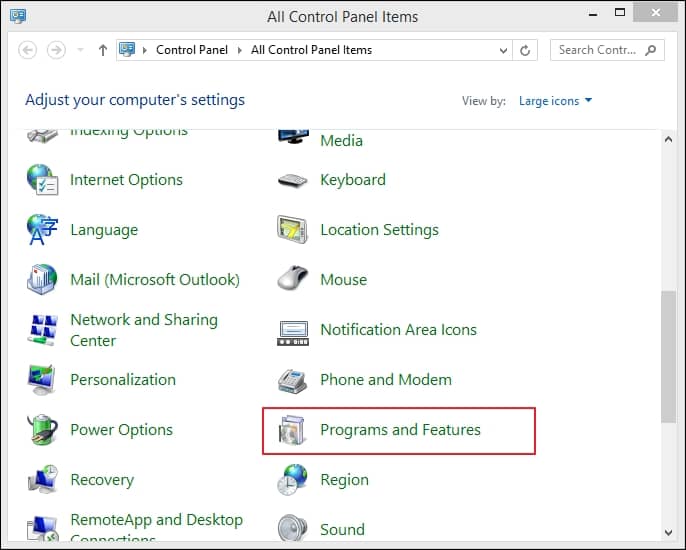
- Now, click on the Microsoft 365 Apps for business-en-us & tap on the Change icon.
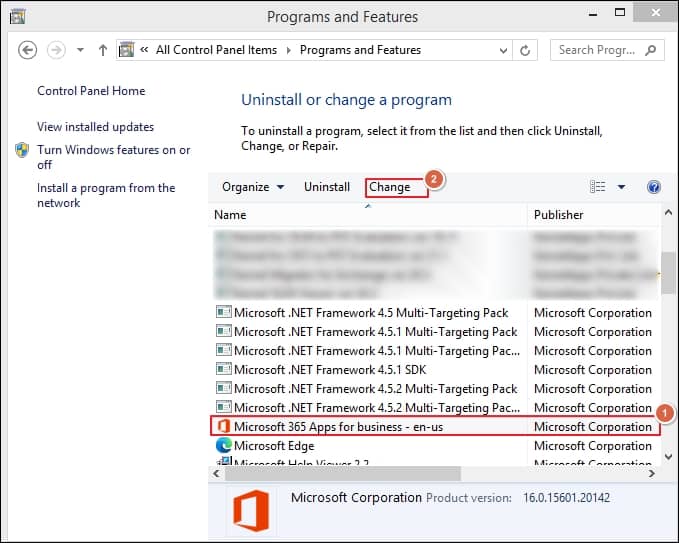
- Choose Quick Repair & click on the Repair option to execute the repairing process. Wait for a while, then restart the Outlook application & check the status of the error.
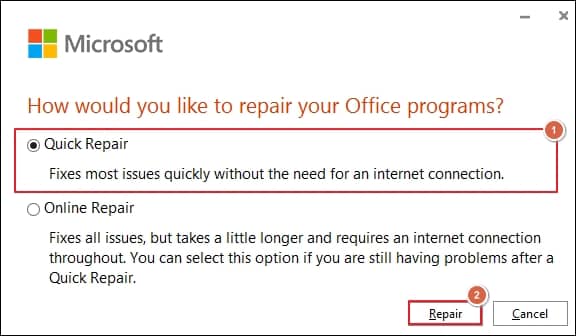
An alternative way to tackle the error “Outlook is not connected to Server”
By using manual methods, your issue can be resolved. But if the issue persists, it implies that you are dealing with a corrupted or damaged Outlook profile that creates a hindrance in the connectivity or accessibility of the Outlook account. The discussed manual methods might be ineffective in dealing with the corrupted or damaged profile. In this case, choosing the automated OST PST conversion tool will provide instant relief from the issue “Outlook is not connected to server” & as a result, you can use your Outlook account as earlier without any data loss.
Recoveryfix for OST to PST Converter is one such best-performing or recommended tool that effectively handles all OST-associated concerns. It repairs or recovers corrupt or distorted OST files and converts them into PST format, which you can import into your newly created Outlook profile to access their data. It even helps you convert files of any size and number into several other formats, including OLM and MSG. Its advanced or robust algorithms make the tool compatible with all Windows versions.
Wrap up
The methods mentioned above can resolve all the bitter experiences while facing Outlook is not connected to server error. However, these methods won’t guarantee a 100% result and might not be helpful in case of severe corruption. Hence, using the recommended advanced tool will become your lifeline not only for dealing with this issue but also for handling all OST concerns like OST file error code 0000000E.


