Inbox Repair tool is an in-house tool provided along with Outlook. It’s available by default during the installation of Outlook on the system. The tool is like first aid for PST files. This tool, also known as ScanPST, allows users to fix and repair issues regarding PST files. It can repair PST files of size up to 2GB and helps you resolve minor issues related to Outlook files with ease.
But often, during the repairing process, Inbox Repair tool terminates or becomes non-responsive. It will display messages like:
“Outlook Inbox Repair Tool Not Responding”
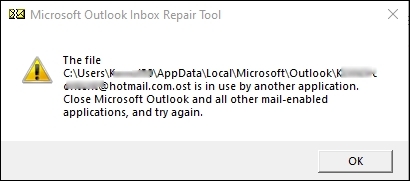
The tool generally freezes during the last phases of scanning. Normally, the tool becomes responsive again after some time. So, it’s better to wait until the process completes itself. But if the tool terminates specifying some message or if it is taking forever to complete, then some action is necessary.
Why Inbox Repair Tool is not responding
These unexpected messages could be the result of various scenarios. Some of the common reasons why ScanPST becomes unresponsive or terminates abruptly during the repair are:
- Oversized PST file.
- Outdated Outlook.
- PST file being accessed by a 3rd party application.
- System internal issue.
- Low primary system memory (RAM).
- PST file is severely corrupted.
- Bad sectors on the hard disk storing the PST file.
How to treat PST file with Scanpst.exe
You can repair and fix PST file issues with Scanpst.exe program using following steps:
- Navigate to the default location of Scanpst.exe file.
- Right-click Scanpst.exe, and again click Run as administrator.
- Click “Browse” to select a corrupt PST file from your computer drive. Click Start.
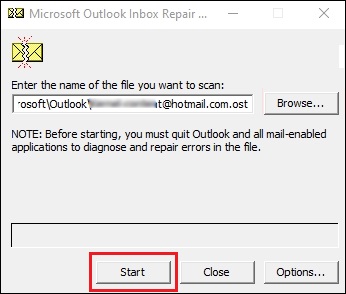
- If issues are found, you will be asked to repair, click Repair to start repairing.
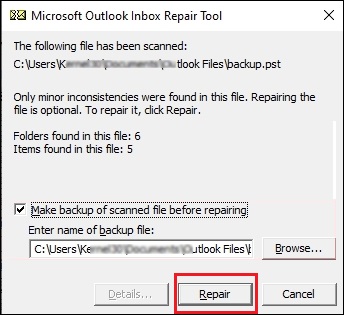
- Click OK to finish.
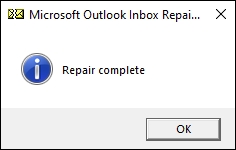
Methods to troubleshoot the not responding issue
In this section, we will be discussing the possible solutions to troubleshoot Inbox Repair tool not responding issue. Will try to cover every possible scenario from basic to complex. Some methods may require technical expertise.
Method 1. Verify PST file size
Scanpst.exe is not suitable for repairing PST files of size greater than 2GB. Right-click the file, select Properties and verify the file size. If it’s more than 2GB in size, then you must use a professional tool.
Method 2. Ensure no other application is accessing PST file
Before launching the Inbox Repair tool, make sure no other application is accessing the PST file. The other application might be blocking access to PST file.
Sometimes, the antivirus program may mark the PST file as a threat. Thus restricting its access to any other program. So, disable the antivirus and reattempt the repair process.
Method 3. Check system drive for bad sectors
The hard disk currently storing the PST file might be the culprit. If the drive has bad sectors or high-level fragmentation, then it can interfere with the repairing process. Users can use CrystalDiskInfo software for windows to check the hard disk health.
If issues are found, the user should move the PST file to a healthy drive. Then, try repairing it again with Inbox Repair tool.
If the hard disk is healthy then verify the write permission of the PST file. To verify it, right-click the PST file and select Properties. In the Attributes section, look for Read-only and make sure it is not ticked.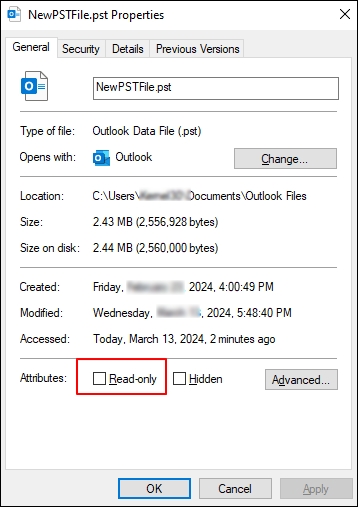
Method 4. Try Repairing Outlook
The issue may be lingering with Outlook itself. Try repairing Outlook. To do so, do the following:
- Press Win + R.
- Type appwiz.cpl and press Enter.
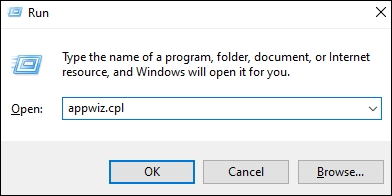
- Programs and Features window will open.
- Now look for Microsoft Office. Right-click it and click Change.
- Select Yes if asked for confirmation.
- Select a repair option, Quick Repair or Online Repair and click Repair.
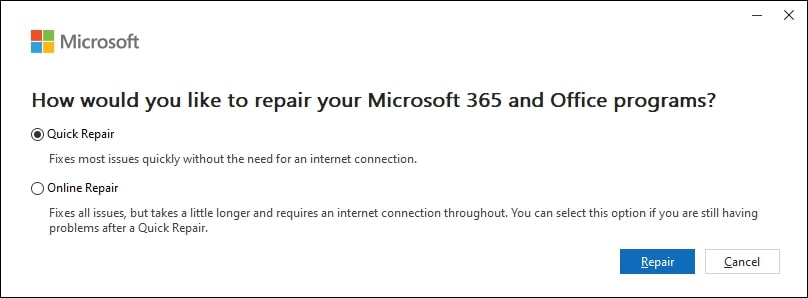
- Quick Repair will be quick in fixing any issue it finds and will maintain the Outlook’s previous customizations.
- Online Repair will take longer as it does deep scanning and repairing. It may also reset any user made customizations.
- Click Repair again.
- Click Done to finish.
Using Recoveryfix for corrupted PST file
If the above methods fail, then most probably your PST file is severely corrupted. When such a situation is met, the user must immediately turn to a professional recovery tool.
Recoveryfix for Outlook PST Repair is the most preferred third-party tool to fix PST files irrespective of the degree of damage.
Advantages of Recoveryfix tool:
- Uses advanced algorithms for data restoration.
- Deliver results with 100% data integrity.
- Require minimal technical expertise.
- Provides quick delivery of result
- User-friendly interface for less confusion.
- Can extract email from password-protected, compressed and encrypted PST files.
Conclusion
Inbox Repair tool is generally the first step user takes for resolving issues with the PST file. Failure of this tool can leave users with confusion regarding how to proceed. The fixes mentioned above will help you with resolving Inbox Repair tool not responding issue. We covered solutions for every possible scenario. But for an oversized and majorly corrupted PST file you must use a professional tool like Recoveryfix for Outlook PST Repair. The tool can handle every PST file-related issue. This tool surpasses all the limitations of Microsoft Inbox Repair tool and provides satisfactory results.


